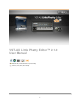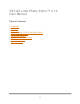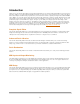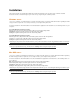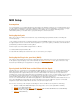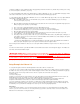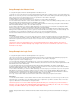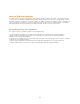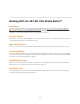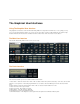User manual
6
1. Open the DAW host. In the DAW host MIDI setup (typically found under 'Preferences') disable the port that you are using
to connect the Synth to the Editor. (ex. port 8).
2. Using a Virtual MIDI Cable (MIDI Yoke, Maple MIDI or LoopBe for Windows, it's free. Use 'Audio MIDI Setup' app on Mac
and create a virtual device, also free). Make sure the VMC is installed and working properly first!
3. Using a MIDI Routing app (MIDI-Ox for Windows, it's free. Use 'Audio MIDI Setup' app on Mac, also free). Open MIDI-Ox
and make the following connections:
1. Open the 'Options/MIDI Devices' view and make sure you have selected the MIDI Out port you are using to
connect to the Synth (ex. port 8).
2. Open the 'MIDI Port Routing' view and disconnect all cables first. Then connect the 'LoopBe MIDI Input' port to the
MIDI port going to the Synth (ex. port 8 Output).
3. Also connect the 'LoopBe MIDI Output' port to the 'MIDI-OX Event Port'.
4. Also connect the 'MIDI-OX Event Port' to the port connected to the Synth (ex. port 8).
5. Load the VST-AU Editor plug-in. (see your host documentation for using soft-synth plug-ins).
6. Open the 'MIDI Setup' view in the VST-AU Editor.
7. Set the 'Editor MIDI In' and 'Editor MIDI Out' ports and channels to that connected to the Synth (ex. port 8).
8. In the DAW host, select the track that was created for the plug-in
9. Note that you do not need (or want, in this case) to connect the MIDI tracks I/O's to any MIDI Inputs or Outputs, or
to the Editor. Instead, you can use this track to send Note On/Off, Pitch, Modwheel, etc. data straight to the Synth
by doing the following:
- Set the track's MIDI Input to a MIDI Controller Keyboard.
- Set the track's MIDI Output to the 'LoopBe Internal MIDI' port. This will send the Note On/Off, Pitch, Modwheel
data to the Synth directly from your Host sequencer track instead of through the Editor.
In this arrangement, the Editor has direct access to the Synth AND the DAW Host sequencer also has direct access to the
Synth.
Your music should now be in sync with the DAW host and still have automation control through the plug-in. The Editor also
has direct communication with the Synth.
IMPORTANT NOTE!!! When using the plug-in in a Host application, you must first disable the MIDI port
that you will be using the hardware Synth/ Editor on in the Host's MIDI setup. This will then make that port
available for use within the plug-ins' MIDI setup. Failing to do this will not allow the MIDI port in the plug-in
to work and the software will not be able to communicate with the hardware. You can use a virtual MIDI
port (loopBe, etc.) if you wish to have your MIDI ports available to both the Host and the Editor.
Setup Example for Cubase 4-6
To setup the Moog Music VST-AU Little Phatty Editor™ for Cubase SX 2-3 or Cubase 4-6:
1. First be sure to open Cubase 'MIDI Setup' dialog and deactivate the MIDI ports you will be using to connect the Synth to
the Editor. Be sure to check your Host's VST Instrument plug-ins folder to make sure the Editor got installed there properly.
Also make sure the License Key and Preferences files are copied to the same folder as the plug-in.
2. Open Cubase.
3. Create a new project.
4. Open your 'VST Instruments' panel and then select the 'Moog Music VST-AU Little Phatty Editor™' VST in a VST slot.
Add a MIDI Track for this if you want one (useful for MIDI keyboard control to the Synth).
5. Click the 'MIDI Setup' button in the Editor and select the MIDI Input and Output port your Synth is attached to.
6. Open the 'MIDI Monitor' view to make sure data is transmitted properly between Synth and Editor.
7 If you are running the software for the first time, you will need to load the default bank file into the Editor via the 'Patch
Manager'. Once loaded and saved in your host, your host should remember the settings you last used automatically. You
should always save your bank files manually to be certain you are not losing anything important.
Automation:
1. Select the track the Editor is on. In the 'VST Instrument' track you will see one automated parameter showing called
'Volume', you can use the menu there to select the parameter(s) you wish to automate. Please refer to the Cubase User
Manual for more information on using automation.