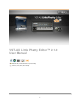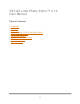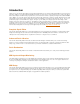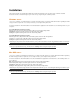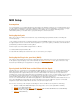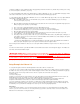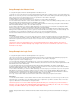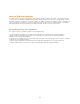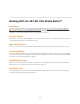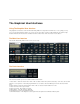User manual
7
Setup Example for Ableton Live 8
To setup the Moog Music VST-AU Little Phatty Editor™ for Ableton Live 8:
1. First be sure to open the 'Preferences' dialog and deactivate the MIDI ports you will be using to connect the Synth to the
Editor. Be sure to check your Host's VST Instrument plug-ins folder to make sure the Editor got installed there properly. Also
make sure the License Key and Preferences files are copied to the same folder as the plug-in.
2. Open Ableton Live 8. Create an Empty Project.
3. Drag the plug-in from the 'Plug-In Devices' box to the track screen The Editor should appear.
4. In the Instrument track that was created, click the 'MIDI From' combo box and select a MIDI port that you wish to use for a
MIDI controller keyboard. Activate this track to allow MIDI to go through.
5. Open the 'MIDI Setup' view in the Editor and select the MIDI ports that are connected to your Synth for both the Editor
MIDI In and Editor MIDI Out sections. Close the MIDI Setup view.
6. Turn a knob in the Editor, you should see MIDI data being sent out to the port you selected in step 5. Open the 'MIDI
Monitor' view to make sure data is transmitted properly between Synth and Editor.
7. If you are running the software for the first time, you will need to load the default bank file into the Editor via the 'Patch
Manager'. Once loaded and saved in your host, your host should remember the settings you last used automatically. You
should always save your bank files manually to be certain you are not losing anything important.
8.Create another 'Audio' track and route the audio from the audio port your Synth is connected to.
Automation:
1. Select the track the Editor is on. In the 'Info View' panel in Live, click the 'Configure' button. Now select the parameters
you wish to automate by clicking on them in the Editor. When you are done, click the 'Configure' button again. You can now
automate these parameters in your Live tracks. Please refer to the Live User Manual for more information on using
automation.
*Note that Live 8 does not automatically create or show automated parameters for plug-ins that have more than 32
parameters. You have to add them manually using 'configure' mode. See the Live User Manual section 16.2.1 for more
information on the subject.
Setup Example for Logic Pro 9
To setup the Moog Music VST-AU Little Phatty Editor™ for Logic Pro 9:
1.Be sure to check your Host's VST Instrument plug-ins folder to make sure the Editor got installed there properly. Also
make sure the License Key and Preferences files are copied to the same folder as the plug-in.
2. Open Logic Pro 9. Create an Empty Project.
3. In the 'New Tracks' dialog that automatically pops up, select 'Type= Software Instrument'. Click 'Create' button.
4. In the Instrument track that was created, click the 'I/O' button (located on the far left near the bottom right below the 'I/O'
label and above the 'Stereo Out' button).
5. Select the Editor under 'AU Instruments/Moog Music/VST-AU Little Phatty Editor'. The plug-in should appear.
6. Open the 'MIDI Setup' view in the Editor and select the MIDI ports that are connected to your Synth for both the Editor
MIDI In and Editor MIDI Out sections. Close the MIDI Setup view.
7. Turn a knob in the Editor, you should see MIDI data being sent out to the port you selected in step 5. You can open the
MIDI Monitor to verify this as well and see what messages are being sent or your MIDI hardware MIDI activity LED's.
8. Open the 'Patches' window and load in a bank of patches. You can use the default bank provided with the software to
start with. When you change patches, the Editor patch data will be sent to the Synth.
9. In Logic, create another 'Audio' track and route the audio from the audio port your Synth is connected to.
Automation:
1. Select the track the Editor is on and click the 'View' menu and select 'Automation' (or use the 'A' key). You will see the
automation lanes for the Editor. You can add automation lanes for parameters you wish to automate. Please refer to the
Logic User Manual for more information on using automation.
*Note that Logic Pro does not have a MIDI Setup dialog that would allow you to select the ports you wish to activate or
deactivate. It uses the Mac IAC driver (OSX Audio/MIDI Setup application) for its MIDI ports. As a result, choose routings
carefully to avoid MIDI feedback loops or breaking the Editor's MIDI connection.
NOTES- Setup for other Hosts is similar to those listed above. Please refer to your Hosts documentation for setting up a
plug-in.