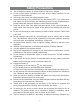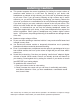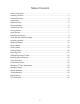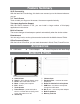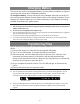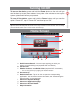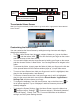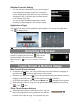User's Manual
8
The extended Home Screen
Slide your finger horizontally on the screen to go to the left or right panel of the extended
Home Screen.
Customizing the Home Screen
You can customize the Home Screen by adding/removing shortcuts and widgets,
changing the wallpaper.
y To add a Home Screen item (shortcuts, widgets, folders etc.), tap on the Menu
icon and then select “Add” . You can also hold your finger on the screen
and then choose an item from the list.
y You can add a folder onto the Home Screen by holding your finger on the screen
and then choose Folders Æ New Folder. You can drag shortcuts or widgets to the
folder.
To rename the folder, a) tap to open the folder, b) hold your finger on the title bar
of the opened folder until the Rename window pops up, c) input folder name.
y To move a Home Screen item, hold your finger onto it until it is highlighted, then
drag it to the desired location, and release it.
y To remove a Home Screen item, hold your finger onto it until it is highlighted,
drag it to the recycle bin which turns from the E-book Reader / Applications /
Settings Tab, and then release your finger.
y To change the wallpaper, from the Home Screen, tap on the Menu icon , a
list of options appears. Tap on “Wallpaper” and then choose a picture as the
desktop wallpaper.
y To change the System Settings, from the Home Screen, tap on the Menu icon
, and then tap on “Settings” . Choose a category: “Wireless & Networks”,
“Sound & Display”, “Date & Time”, etc. For more information on the different
settings, see the System Settings section.
Go to Home
Screen
Drag the top bar downwards to
display the notification message
WiFi connection Battery level
Time Return
Display
menu
options
Volume
down/up