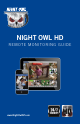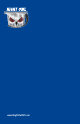Instructions / Assembly
6 7NIGHT OWL HD
Remote Monitoring Guide
The Local Playback Icon allows you to access the local playback interface and
view video files you have saved to your smart device.
First, select your DVR or NVR from the list of saved devices located in the column
on the left hand side of your screen.
The Remote Playback Icon allows you to access the remote playback interface.
From the playback screen you will be able to remotely view recorded video footage
directly from your smart device. on the left hand column, Select your DVR or
NVR from your list of saved devices. Next, select and drag the desired channel or
channels into the viewing field to begin viewing recorded video.
The calendar located on the top left of the screen, will display a red dot next to
the dates that have saved video footage. Simply click on the red dot next to the
desired date to view the saved video footage from that date.
While viewing recorded video footage you can click on the camcorder icon to save
that video footage clip directly to your smart device. To save a video clip, click on
the camcorder icon once to begin recording, and then click the camcorder icon a
second time to end your recording.
All of your saved video footage can be viewed later on by clicking the local
playback icon, and selecting the desired footage. The amount of video you can
save to your smart device will depend on your device’s storage capacity.
Once selected, the DVR or NVR you have
chosen will display a list of video files
that you have saved locally to your smart
device.
The video file will begin playing in full
screen mode once you select the desired
video file.