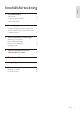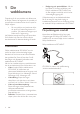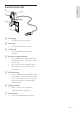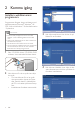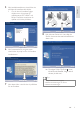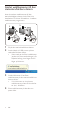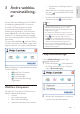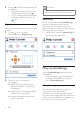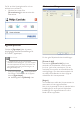User manual
7
överföra dina videoklipp direkt till
<RX7XEH
Starta WebCam Companion genom att
klicka på
i kontrollpanelen för Philips
CamSuite.
Du kan också dubbelklicka på WebCam
Companion-ikonen
på skrivbordet.
Tips
Detaljerad information om hur du använder
WebCam Companion hittar du i menyn
Hjälp eller om du trycker på knappen F1 när
programmet är igång.
Om WebCam Companion inte har valts vid
installationen visas inte WebCam Companion-
ikonen
på skrivbordet. När du klickar
på
visas ett felmeddelande. Detaljerad
information om installation hittar du i Installera
– Installera webbkamerans programvara.
Om du redan använder webbkameran i ett
annat program visas ingen bild i bildvisaren i
WebCam Companion.
Menyn Bildinställningar
I menyn [Bildinställningar] kan du välja
tillgängliga bildfunktioner.
1 Klicka på knappen i kontrollpanelen
för Philips CamSuite om du vill öppna
menyn [Bildinställningar].
2 Aktivera ett objekt genom att markera
rutan före det aktuella objektet.
3 Ändra webbka-
merainställning-
ar
Du kan ändra alla inställningar för SPC640NC
SnUHVSHNWLYHHJHQVNDSVVLGRU'XNDQGRFN
via Philips CamSuite-programmet enkelt
komma åt ett antal av de mest använda
inställningarna (egenskaper). När du aktiverar
VQDEEPHGGHODQGHHOOHU9R,3WMlQVWHQ6N\SH
Windows
®
/LYH0HVVHQJHU<DKRR0HVVHQJHU
osv.) visas kontrollpanelen för Philips CamSuite
automatiskt.
Du kan också dubbelklicka
‘’
på ikonen Philips
CamSuite i Windows aktivitetsfält (längst ned till
höger på skärmen) och öppna kontrollpanelen.
Bland inställningarna i kontrollpanelen för Philips
CamSuite hittar du
WebCam Companion
Bildinställningar
Ljudinställningar
Avancerade inställningar
(Egenskaper).
WebCam Companion
Via WebCam Companion har du åtkomst till
följande webbkamerafunktioner
ta bilder
göra videoinspelningar
ändra skärminställningar
sända dina videoklipp över internet
Svenska
SV