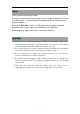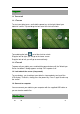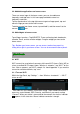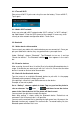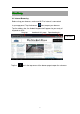User guide
7
2.2 Add/delete applications on home screen:
There are several apps in the home screen, you can also add more
frequently-used app icons in this home page and delete some less
frequently-used ones.
Tap the app launcher in the top right corner to go to all apps panel, tap and
move the app you want to the home screen.
To delete an app from home screen, tap and hold it, and then move it to the
remove icon.
2.3 Add widgets to home screen:
Tap all Apps launcher→Tap WIDGETS. There are Analog clock, bookmarks,
calendar, Email, and lots of other widgets. Drag the widget you want to the
home screen.
Tips: Besides your home screen, you can access to other four panels by
sliding left or right in your home screen. You can also customize these panels.
I
I
I
.
..
.N
NN
Ne
ee
e
t
t
t
t
w
w
w
wo
oo
o
r
r
r
rk
kk
kC
CC
Co
oo
on
nn
nn
nn
ne
ee
ec
cc
ct
tt
ti
ii
i
o
o
o
o
n
n
n
n
3.1 Wi-Fi
Wi-Fi can only be used when it connects with home Wi-Fi Access Point (AP) or
a free unsecured Wi-Fi hotpot. Under “Wireless & networks”, tap “Wi-Fi” to turn
it on. After a moment, your Wi-Fi network list should populate. If you need to
rescan for available networks, tap "scan"
3.1.1 Turn on Wi-Fi
Within the App Panel, tap “Settings” → then “Wireless & networks” → “Wi-Fi”
to turn on wifi.
Your tablet lists the networks it finds within range. Tap a network to connect. If
necessary, enter Network SSID, Security, and Wireless password, and tap
“Connect”. When your tablet is connected to the network, the wireless indicator
appears in the status bar. Waves indicate connection strength.