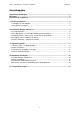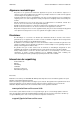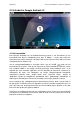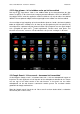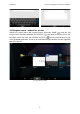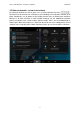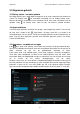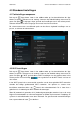Operation Manual
Nederlands Point of View Mobii 547 - Android 4.2 Tablet PC
8
3.0 Algemeen gebruik
3.1 Battery status / uw tablet opladen
De huidige batterij status wordt altijd weergegeven in de status informatie balk onderin het
scherm. De batterij icoon zal veranderen afhankelijk van de huidige batterij status.
Wanneer de tablet is verbonden aan het stroomnet zal de status icoon veranderen naar de
‘opladen’ icoon . De batterij status icoon zal dan een bliksem symbool bevatten.
3.2 Apps installeren
U kunt uw eigen applicaties installeren via de Apps shop (Google Play Store™). De link naar
de shop kunt u vinden in de ‘App drawer’. De Apps shop link is te vinden in de
rechterbovenhoek van het scherm. Let op dat sommige applicatie slecht functioneren op uw
tablet. Vaak zijn deze applicaties gemaakt voor specifieke apparaten (met bv een kleiner
scherm of GSM functie).
3.3 Aanpassen / verwijderen van apps
In de ‘Apps’ optie in het ‘Settings’ menu vindt u een overzicht van de geïnstalleerde apps.
Hier zijn vier tabbladen beschikbaar welke elk een gefilterde lijst bieden van de apps op uw
tablet. Selecteer de app om de gedetailleerde informatie te tonen.
In dit scherm heeft u de volgende opties; ‘Force Stop’ (stoppen), ‘Uninstall’ (verwijderen),
‘Clear data’ (data verwijderen) en ‘Move to SD card’(verplaatsen naar SD kaart). Deze
laatste optie biedt u de mogelijkheid om apps te verplaatsen naar uw SD kaart om zo ruimte
vrij te maken op het interne opslaggeheugen van de tablet.
De opties ‘Clear cache’ en ‘Clear defaults’ verwijderen de tijdelijke bestanden van de app. Dit
lost vaak problemen met app-instellingen op maar verwijdert ook eventuele opgeslagen login
informatie. In geval van b.v. een social media app zult u dus opnieuw moeten inloggen.
Apps kunnen ook verwijderd worden middels de detail pagina in de Play Store™ / shop app.