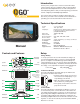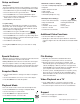Use and Care Manual
Special Features
Additional Video Functions
GSensor: Senses an impact. In normal record mode, this will
lock the current video so it will not be erased.
Parking Guard: Uses the GSensor to wake the camera up if
there is an impact to make a recording on battery power.
Motion Detection: If the camera is powered while the vehicle
is off, it will record video if it detects movement in front of it.
• Use the arrow buttons to adjust zoom
• Quickly press and release the power button to switch the
camera to night mode. This will activate the infrared LED fill
lights.
Setup continued
Setting Time
The most important setting to make, having the correct time
helps insure the value of your recording should it be needed.
1. Press Menu twice to get to the Setup menu.
2. Press the down arrow to get to Date/Time.
3. Press Rec/OK button to select the Date/Time option.
4. Use the arrow buttons and Rec/OK button to change the
fields and move onto the next field.
5. Press Menu to exit the menu.
Loop Recording
By default, the camera will save recordings in one-minute
increments. This can be changed to two- and three-minute
segments, or the looping can be turned off and the camera
will save video as a single large file.
1. Press Menu once to get to the Video menu.
2. Press the down arrow twice to get to Loop Recording.
3. Press Rec/OK button to select the Loop Recording option.
4. Use the arrow buttons to select the desired length of video,
or to turn loop recording off.
5. Press Menu to exit the menu.
Pressing Record/OK will return you to the Video or Setup
menu.
Other Video and Photo Settings:
• Resolution 1080p/720p/480p (Video) VGA-12MP (Still)
• Exposure
• Motion Detection On/Off
• Audio On/Off
• Date Stamp On/Off
• Anti-Shake (Still photos only)
Other Operational Settings:
• Auto Power Off 0-5 minutes • Frequency (light) 50/60Hz)
• Beep Sound On/Off • Parking Guard On/Off
• Language • Format
• TV Mode - NTSC or PAL • Factory Reset
• GSensor - On/Off • Version Info
• Screensavers 0-3 minutes
File Backup
Video Playback on a TV
Support
• Video files are saved in the standard .AVI format.
• Still images are saved in the common .JPG format
• When the camera is connected to a computer, it will
automatically power up. Depending on your system, the
camera will display a “Memory Camera” message which,
when Rec/OK is pressed, will appear as a portable drive on
your computer. Files can be accessed normally.
• On other systems, including Macintosh computers, it may
be necessary to use the full size SD card adapter and a
USB card reader. The files can be accessed as with any
other removable drive.
• Use an HDMI cable to connect the camera to a high
definition television. Select the correct input on your TV.
• The camera may be used to show live or recorded video.
Online technical support is available 24/7 at
www.Q-See.com/support
©2016 Digital Peripheral Solutions, Inc.
Snapshot Mode
Playback Mode
• Press the Mode button to change from Video to Snapshot
mode.
• Use the arrow buttons to zoom in or out on the subject.
• Press Rec/OK button to take the picture.
This is the mode used to review video and still photo files.
• Press the Mode button to change to Playback Mode.
• Use the arrow keys to select the file
• Press Rec/OK button to play back the file.
• Press Menu to Delete or Protect a file.
NOTE: Recording must be turned off before switching
from Video Mode to Snapshot or Playback modes.
Still
Image
Video
File
5
7
6