Remote Monitoring Guide
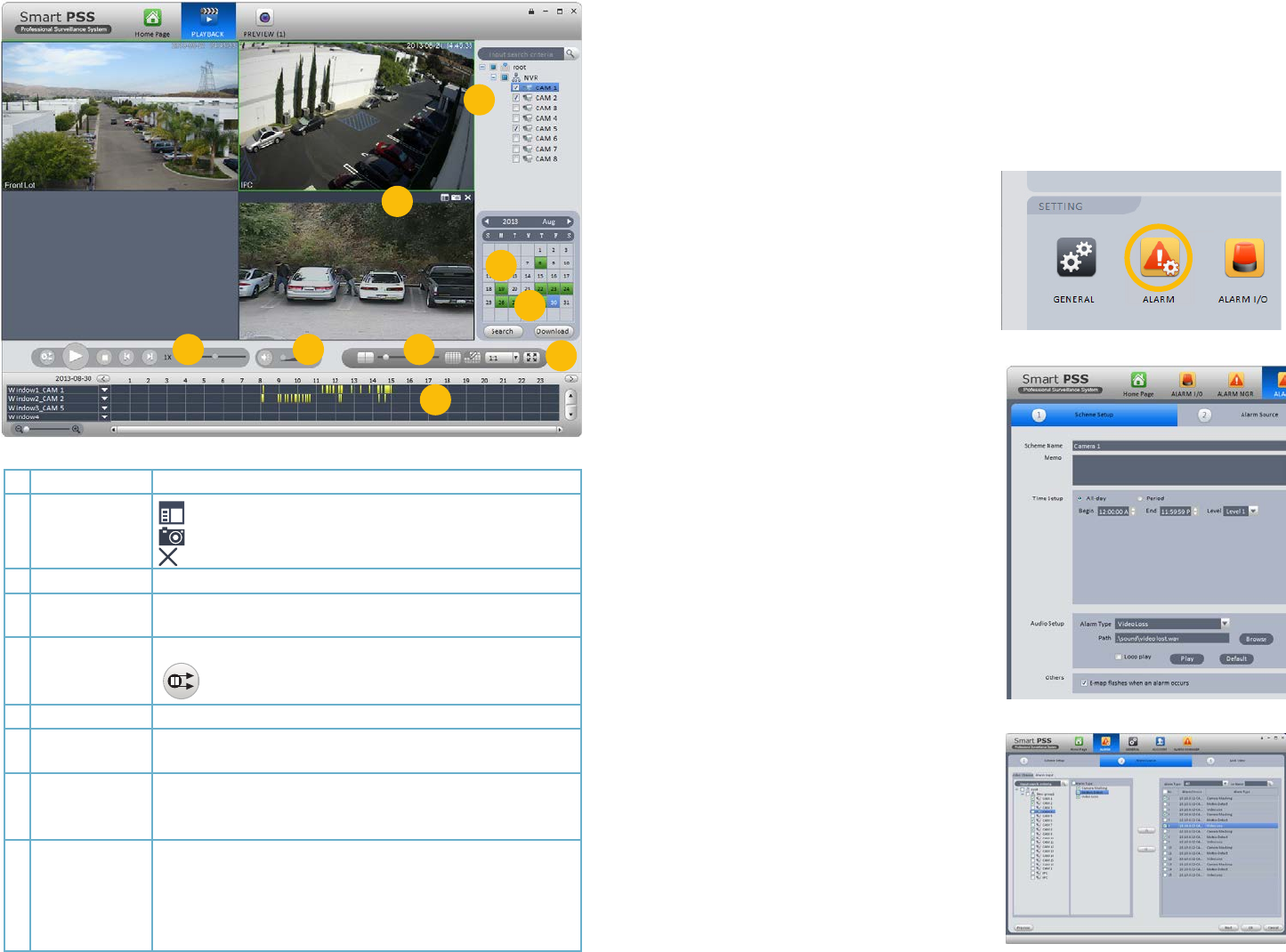
60 61
PICTURE 3-74
1
2
9
8
3
765
4
1 Device List Choose which camera(s) you wish to search
2 Snapshot/
Record Bar
Lists recorded files. Files can be downloaded to your computer
Take snapshot (saved to computer’s hard drive)
Closes channel
3 Calendar Shows which days have video records
4 Download
Manager
Opens list of videos saved to computer’s hard drive
5 Playback
Controls
Controls playback function in selected screen.
Starts playback of other channels with video recorded at the
same time.
6 Volume Control Requires an microphone to be connected to that channel
7 Multi-Screen
Mode
Slider adjusts between single-screen view and 36-screen view with
10 configurations possible.
8 Screen Aspect
Ratio/Full Screen
Change the aspect ratio (height vs. width) of the on-screen view.
Click to bring window to full screen. Pressing ESC will return to
normal window view.
9 Timeline Shows videos recorded on that date.
Arrows to right of camera name filter results based on method of
recording.
Magnifying slider adjusts scale of timeline for precise selection of
video
ALARMS
This section will cover all of the areas of Smart PSS that deal with alarms as they are
interrelated. These alarms are in addition to those already set up in your system. You can
determine which of those pre-configured alerts will generate a notification in Smart PSS and
you can also create notifications and actions that will occur within the program itself. In this
manner, Smart PSS acts as a back up, or second layer of defense for your recorder and
property. If an intruder is able to get to your DVR, and the program is properly configured, you
will still retain evidence and be alerted - even if the phone cable at your system’s location is cut.
Alarm Setup
To begin, you will need to create the Alarm
Scheme using the Alarm Setting window.
Once the window has been opened, you will
need to create a name for this event, set the
time of day that it will be active and the nature
of the event. You can also have the computer
play an audible alert and, if the E-map
(described later) is configured, the camera’s
location will appear on screen. Click Loop
play to have the alarm play until silenced.
Setting the level is optional. You may decide,
for instance, that a motion detection event
in a certain area is less important (Level 5)
than a similar event in another (Level 1). This
will make it easier to filter alarm events when
searching for a specific event.
After you have created an event, move to
the next tab, Alarm Source, to select the
trigger for the event. Select the trigger(s) from
the list on the left of the window and click
on the >> button to add it to the right panel.
You can limit the type of alarm to just Motion
Detection, Camera Masking or Video Loss, or
you can have all three serve as triggers.
Lastly, in the LInk Video tab, select your
alarm from the Alarm Source list on the left
of the window and then choose which video
source(s) you will be using. Make sure that
your source is highlighted in blue or you will
get an alert asking you to select an alarm
source. Click OK to save your alarm. When
you return to the Alarm list, click on Close to
change it to Open in order to make it active.
If you have alarms attached to your system,
repeat these steps, using the Alarm Input
tab in the Alarm Source window for the
trigger.
PICTURE 3-75
PICTURE 3-76
PICTURE 3-77










