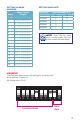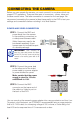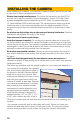Technical Manual
14
EXAMPLE 1: SETTING A CRUISE
This example is based on using a QT-Series DVR without an attached PTZ keyboard. Your
DVR’s specific commands may differ slightly. Please consult your system’s manual.
STEP 1. In your DVR’s PTZ settings
window, select the Advanced tab and
then Preset 1.
STEP 2. Rotate the camera to the desired
position using the arrow controls.
STEP 3. ClickSave
STEP 4. Select Preset 2.
STEP 5. Rotate camera to desired
second location.
STEP 6. ClickSave
You may repeat Steps 4-6 for additional
positions if desired.
STEP 7. Return to the PTZ window and
click on the Cruise button for your
channel.
STEP 8. ClickAdd.
STEP 9. Double-click on the new cruise
setting to begin loading your presets.
STEP 10. Clickonthe+ button to open
the Preset pop-up window and select
your starting preset point, speed and
stop time.
Speed: 1-8 with 8 being the fastest
Time: This is the time the camera will
stay pointed at this location.
Serial PortSerial Port AdvancedAdvanced
P.T.ZP.T.Z
DefaultDefault
SettingSetting
SettingSetting
SettingSetting
SettingSetting
SettingSetting
SettingSetting
SettingSetting
SettingSetting
SettingSetting
SettingSetting
SettingSetting
SettingSetting
SettingSetting
SettingSetting
SettingSetting
SettingSetting
SettingSetting
SettingSetting
SettingSetting
SettingSetting
SettingSetting
SettingSetting
SettingSetting
SettingSetting
ApplyApply ExitExit
CH Preset Cruise Track
1
2
3
4
5
6
7
8
CH Preset Cruise Track
1
2
3
4
5
6
7
8
SaveSave
Zoom
Focus
Iris
Zoom
Focus
Iris
Speed: 5Speed: 5
No.No.
11
02020101 0303 0404 0505 0606 0707 0808 AllAll
Start TrackStart Track
Start Auto ScanStart Auto Scan
Start CruiseStart Cruise
Preset
Cruise
Preset
Cruise
Speed: 5Speed: 5
preset 101preset 101
02020101 0303 0404 0505 0606 0707 0808 AllAll
Zoom
Focus
Iris
Zoom
Focus
Iris
STEP 11. Repeat for each preset - up to a maximum of 16 per cruise.
STEP 12. ClickOK save your settings and close the windows until you reach the PTZ
Settingswindow.ClickApply to save all of the settings.
STEP 13. OpenthePTZcontrolsfromtheControlBar,selectyourcruiseinthepull-down
and click
to begin.
EXAMPLE 2: SETTING A TRACK
AnalternatemethodistoutilizetheTracksettings-alsofoundintheAdvancedtab.Click
the Track button for the right channel, use the directional controls to point the camera at your
desired starting point and then click Start Record. The DVR will then record your movements,
includingdelaysatselectedspots.ClickStop Recordtoend.ClickingonStart Track in the
PTZ control window will start the camera on its track.