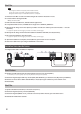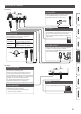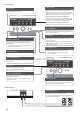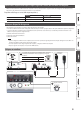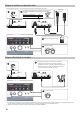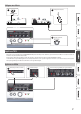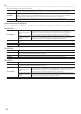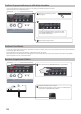User Manual
2
Utenti Mac
NOTA
Non collegate la UA-4FX2 al computer prima di installare il driver.
Se avete già connesso la UA-4FX2, scollegatela temporaneamente.
Collegate la UA-4FX2 dopo che l’installazione del driver è completata.
1. Avviate il vostro Mac con tutti i cavi USB scollegati ad eccezione di tastiera e mouse.
2. Scaricate il driver dal seguente URL.
&
http://roland.cm/ua4fx2
3. Prima di iniziare l’installazione, chiudete tutte le applicazioni.
4. Scompattate il le scaricato, ed eettuate un doppio clic su “UA4FX2_USBDriver.”
5. Nel riquadro di dialogo che indica “Questo pacchetto controlla se il software può essere installato. ---” cliccate
[Continua].
* Se appare un qualsiasi altro messaggio, procedete come indicato dal messaggio.
6. Nel riquadro di dialogo “Benvenuti nell’Installazione del Driver UA-4FX2,” cliccate [Continua].
7. Per avviare l’installazione, cliccate [Installa].
* Se appare un qualsiasi altro messaggio, procedete come indicato dal messaggio.
8. Quando l’installazione è completa, cliccate [Riavvia] per riavviare il vostro computer.
9. Usate il cavo USB incluso per collegare la UA-4FX2 al vostro Mac.
Controllare l’emissione del suono
1. Collegate delle cue o dei diusori amplicati.
Utenti Windows
2. Aprite il “Pannello di Controllo,” cliccate [Hardware & Suoni], e poi cliccate [Audio].
Se “Visualizza per” è [Icone grandi] o [Icone piccole], eettuate un doppio clic su [Audio].
3. Cliccate la linguetta [Riproduzione], cliccate [OUT] della UA-4FX2, e poi cliccate il tasto [Dispositivo predenito].
4. Cliccate con il tasto destro “OUT” della UA-4FX2, e cliccate [Prova] per vericare di poter sentire il suono.
5. Cliccate [OK].
Utenti Mac
1. Aprite le “Preferenze di Sistema,” e cliccate l’icona [Suono].
2. Cliccate la linguetta [Uscita], e cliccate [UA-4FX2].
3. Cliccate la linguetta [Eetti sonori], e cliccate sul cursore [Volume di uscita] per controllare il suono.
4. Chiudete le “Preferenze di Sistema.”