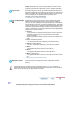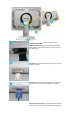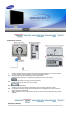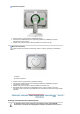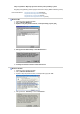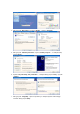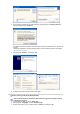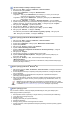User Manual
Ręczna instalacja instrukcji instalacji monitora
1. Kliknij przycisk "
Start
", następnie "
Ustawienia
", "
Panel sterowania
".
2. Dwukrotnie kliknij ikonę ”
Ekran
”.
3. Wybierz kartę "
Ustawienia
", a następnie "
Zaawansowane
".
4. Wybierz ”
Monitor
”.
5. Kliknij przycisk
”
Sterownik
”
, a następnie
”
Aktualizuj Sterownik
”
i przycisk
”
Dalej
”
.
6. Wybierz “Wyświetl listę znanych sterowników dla tego urządzenia, aby można było wybrać
określony sterownik”, poczym kliknij przycisk ”
Dalej
”, a następnie przycisk ”
Z dysku
”.
7. Kliknij przycisk ”
Przeglądaj
” i wybierz A:\(D:\driver).
8. Kliknij polecenie ”
Otwórz
”, a następnie przycisk ”
OK.
”
9. Wybierz swój model monitora i kliknij przycisk
”
Dalej
”
i ponownie
”
Dalej
”
.
10. Kliknij przycisk
”
Zakończ
”
, a następnie
”
Zamknij
”
.
Jeśli widoczna jest wiadomość “
Nie znaleziono sygnatury cyfrowej
”, kliknij przycisk
”
Tak
”
. Kliknij przycisk
”
Koniec
”
, a następnie
”
Zamknij
”
.
Przypadek 1: Jeśli przycisk "
Właściwości
" jest nieaktywny, to znaczy, że monitor jest
poprawnie skonfigurowany. Zakończ instalację.
Przypadek 2: Jeśli przycisk ”
Właściwości
” jest aktywny, kliknij przycisk ”
Właściwości
”.
Dalej postępuj, jak poniżej.
System operacyjny Microsoft
®
Windows
®
Millennium
1. Kliknij przycisk "
Start
", następnie "
Ustawienia
", "
Panel sterowania
".
2. Dwukrotnie kliknij ikonę ”
Ekran
”.
3. Wybierz kartę “
Ustawienia
” i kliknij przycisk “
Właściwości zaawansowane
”.
4. Wybierz kartę “
Monitor
”.
5. Kliknij przycisk
“
Zmień
” w obszarze
“
Typ monitora
”
.
6. Wybierz
“
Określ lokalizację sterownika
”
.
7. Wybierz “
Utwórz listę wszystkich sterowników w określonej lokalizacji
”, następnie
kliknij przycisk Dalej.
8. Kliknij przycisk “
Z dysku
”.
9. Określ napęd A:\(D:\driver), a następnie kliknij przycisk “
OK
”.
10. Wybierz
“
Pokaż wszystkie urządzenia
”
, następnie wybierz monitor podłączony do
komputera i kliknij
“
OK
”
.
11. Klikaj przyciski “
Zamknij
” i “
OK
”, aż do zamknięcia okna dialogowego
“
Właściwości:Ekran
”.
(Na ekranie mogą ukazywać się również inne ostrzeżenia, należy wówczas kliknąć opcję
właściwą dla swego monitora.)
System operacyjny Microsoft
®
Windows
®
NT
1. Kliknij kolejno przycisk "
Start
", "
Ustawienia
", "
Panel sterowania
", a następnie dwukrotnie
kliknij ikonę "
Ekran
".
2. W oknie Wyświetl informacje o rejestracji, kliknij kartę Ustawienia, a następnie Wszystkie
tryby wyświetlania.
3. Wybierz odpowiedni tryb (Rozdzielczość, liczbę kolorów i częstotliwość odchylania
poziomego) i kliknij przycisk OK.
4. Kliknij przycisk Zastosuj, jeśli obraz na ekranie wygląda normalnie po kliknięciu przycisku
Testuj. Jeśli obraz 4 nie jest normalny, zmień tryb (niższy tryb rozdzielczości, koloru, czy
częstotliwości).
Uwaga
: Jeśli okno Wszystkie tryby wyświetlania nie zawiera żadnego trybu, ustaw
poziom rozdzielczości i częstotliwości odchylania pionowego przy pomocy wskazówek
w rozdzialeFabr
y
cznie ustawione tr
y
b
y
w
y
świetlania,zawart
y
m w te
j
instrukc
j
i.
System operacyjny Linux
Aby uruchomić X-Window, należy sporządzić plik X86Config file, który jest rodzajem pliku
dokonującego ustawień systemowych.
1. Naciśnij klawisz Enter na pierwszym i drugim ekranie, po uruchomieniu pliku X86Config.
2. Trzeci ekran służy konfiguracji myszy.
3. Skonfiguruj mysz.
4. Następny ekran służy do wybrania klawiatury.
5. Skonfiguruj klawiaturę.
6. Następny ekrany pozwala na skonfigurowanie monitora.
7. Przede wszystkim, ustaw częstotliwość odchylania poziomego monitora (można ją wpisać
bezpośrednio)