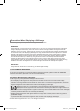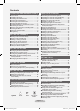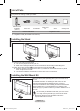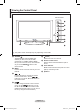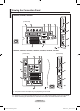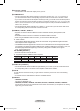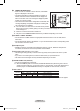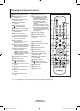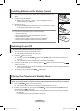Contact SAMSUNG WORLDWIDE If you have any questions or comments relating to Samsung products, please contact the SAMSUNG customer care centre. Country Customer Care Centre Web Site EIRE U.K 0818 717 100 0845 SAMSUNG (7267864) www.samsung.com/ie www.samsung.com LCD TV user manual imagine the possibilities Thank you for purchasing this Samsung product. To receive more complete service, please register your product at www.samsung.com/global/register Model Serial No.
Precautions When Displaying a Still Image A still image may cause permanent damage to the TV screen. WARNINGS: Image retention, commonly known as screen burn-in, can occur on most types of television if the same image is displayed continuously. The most common causes of image retention are logos that remain stationary on the TV screen. These logos are common on many programmes received via a Setop Box.
Contents Connecting and Preparing Your TV List of Parts......................................................... 2 Installing the Stand.............................................. 2 Installing the Wall Mount Kit................................ 2 Viewing the Control Panel................................... 3 Viewing the Connection Panel............................ 4 Viewing the Remote Control................................ 7 Installing Batteries in the Remote Control...........
List of Parts Please make sure the following items are included with your LCD TV. If any items are missing, contact your dealer. M4XL16 Remote Control & Batteries (AAA x 2) Power Cord Cover-Bottom Stand Screw X4 Owner’s Instructions ➣ Stand Cleaning Cloth Registration Cards Registration Cards (Not available in all locations) Installing the Stand 2 1 1. Connect your LCD TV and the stand. ➣ Two or more people should carry the TV.
Viewing the Control Panel Side Panel buttons 1 2 3 4 5 6 8 8 7 The product colour and shape may vary depending on the model. 1 SOURCE Toggles between all the available input sources (TV, Ext.1, Ext.2, AV, S-Video, Component, PC, HDMI1, HDMI2, HDMI3, DTV). In the on-screen menu, use this button as you use the ENTER button on the remote control. 2 MENU Press to see an on-screen menu of your TV’s features. 3 5 (Power) Press to turn the TV on and off.
Viewing the Connection Panel [TV Side Panel] LE40A456, LE40A457, LE40A455 [TV Rear Panel] 7 1 2 3 4 5 6 3 8 Power Input @ 9 ! 0 LE26A456, LE26A457, LE32A456, LE32A457, LE32A455, LE37A456, LE37A457 [TV Side Panel] [TV Rear Panel] 4 3 5 @ ! 7 1 3 6 8 9 2 0 Power Input ➣ The product colour and shape may vary depending on the model. ➣ ➣ Whenever you connect an external device to your TV, make sure that power on the unit is turned off.
1 PC IN [PC] / [AUDIO] - Connect to the video and audio output jack on your PC. 2 COMPONENT IN - Connect component video cables (optional) to component connector ("PR", "PB", "Y") on the rear of your set and the other ends to corresponding component video out connectors on the DTV or DVD. - If you wish to connect both the Set-Top Box and DTV (or DVD), you should connect the Set-Top Box to the DTV (or DVD) and connect the DTV (or DVD) to component connector ("PR", "PB", "Y") on your set.
7 COMMON INTERFACE Slot - When CI Card isn’t inserted in some channels, "Scrambled Signal" is displayed on the screen. - The pairing information containing a telephone number, CI Card ID, Host ID and other information will be displayed in about 2~3 minutes. If an error message is displayed, please contact your service provider. - When the channel information configuration has finished, the message "Updating Completed" is displayed, indicating that the channel list is now updated.
Viewing the Remote Control 1 Television Standby button 2 Selects the TV and DTV mode directly 3 Number buttons for direct channel access 4 One/Two-digit channel selection 5 + : Volume increase : Volume decrease 6 Temporary sound switch-off 7 Electronic Program Guide (EPG) display 8 Use to quickly select frequently used functions. 9 Use to see information on the current broadcast 0 Colour buttons : Use these buttons in the Channel list, etc.
Installing Batteries in the Remote Control 1. 2. 3. ➣ Lift the cover at the back of the remote control upward as shown in the figure. Install two AAA size batteries. Make sure to match the "+" and "–" ends of the batteries with the diagram inside the compartment. ➣ Replace the cover. Remove the batteries and store them in a cool, dry place if you won’t be using the remote control for a long time. ➣ If the remote control doesn’t work, check the following: 1. Is the TV power on? 2.
Viewing the Menus 1. W ith the power on, press the MENU button. The main menu appears on the screen. The menu’ s left side has icons: Picture, Sound, Channel, Setup, Input, Digital Menu. 2. Press the ▲ or ▼ button to select one of the icons. Then press the ENTER button to access the icon’s submenu. 3. TV Picture Mode : Standard Backlight Contrast Brightness Sharpness Colour Tint G 50 R Detailed Settings Picture Options Reset : OK Press the EXIT button to exit.
Plug & Play When the TV is initially powered on, several basic settings proceed automatically and subsequently. The following settings are available. Any functions related to Digital TV (DVB) will only work in countries or areas where DVB-T (MPEG2) digital terrestrial signals are broadcasted. Please confirm with your local dealer if you can receive DVB-T signals.
9. Press the ENTER button to confirm your setting. The message “Enjoy your viewing” is displayed. When you have finished, press the ENTER button. Even if the ENTER button is not pressed, the message will automatically disappear after several seconds. Language: Select your language. Country: Select your country. Auto Store: Automatically scans for and stores channels available in the local area. Clock Set: Sets the current time for the TV clock. If you want to reset this feature... TV 1.
Storing Channels Manually Not available in DTV or external input mode. You can store television channels, including those received via cable networks. When storing channels manually, you can choose: ♦ Whether or not to store each of the channels found. ♦ The programme number of each stored channel which you wish to identify. 1. Press the MENU button to display the menu. Press the ▲ or ▼ button to select "Channel", then press the ENTER button. 2.
Adding / Locking Channels ➣ Not available in DTV or external input mode. Using the Channel Manager, you can conveniently lock or add channels. Channel TV Country : United Kingdom Auto Store Manual Store Channel Manager Sort Name Fine Tune LNA : Off 1. Press the MENU button to display the menu. Press the ▲ or ▼ button to select "Channel", then press the ENTER button. 2. Press the ▲ or ▼ button to select "Channel Manager", then press the ENTER button.
Sorting the Stored Channels This operation allows you to change the programme numbers of the stored channels. This operation may be necessary after using the auto store. ➣ TV Not available in DTV or external input mode. 1. Press the MENU button to display the menu. Press the ▲ or ▼ button to select "Channel", then press the ENTER button. 2. Press the ▲ or ▼ button to select "Sort", then press the ENTER button. 3.
Fine Tuning Channel Reception Use fine tuning to manually adjust a particular channel for optimal reception. ➣ Not available in DTV or external input mode. 1. Use the number buttons to directly select the channel that you want to fine tune. TV Channel Country : United Kingdom Auto Store Manual Store Channel Manager Sort Name Fine Tune LNA : Off 2. Press the MENU button to display the menu. Press the ▲ or ▼ button to select "Channel", then press the ENTER button. 3.
Changing the Picture Standard You can select the type of picture which best corresponds to your viewing requirements. 1. Press the MENU button to display the menu. Press the ENTER button, to select "Picture". 2. Press the ENTER 3. Press the ▲ or ▼ button to select the desired picture effect. Press the ENTER button. 4. Press the EXIT button to exit. TV button again, to select "Mode".
Adjusting the Custom Picture Your set has several settings which allow you to control picture quality. 1. To select the desired picture effect, follow the "Changing the Picture Standard" instructions number 1 to 3. (On page 16) 2. Press the ▲ or ▼ button to select a particular item. Press the ENTER button. 3. Press the ◄ or ► button to decrease or increase the value of a particular item. Press the ENTER button. 4. Press the EXIT button to exit.
♦ Black Adjust: Off/Low/Medium/High You can directly select the black level on the screen to adjust the screen depth. ♦ Dynamic Contrast: Off/Low/Medium/High You can adjust the screen contrast so that the optimal contrast is provided. ♦ Gamma: -3 ~ +3 You can adjust the Primary Colour (Red, Green, Blue) Intensity. Press the ◄ or ► button until you reach the optimal setting. ♦ Colour Space: Auto/Native/Custom Colour space is a Colour matrix composed of red, green and blue colours.
Changing the Picture Options 1. Press the MENU button to display the menu. Press the ENTER button, to select "Picture". 2. Press the ▲ or ▼ button to select “Picture Options”, then press the ENTER button. 3. Select the required option by pressing the ▲ or ▼ button, then press the ENTER button. 4. When you are satisfied with your setting, press the ENTER button. 5. Press the EXIT button to exit.
♦ Screen Mode: 16:9/ Wide Zoom/Zoom/4:3 When setting the picture size to "Auto Wide" in a 16:9 wide TV, you can determine the picture size you want to see the 4:3 WSS (Wide Screen Service) image or nothing. Each individual European country requires different picture size so this function is intended for users to select it. ♦ 16:9: Sets the picture to 16:9 wide mode ♦ Wide Zoom: Magnify the size of the picture more than 4:3. ♦ Zoom: Magnify the size of the picture vertically on screen.
Sound Features 1. Press the MENU button to display the menu. Press the ▲ or ▼ button to select "Sound", then press the ENTER button. TV Sound Mode : Custom Equalizer SRS TS XT : Off Auto Volume : Off TV Speaker : On 2. Select the required option by pressing the ▲ or ▼ button, then press the ENTER button. 3. When you are satisfied with your setting, press the ENTER button. Move 4. Press the EXIT button to exit.
♦ Auto Volume: Off/On Each broadcasting station has its own signal conditions, and so it is not easy to adjust the volume every time the channel is changed. This feature lets you automatically adjust the volume of the desired channel by lowering the sound output when the modulation signal is high or by raising the sound output when the modulation signal is low. ♦ TV Speaker: Off/On If you want to hear the sound through separate speakers, cancel the internal amplifier.
Setting and Displaying the Current Time You can set the TV’s clock so that the current time is displayed when you press the INFO button. You must also set the time if you wish to use the automatic On/Off timers. 1. Press the MENU button to display the menu. Press the ▲ or ▼ button to select "Setup", then press the ENTER button. 2. Press the ▲ or ▼ button to select "Time", then press the ENTER button. 3. Press the ENTER 4. 5.
Switching the Television On and Off Automatically 1. Press the MENU button to display the menu. Setup TV Plug & Play Press the ▲ or ▼ button to select "Setup", then press the Language : English Time ENTER button. Melody : Off Entertainment : Off 2. Press the ▲ or ▼ button to select "Time", then press the Energy Saving : Off ENTER button. 3. Press the ▲ or ▼ button to select "Timer 1", "Timer 2", "Timer 3", then press the ENTER button. Three different On/Off Timer Settings can be made.
Melody / Entertainment / Energy Saving 1. Press the MENU button to display the menu. Press the ▲ or ▼ button to select "Setup", then press the ENTER button. 2. Select the required option by pressing the ▲ or ▼ button, then press the ENTER button. TV Setup Plug & Play Language : English Time Melody : Off Entertainment : Off Energy Saving : Off 3. When you are satisfied with your setting, press the ENTER button. Move 4. Press the EXIT button to exit.
♦ Energy Saving: Off/Low/Medium/High/Auto This feature adjusts the screen brightness depending on the surrounding lighting conditions. − Off: Turns off the energy saving function. − Low: Sets the TV to low energy saving mode. − Medium: Sets the TV to medium energy saving mode. − High: Sets the TV to high energy saving mode. − Auto: Automatically adjusts the brightness of the TV screen in accordance with the scenes. Easy Setting 1. Press the TOOLS button on the remote control. 2.
Editing the Input Source Names Name the device connected to the input jacks to make your input source selection easier. 1. Press the MENU button to display the menu. Press the ▲ or ▼ button to select "Input", then press the ENTER button. 2. Press the ▲ or ▼ button to select "Edit Name", then press the ENTER button. 3. Press the ▲ or ▼ button to select the device that you wish to edit. Press the ENTER button. Press the ▲ or ▼ button to select the required device. Press the ENTER button. 4. 5.
Previewing the DTV Menu System ♦ The company does not guarantee the normal operation of the DTV menu for countries other than the supported countries (France, Germany, Italy, Netherlands, Spain, Switzerland, United Kingdom, Austria) because only these country standards are supported. In addition, when the country of the broadcast stream differs from the country selected by the current user, the string appearing in the channel banner, Info, Guide, Channel Manager, etc. may not be displayed properly.
Updating the Channel List Automatically You can update the channel list when the broadcaster adds new Services or if you move the TV to a new location. DTV Channel Country :United Kingdom Auto Store Manual Store Edit Favourite Channels Channel List 1. Press the MENU button to display the menu. Press the ▲ or ▼ button to select "Digital Menu", then press the ENTER button. 2. Press the ▲ or ▼ button to select "Channel", then press the ENTER button. Move Enter Return 3.
Editing Your Favourite Channels You can edit your favourite channels using the four colour buttons. 1. Press the MENU button to display the menu. Press the ▲ or ▼ button to select "Digital Menu", then press the ENTER button. 2. Press the ▲ or ▼ button to select "Channel", then press the ENTER button. 3. Press the ▲ or ▼ button to select "Edit Favourite Channels", then press the ENTER button. 4. Press the red button to display all currently stored channels. 5.
♦ Renumber (depending on the country) DTV 1. Press the MENU button to display the menu. Press the ▲ or ▼ button to select "Digital Menu", then press the ENTER button. 2. Press the ▲ or ▼ button to select "Channel", then press the ENTER button. 3. Press the ▲ or ▼ button to select "Edit Favourite Channels", then press the ENTER button. 4. Select the required channel using the ▲ or ▼ button. 5. Press the green button. ➣ The space for entering the number is a blank. 6. Enter the new channel number.
Selecting Channel List You can exclude the channels you have chosen from the channels you have scanned.When you scan through the stored channels, those you have chosen to skip are not displayed. All channels that you do not specifically choose to skip are displayed during scanning. Test Card M' v2.0 1 3 4 5 6 15 16 17 Test Card M' v2.0 Vida003b Vida004b vida005b vida006b Ch 15 QVC UKTV Gold Channel List 23 25 26 27 28 15 33 55 bid-up.
Viewing the EPG (Electronic Programme Guide) Information The EPG (Electronic Programme Guide) information is provided by the broadcasters. Programme entries may appear blank or out of date as a result of the information broadcast on a given channel. The display will dynamically update as soon as new information becomes available. ♦ Now & Next Guide For the six channels indicated in the left-hand column, displays the Current programme and the Next programme information.
Using the Scheduled List If you make a scheduled viewing list of programs you may like to see, the channel will be automatically switched to the scheduled programme at the scheduled time even if you are watching another programme. 1. Press the MENU button to display the menu. Press the ▲ or ▼ button to select "Digital Menu", then press the ENTER button. 2. Press the ENTER button, to select "Guide". 3. Press the ▲ or ▼ button to select "Scheduled List", then press the ENTER button. 4. Press the red button.
Viewing All Channels and Favourite Channels In the EPG menu, you can display all channels or favourite channels. 1. Press the MENU button to display the menu. Press the ▲ or ▼ button to select "Digital Menu", then press the Now & Next Guide ENTER button. 13:28 Wed 16 Feb 27 Discovery Extreme Machines: Armoured Cars 2. Press the ENTER button again, to select "Guide". All Channels 3. Select the your required guide ("Now & Next Guide" or "Full Now Next Guide") by pressing the ▲ or ▼ button. 4.
Setting up the Parental Lock This feature allows you to prevent unauthorized users, such as children, from watching unsuitable programmes by a 4-digit PIN (Personal Identification Number) code that is defined by the user. The on-screen menu will instruct you to assign a PIN code (you can change it later, if necessary). 1. Press the MENU button to display the menu. Press the ▲ or ▼ button to select "Digital Menu", then press the ENTER button. 2.
Setting the Subtitle You can activate and deactivate the subtitles. DTV 1. Press the MENU button to display the menu. Press the ▲ or ▼ button to select "Digital Menu", then press the ENTER button. 2. Press the ▲ or ▼ button to select "Setup", then press the ENTER button. 3. Press the ▲ or ▼ button to select "Subtitle ", then press the ENTER button. 4. Select "On" by pressing the ▲ or ▼ button. Press the ENTER button. 5. Press the EXIT button to exit.
Selecting the Audio Description This is an auxiliary audio function that provides an additional audio track for visually challenged persons. This function handles the Audio Stream for the AD (Audio Description), when it is sent along with the Main audio from the broadcaster. Users can turn the Audio Description On or Off and control the volume. 1. Press the MENU button to display the menu. Press the ▲ or ▼ button to select "Digital Menu", then press the ENTER button. 2.
Selecting the Time Zone (Spain only) Select the local time zone. DTV 1. P ress the MENU button to display the menu. Press the ▲ or ▼ button to select "Digital Menu", then press the ENTER button. 2. Press the ▲ ������������������������������������������������ or ▼������������������������������������������ button to select "Setup", then press the ENTER button. 3.
Checking the Signal Information You can get information about the signal status. DTV Signal Information Service: ? 1. Press the MENU button to display the menu. Service ID:0000 Multiplex: ? (TSID 0000, ONID 0000) Press the ▲ or ▼ button to select "Digital Menu", then press the Network: ? (ID 0000) ENTER button. Bit error level: 10 Signal Strength: 0 2. Press the ▲ or ▼ button to select "Setup", then press the ENTER button. Move Enter Return 3.
Viewing Common Interface This contains information on CAM inserted in the CI slot and displays it. DTV Application Info Type : CA Manufacturer : Channel Plus 1. Press the MENU button to display the menu. Press the ▲ or ▼ button to select "Digital Menu", then press the ENTER button. 2. Press the ▲ or ▼ button to select "Setup", then press the ENTER button. 3. Press the ▲ or ▼ button to select "Common Interface", then press the ENTER button. 4.
Resetting You can reset the values stored to the factory default values. ➣ The Reset operation deletes all channel information and user preferences returning all values to their default factory state. 1. Press the MENU button to display the menu. Press the ▲ or ▼ button to select "Digital Menu", then press the ENTER button. 2. Press the ▲ or ▼ button to select "Setup", then press the ENTER button. 3. Press the ▲ or ▼ button to select "System", then press the ENTER button. 4.
Preference This menu consists of 6 sub-menus: DTV Language Primary Audio Language, Secondary Audio Language, Primary Audio Language Subtitle Language, Secondary Subtitle Language, Primary Subtitle Language Teletext Language, Secondary Teletext Language. Teletext Language Using this feature, users can select one of the languages Preference (English, German, Italian, Swedish, French, Welsh, Gaelic, Irish, Danish, Finnish, Spanish, Dutch).
Setting up Your PC Software (Based on Windows XP) The Windows display-settings for a typical computer are shown below. The actual screens on your PC may be different depending upon your particular version of Windows and your particular video card. Even if your actual screens look different, the same, basic set-up information will apply in almost all cases. (If not, contact your computer manufacturer or Samsung Dealer.) 1. 2. First, click on "Control Panel" on the Windows start menu.
Setting up the TV with your PC Preset: Press the SOURCE button to select PC mode. 1. Press the MENU button to display the menu. Press the ENTER button, to select "Picture". 2. Select the required option by pressing the ▲ or ▼ button, then press the ENTER button. 3. When you are satisfied with your setting, press the ENTER button. 4. Press the EXIT button to exit.
What is Anynet+? Anynet+ is an AV network system that enables an easy-to-use AV interface for users by controlling all connected AV devices through the Anynet+ menu when Samsung Electronics AV devices are connected. Connecting Anynet+ Devices The Anynet+ system supports AV devices supporting Anynet+ only. Check if there is an Anynet+ mark on the AV device to be connected to the TV.
Setting Up Anynet+ The following settings are to use Anynet+ functions. Using the Anynet+ Function 1. 2. 3. ➣ ➣ ➣ Press The TOOLS button. Then Press the ENTER button to select "Anynet+(HDMI-CEC)". Press the ▲ or ▼ button to select "Setup", then press the ENTER button. Press the ENTER button to select "Anynet+ (HDMI-CEC)", then press the ENTER button. Press the ▲ or ▼ button to select "On", then press the ENTER button. The "Anynet+ (HDMI-CEC)" function is enabled.
Scanning and Switching between Anynet+ Devices 1. 2. 3. 4. 5. ➣ ➣ ➣ ➣ ➣ Press the TOOLS button. Then press the ENTER button to TV P9 select "Anynet+(HDMI-CEC)". View TV Press the ▲ or ▼ button to select "Select Device", then press Select Device the ENTER button. Record Press the ▲ or ▼ button to select to a particular device and Menu on Device press the ENTER button. It is switched to the selected Device Operation device.
Anynet+ Menu The Anynet+ menu changes depending on the type and status of the Anynet+ devices connected to the TV. Anynet+ Menu View TV Select Device Record Menu on Device Device Operation Receiver Setup Description Switches from Anynet+ to TV broadcast mode. Your TV connects to the corresponding device. Starts a recording. (This menu works only for a device supporting recording.) Shows the menu of the connected device. Example. When a DVD Recorder is connected, the DVD Recorder’s title menu appears.
Recording You can make a recording of a TV programme using a recorder. Press the button. Recording begins. (Only when the Anynet+ enabled recording device is connected.) ➣ The current TV programme is recorded in the Watching TV status. If you are watching video from another device, the video from the device is recorded. ➣ You can also record the source streams by selecting "Record" after pressing the TOOLS button.
Check Points before Requesting Service Symptom Anynet+ does not work. Solution ■ ■ ■ ■ ■ ■ ■ ■ ■ I want to start Anynet+. ■ ■ ■ I want to exit Anynet+. ■ ■ ■ The Configuring Anynet+ connection message appears on the screen. The Anynet+ device does not play. The connected device is not displayed. ■ ■ You cannot use the play function when Plug & Play is in progress. ■ ■ ■ ■ ■ ■ The TV programme cannot be recorded. The TV sound is not output through the receiver.
Teletext Feature Most television stations provide written information services via Teletext. The index page of the teletext service gives you information on how to use the service. In addition, you can select various options to suit your requirements by using the remote control buttons. For teletext information to be displayed correctly, channel reception must be stable. Otherwise, information may be missing or some pages may not be displayed. 1.
The teletext pages are organized according to six categories: Part A B C D E F Contents Selected page number. Broadcasting station identity. Current page number or search status. Date and time. Text. Status information. FASTEXT information.
Wall-Mount Adjustment (Sold separately) (depending on the model) Once the auto wall mount is installed, your TV’s position can be easily adjusted. TV Rear Panel Auto Wall-Mount SERVICE Cable (Not supplied) Entering the menu 1. Press the ▲, ▼, ◄ or ► button on your remote control. The Wall Mount Adjustment screen is displayed. If the Wall Mount Adjustment screen is not displayed when clicking on a direction button while watching your TV, use the menu to display that screen.
Moving to the remembered position 1. 2. ➣ ➣ ➣ ➣ ➣ Complete Step 1 of “Entering the menu”. Wall-Mount Adjusment Pressing a Colour (Red, Green, Yellow) button moves the auto wall mount to the saved position. ➣ You can move the wall mount to one of the 3 pre-set positions by pressing the Red (Position 1), Green (Position 2) or Yellow (Position 3) buttons. ➣ If you adjust the Position after moving to a pre-set position, the position display will disappear.
Troubleshooting: Before Contacting Service Personnel No sound or picture. Check that the mains lead has been connected to a wall socket. Check that you have pressed the button on your set. Check the picture contrast and brightness settings. Check the volume. Normal picture but no Check the volume. sound. Check whether the MUTE button has been pressed on the remote control. Check if "TV Speaker" is on. Screen is black and power On your computer check; Power, Signal Cable.
Technical and Environmental Specifications Model Name Screen Size (Diagonal) PC Resolution Sound Output Dimensions (WxDxH) Body With stand Weight With stand Environmental Considerations Operating Temperature Operating Humidity Storage Temperature Storage Humidity Stand Swivel (Left / Right) Model Name Screen Size (Diagonal) PC Resolution Sound Output Dimensions (WxDxH) Body With stand Weight With stand Environmental Considerations Operating Temperature Operating Humidity Storage Temperature Storage Humidity
Model Name Screen Size (Diagonal) PC Resolution Sound Output Dimensions (WxDxH) Body With stand Weight With stand Environmental Considerations Operating Temperature Operating Humidity Storage Temperature Storage Humidity Stand Swivel (Left / Right) Model Name Screen Size (Diagonal) PC Resolution Sound Output Dimensions (WxDxH) Body With stand Weight With stand Environmental Considerations Operating Temperature Operating Humidity Storage Temperature Storage Humidity Stand Swivel (Left / Right) LE26A457 26 i
Warning! Important Safety Instructions Please read the appropriate section that corresponds to the marking on your Samsung product before attempting to install the product. CAUTION RISK OF ELECTRIC SHOCK DO NOT OPEN CAUTION: TO REDUCE THE RISK OF ELECTRIC SHOCK, DO NOT REMOVE COVER (OR BACK). THERE ARE NO USER SERVICEABLE PARTS INSIDE. REFER ALL SERVICING TO QUALIFIED PERSONNEL. This symbol indicates that high voltage is present inside.
Wiring the Mains Power Supply Plug (UK Only) IMPORTANT NOTICE The mains lead on this equipment is supplied with a moulded plug incorporating a fuse. The value of the fuse is indicated on the pin face of the plug and, if it requires replacing, a fuse approved to BSI1362 of the same rating must be used. Never use the plug with the fuse cover omitted if the cover is detachable. If a replacement fuse cover is required, it must be of the same colour as the pin face of the plug.
This page is intentionally left blank. BN68-01424D-Eng.
Correct Disposal of This Product (Waste Electrical & Electronic Equipment) (Applicable in the European Union and other European countries with separate collection systems) This marking shown on the product or its literature, indicates that it should not be disposed with other household wastes at the end of its working life.