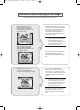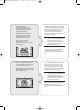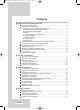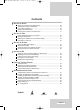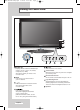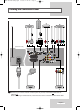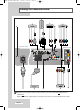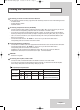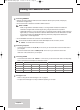BN68-00926A-01Cover.qxd 6/10/05 11:07 AM Page 1 LCD TV LCD TV LE26M5 LE32M5 LE40M5 LE46M5 - AFTER SALES SERVICE - Do not hesitate to contact your retailer or service agent if a change in the performance of your product indicates that a faulty condition may be present. Owner’s Instructions Before operating the unit, please read this manual thoroughly, and retain it for future reference.
BN68-00926A-00Eng.qxd 6/8/05 3:52 PM Page 2 Precautions When Displaying a Still Image A still image may cause permanent damage to the TV screen. • Digital Ready TV: When you select the regular screen (4:3) mode to watch an SD-grade digital broadcast (and the Set-Top Box output is 480p).
BN68-00926A-00Eng.qxd 6/8/05 3:52 PM Page 3 • Integrated Digital TV (Wide-screen): When the TV receives SD-grade (regular) broadcasting signals (receives 480p regular signals). • Digital Ready TV (wide-screen): digital TV: When the TV receives SD-grade (regular) broadcasting signals (with a Set-Top Box). • When you watch an analog (regular) broadcast on a wide-screen TV (with the 4:3 screen mode selected).
BN68-00926A-00Eng.qxd 6/8/05 2:13 PM Page 2 Contents CONNECTING AND PREPARING YOUR TV Viewing the Control Panel ......................................................................................... Viewing the Connection Panel................................................................................... - Connecting an Aerial or Cable Television Network ............................................... - Connecting Component Devices (DTV/DVD) .......................................................
BN68-00926A-00Eng.qxd 6/8/05 2:14 PM Page 3 Contents SETTING THE SOUND Setting the TruSurround XT (SRS TSXT) .......................................................... Adjusting the Volume Automatically.................................................................... Connecting Headphones .................................................................................... Selecting the Internal Mute ................................................................................
BN68-00926A-01Eng.qxd 6/10/05 10:12 AM Page 4 Viewing the Control Panel SOURCE Displays a menu of all of the available input sources ( TV, Ext. 1, Ext. 2, AV, S-Video, Component, PC, HDMI). Also used to confirm your choice on the on-screen menu. MENU Press to see an on-screen menu of your TV’s features. + Press to decrease or increase the volume. Also used to select items on the on-screen menu. Press to change channels. Also press to highlight various items on the on-screen menu.
BN68-00926A-00Eng.qxd 6/8/05 2:14 PM Page 5 Viewing the Connection Panel * LE26M5 [Rear Panel Jacks] Power Input Whenever you connect an audio or video system to your set, ensure that all elements are switched off. When connecting an external device, match the colour of the connection terminal to the cable.
BN68-00926A-00Eng.qxd 6/8/05 2:14 PM Page 6 Viewing the Connection Panel * LE32M5 / LE40M5 / LE46M5 [Rear Panel Jacks] [Side Panel Jacks] Power Input Whenever you connect an audio or video system to your set, ensure that all elements are switched off. When connecting an external device, match the colour of the connection terminal to the cable.
BN68-00926A-00Eng.
BN68-00926A-00Eng.qxd 6/8/05 2:14 PM Page 8 Viewing the Connection Panel Connecting HDMI/DVI - Supports connections between HDMI-connection-enabled AV devices (Set-Top Boxes, DVD players, AV receivers and digital TVs). - No sound connection is needed for an HDMI to HDMI connection. What is HDMI? - HDMI, or high-definition multimedia interface, is a next-generation interface that enables the transmission of digital audio and video signals using a single cable without compression.
BN68-00926A-00Eng.
BN68-00926A-00Eng.
BN68-00926A-00Eng.qxd 6/8/05 2:14 PM Page 11 Installing Batteries in the Remote Control 1 Slide the cover out completely. 2 Install two AAA size batteries. Make sure to match the “+” and “–” ends of the batteries with the diagram inside the compartment. 3 Replace the cover. Remove the batteries and store them in a cool, dry place if you won’t be using the remote control for a long time. The remote control can be used up to about 23 feet from the TV.
BN68-00926A-00Eng.qxd 6/9/05 4:24 PM Page 12 Switching On and Off The mains lead is attached to the rear of your set. 1 Plug the mains lead into an appropriate socket. Result: The standby indicator lights up on the front panel. The main voltage is indicated on the rear of your set and the frequency is 50 or 60Hz. 2 Press the POWER Result: 3 button on the front of the panel. The programme that you were watching last is reselected automatically.
BN68-00926A-00Eng.qxd 6/8/05 2:14 PM Page 13 Placing Your Television in Standby Mode Your set can be placed in standby mode in order to reduce the power consumption. The standby mode can be useful when you wish to interrupt viewing temporarily (during a meal, for example). 1 Press the POWER Result: 2 button on the remote control. The screen is turned off and a red standby indicator appears on the front of your set.
BN68-00926A-00Eng.qxd 6/8/05 2:14 PM Page 14 Becoming Familiar with the Remote Control The remote control is used mainly to: Change channels and adjust the volume. Set up your set using the on-screen menu system. The following table presents the most frequently used buttons and their functions. Button to Viewing Function Menu Function Used to display the next stored channel. - Used to display the previous stored channel. - Used to display the corresponding channels.
BN68-00926A-00Eng.qxd 6/8/05 2:14 PM Page 15 Plug and Play When the set is initially powered ON, several basic customer settings proceed automatically and subsequently. The following settings are available. 1 If the set is in standby mode, press the POWER remote control. Result: 2 button on the The message Start Plug & Play. is displayed. It appears for a little while, and then the Language menu is automatically displayed. Select the appropriate language by pressing the or button.
BN68-00926A-00Eng.qxd 6/8/05 2:14 PM Page 16 Plug and Play If you want to reset this feature... 1 Press the MENU Result: 2 button. The main menu is displayed. Press the or button to select Setup. Press the ENTER button. Result: The options available in the Setup group are displayed. 3 The Plug & Play is selected. 4 Press the ENTER Result: 5 button. The message Start Plug & Play. is displayed. For further details on how to set, refer to the previous page.
BN68-00926A-00Eng.qxd 6/8/05 2:14 PM Page 17 Storing Channels Automatically You can scan for the frequency ranges available to you (and availability depends on your country). Automatically allocated programme numbers may not correspond to actual or desired programme numbers. However, you can sort numbers manually and clear any channels you do not wish to watch. 1 Press the MENU Result: 2 Press the Result: 3 4 The main menu is displayed. or button to select Channel.
BN68-00926A-00Eng.qxd 6/8/05 2:14 PM Page 18 Storing Channels Manually You can store up to 100 channels, including those received via cable networks. When storing channels manually, you can choose: Whether or not to store each of the channels found. The programme number of each stored channel which you wish to identify. 1 Press the MENU Result: 2 The main menu is displayed. Press the Result: button. or button to select Channel. The options available in the Channel group are displayed.
BN68-00926A-00Eng.qxd 6/8/05 2:14 PM Page 19 Storing Channels Manually 8 If you know the number of the channel to be stored, Press the ENTER or button to select Channel and then press the button. Select C (Air channel) or S (Cable channel) by pressing the or button. Press the button to select channel. Select the required number by pressing the then press the ENTER button. or button and If there is an abnormal sound or no sound, re-select the sound system required.
BN68-00926A-00Eng.qxd 6/8/05 2:14 PM Page 20 Editing the Channels You can exclude the channels you chose from the channels you scanned. When you scan through the stored channels, those you have chosen to skip are not displayed. All channels that you do not specifically choose to skip are displayed during scanning. 1 Press the MENU Result: 2 The options available in the Channel group are displayed. Press the or button to select Add/Delete. Press the ENTER button.
BN68-00926A-00Eng.qxd 6/8/05 2:14 PM Page 21 Sorting the Stored Channels You can exchange the numbers of two channels, in order to: Modify the numeric order in which the channels have been automatically stored. Give easily remembered numbers to the channels that you watch most often. 1 Press the MENU Result: 2 The selected the channel number and name are moved to right side. Press the or button to move to the position in which you would like to change and then press the ENTER button.
BN68-00926A-00Eng.qxd 6/8/05 2:14 PM Page 22 Assigning Channels Names Channel names will be assigned automatically when channel information is broadcast. These names can be changed, allowing you to assign new names. 1 Press the MENU Result: 2 The current Prog., Ch. and Name are displayed. If necessary, select the channel to be assigned to a new name by pressing the or button. Press the ENTER button. Result: 5 The options available in the Channel group are displayed.
BN68-00926A-00Eng.qxd 6/8/05 2:14 PM Page 23 Fine Tuning Channel Reception If the reception is clear, you do not have to fine-tune the channel, as this is done automatically during the search and store operation. If, however, the signal is weak or distorted, you may have to fine-tune the channel manually. Select the channel that you want to fine tune. 1 Press the MENU Result: 2 The options available in the Channel group are displayed. Press the or button to select Fine Tune. Press the ENTER button.
BN68-00926A-00Eng.qxd 6/8/05 2:14 PM Page 24 Changing the Picture Standard You can select the type of picture which best corresponds to your viewing requirements. 1 Press the MENU Result: 2 Press the Result: button. The main menu is displayed. or button to select Picture. The options available in the Picture group are displayed. 3 Press the ENTER button. 4 Press the ENTER button again. Result: 5 Press the ENTER Result: 6 button. The Mode is selected.
BN68-00926A-00Eng.qxd 6/8/05 2:15 PM Page 25 Adjusting the Custom Picture Your set has several settings which allow you to control picture quality. 1 Press the MENU Result: 2 Press the Result: button. The main menu is displayed. or button to select Picture. The options available in the Picture group are displayed. 3 Press the ENTER button. 4 Press the ENTER button again. Result: 5 The options available in the Mode group are displayed.
BN68-00926A-00Eng.qxd 6/8/05 2:15 PM Page 26 Changing the Colour Tone You can select the most comfortable colour tone to your eye. 1 Press the MENU Result: 2 Press the Result: button. The main menu is displayed. or button to select Picture. The options available in the Picture group are displayed. 3 Press the ENTER button. 4 Press the ENTER button again. Result: 5 Press the or button to select Colour Tone and press the ENTER button.
BN68-00926A-01Eng.qxd 6/10/05 10:12 AM Page 27 Changing the Picture Size You can select the picture size which best corresponds to your viewing requirements. 1 Press the MENU Result: 2 Press the Result: button. The main menu is displayed. or button to select Picture. The options available in the Picture group are displayed. 3 Press the ENTER 4 Press the button. 5 Select the required option by pressing the repeatedly. Press the ENTER button. Result: or button.
BN68-00926A-00Eng.qxd 6/8/05 2:15 PM Page 28 Using the Digital NR (Digital Noise Reduction) Feature If the signal received by your television is weak, you can activate this feature to help reduce any static and ghosting that may appear on the screen. 1 Press the MENU Result: 2 Press the Result: English-28 button. The main menu is displayed. or button to select Picture. The options available in the Picture group are displayed. 3 Press the ENTER 4 Press the or button to select Digital NR.
BN68-00926A-00Eng.qxd 6/8/05 2:15 PM Page 29 DNIe (Digital Natural Image engine) Samsung’s new technology brings you more detailed images with contrast and white enhancement. A new image compensation algorithm gives viewers brighter and clearer images. DNIe technology will match every signal to your eyes. You can see how DNIe improves the picture by setting DNIe Demo mode to On. 1 Press the MENU Result: 2 The main menu is displayed. Press the Result: button. or button to select Picture.
BN68-00926A-00Eng.qxd 6/8/05 2:15 PM Page 30 My Colour Control My Colour Control is to adjust the most preferred colours such as Blue, Green, Pink without interfering with other colours in order for each consumer to enjoy the screen colour of his/her choice. 1 Press the MENU Result: 2 Press the Result: button. The main menu is displayed. or button to select Picture. The options available in the Picture group are displayed.
BN68-00926A-00Eng.qxd 6/8/05 2:15 PM Page 31 Dynamic Contrast Dynamic Contrast is to automatically detect distribution of inputted visual signal and adjust to create optimum contrast. 1 Press the MENU Result: 2 Press the Result: button. The main menu is displayed. or button to select Picture. The options available in the Picture group are displayed. 3 Press the ENTER 4 Press the or button to select Dynamic Contrast. Press the ENTER button. Result: button.
BN68-00926A-00Eng.qxd 6/8/05 2:15 PM Page 32 Brightness Sensor Brightness Sensor is to adjust brightness of screen either automatically or manually by detecting brightness of surrounding environment using light detecting sensor. 1 Press the MENU Result: 2 Press the Result: button. The main menu is displayed. or button to select Picture. The options available in the Picture group are displayed. 3 Press the ENTER 4 Press the or button to select Brightness Sensor. Press the ENTER button.
BN68-00926A-00Eng.qxd 6/8/05 2:15 PM Page 33 Viewing the Picture In Picture (PIP) You can display a sub picture within the main picture of set programme or video input. In this way, you can watch the picture of set programme or video input from any connected equipment while watching the main picture. 1 Press the MENU Result: 2 Press the Result: The main menu is displayed. or button to select Picture. The options available in the Picture group are displayed.
BN68-00926A-00Eng.qxd 6/8/05 2:15 PM Page 34 Viewing the Picture In Picture (PIP) 9 Press the or button to select Position and then press the ENTER button. Select the position of the sub picture by pressing the or button and then press the ENTER button. Result: You can move the sub picture. When the size of the sub picture is set to or , this feature does not work.
BN68-00926A-00Eng.qxd 6/8/05 2:15 PM Page 35 Adjusting the Volume You can adjust the volume using your remote control. Press the Result: Press the Result: button to increase the volume. A horizontal bar is displayed and the volume increases until you release the button. The cursor moves to the right to indicate the volume. button to decrease the volume. A horizontal bar is displayed and the volume decreases until you release the button. The cursor moves to the left to indicate the volume.
BN68-00926A-00Eng.qxd 6/8/05 2:27 PM Page 36 Switching the Sound Off Temporarily You can switch the sound off temporarily. Example: You wish to answer the telephone. 1 Press the MUTE Result: 2 button. The sound is switched off and “Mute” is displayed. When you wish to turn the sound back on, press the MUTE button again or either of the volume buttons. Result: The sound comes back on as the same volume as before and the “Mute” indication disappears.
BN68-00926A-00Eng.qxd 6/8/05 2:27 PM Page 37 Changing the Sound Standard You can select the type of the special sound effect to be used when watching a given broadcast. 1 Press the MENU Result: 2 Press the Result: button. The main menu is displayed. or button to select Sound. The options available in the Sound group are displayed. 3 Press the ENTER button. 4 Press the ENTER button again.
BN68-00926A-00Eng.qxd 6/8/05 2:27 PM Page 38 Setting the TruSurround XT (SRS TSXT) TruSurround XT is a patented SRS technology that solves the problem of playing 5.1 multichannel content over two speakers. TruSurround delivers a compelling,virtual surround sound experience through any two-speaker playback system, including internal television speakers. It is fully compatible with all multichannel formats. 1 Press the MENU Result: 2 Press the Result: button. The main menu is displayed.
BN68-00926A-00Eng.qxd 6/8/05 2:27 PM Page 39 Adjusting the Volume Automatically Each broadcasting station has its own signal conditions, and so it is not easy for you to adjust the volume every time the channel is changed. This feature let you automatically adjust the volume of the desired channel by lowering the sound output when the modulation signal is high or by raising the sound output when the modulation signal is low. 1 Press the MENU Result: 2 button. The main menu is displayed.
BN68-00926A-00Eng.qxd 6/8/05 2:27 PM Page 40 Connecting Headphones You can connect a set of headphones to your set if you wish to watch a TV programme without disturbing the other people in the room. Plug a set of headphones into the 3.5mm mini-jack socket on the rear panel of the set. The sound is heard through the headphones. Result: For further details on how to set your headphone preferences, refer to the section below.
BN68-00926A-00Eng.qxd 6/8/05 2:27 PM Page 41 Listening to the Sound of the Sub Picture During the PIP feature is activating, you can listen to the sound of the sub picture. 1 Press the MENU Result: 2 Press the Result: button. The main menu is displayed. or button to select Sound. The options available in the Sound group are displayed. 3 Press the ENTER 4 Press the or button to select Sound Select and then press the ENTER button. Result: button. Main and Sub are displayed.
BN68-00926A-00Eng.qxd 6/8/05 2:27 PM Page 42 Setting and Displaying the Current Time You can set the TV’s clock so that the current time is displayed when you press the INFO button. You must also set the time if you wish to use the automatic On/Off timers. If you disconnect the power cord, you have to set the clock again. 1 Press the MENU Result: 2 The main menu is displayed. Press the or button to select Setup. Press the ENTER button. Result: 3 button.
BN68-00926A-00Eng.qxd 6/8/05 2:27 PM Page 43 Setting the Sleep Timer You can select a time period of between 30 and 180 minutes after which the television automatically switches to standby mode. 1 Press the MENU Result: 2 The main menu is displayed. Press the or button to select Setup. Press the ENTER button. Result: 3 button. The options available in the Setup group are displayed. Press the or button to select Time. Press the ENTER button.
BN68-00926A-00Eng.qxd 6/8/05 2:28 PM Page 44 Switching the Television On and Off Automatically You can set the On/Off timers so that the set will: Switch on automatically and tune to the channel of your choice at the time you select. Switch off automatically at the time you select. The first step is to set the television’s clock (refer to “Setting and Displaying the Current Time” on page 42 ). 1 Press the MENU Result: 2 The Time menu is displayed with Clock Set selected.
BN68-00926A-00Eng.qxd 6/8/05 2:28 PM Page 45 Activating the Child Lock This feature allows you to prevent unauthorized users, such as children, from watching unsuitable programmes by muting out video and audio. Child Lock cannot be released using the buttons on the lower-right panel. Only the remote control can release the Child Lock setting, so keep the remote control away from children. This function does not work in PC mode.
BN68-00926A-00Eng.qxd 6/8/05 2:28 PM Page 46 Setting the Blue Screen Mode If no signal is being received or the signal is very weak, a blue screen automatically replaces the noisy picture background. If you wish to continue viewing the poor picture, you must set the "Blue Screen" mode to "Off". 1 Press the MENU Result: 2 button. The main menu is displayed. Press the or button to select Setup. Press the ENTER button. Result: The options available in the Setup group are displayed.
BN68-00926A-00Eng.qxd 6/8/05 2:28 PM Page 47 Selecting a Device from External Sources Your set enables you to choose which audio/video signals are output to the external connector. 1 Press the MENU Press the ENTER Result: button. button to select Input. The options available in the Input group are displayed. 2 Press the ENTER button. The options available in the Source List menu are Result: displayed. When no external device is connected to your set, only TV, Ext.1, Ext.
BN68-00926A-00Eng.qxd 6/8/05 2:28 PM Page 48 Viewing Pictures from External Sources Once you have connected up your various audio and video systems, you can view the different sources by selecting the appropriate input. 1 Check that all the necessary connections have been made. 2 Press the SOURCE button. Result: 3 The edited device and audio status are displayed on topleft of the set. Press the SOURCE button until the required input source is selected.
BN68-00926A-00Eng.qxd 6/8/05 2:28 PM Page 49 Setting up Your PC Software (Based on Windows XP) The Windows display-settings for a typical computer are shown below. But the actual screens on your PC will probably be different, depending upon your particular version of Windows and your particular video card. But even if your actual screen look different, the same, basic set-up information will apply in almost all cases. (If not, contact your computer manufacturer or Samsung Dealer.
BN68-00926A-00Eng.qxd 6/8/05 2:28 PM Page 50 Adjusting the PC Screen Automatically Auto adjustment allows the PC screen of set to self-adjust to the incoming PC video signal. The values of fine, coarse and position are adjusted automatically. Press the PC button under the remote’s cover to select the PC mode. 1 Press the MENU Result: 2 The options available in the PC menu are displayed. Press the or button to select Auto Adjustment. Press the ENTER button.
BN68-00926A-00Eng.qxd 6/8/05 2:29 PM Page 51 Coarse and Fine Tuning of the Image The purpose of picture quality adjustment is to remove or reduce picture noise. If the noise is not removed by Fine-tuning alone, then adjust the frequency as best as possible (coarse) and Fine-tune again. After the noise has been reduced, re-adjust the picture so that it is aligned on the center of screen. Press the PC button under the remote’s cover to select the PC mode.
BN68-00926A-00Eng.qxd 6/8/05 2:29 PM Page 52 Changing the Image Position Press the PC button under the remote’s cover to select the PC mode. 1 Press the MENU Result: 2 The options available in the PC menu are displayed. Press the or button to select Position. Press the ENTER button. Result: English-52 The options available in the Setup group are displayed. Press the or button to select PC. Press the ENTER button. Result: 4 The main menu is displayed. Press the or button to select Setup.
BN68-00926A-00Eng.qxd 6/8/05 2:29 PM Page 53 Initializing the Image Settings You can replace all image settings with the factory default values. Press the PC button under the remote’s cover to select the PC mode. 1 Press the MENU Result: 2 Press the or button to select Setup. Press the ENTER button. Result: 3 The options available in the PC menu are displayed. Press the or button to select Image Reset. Press the ENTER button. Result: 5 The options available in the Setup group are displayed.
BN68-00926A-00Eng.qxd 6/8/05 2:29 PM Page 54 Teletext Decoder Most set channels carry “ teletext ”, pages of written information that provide information such as: Television programme times. News bulletins and Weather forecasts. Sports results. Subtitles for the hard of hearing. The teletext pages are organized according to six categories: Part Contents A B C D E F Selected page number. Broadcasting station identity. Current page number or search status. Date and time. Text. Status information.
BN68-00926A-00Eng.qxd 6/8/05 2:29 PM Page 55 Selecting a Specific Teletext Page Press the number buttons on the remote control to enter the page number directly: 1 Enter the three-digit page number listed in the contents by pressing the corresponding numeric buttons. Result: The current page counter is incremented and the page is then displayed. 2 If the selected page is linked with several secondary pages, the secondary pages are displayed in sequence.
BN68-00926A-00Eng.qxd 6/8/05 2:29 PM Page 56 Using Fastext to Select a Teletext Page The various topics included in the teletext pages are colour-coded, and can be selected by pressing the coloured buttons on the remote control. 1 Display the teletext contents page by pressing the TTX/MIX ( / ) button. 2 Press the coloured button corresponding to the topic that you wish to select (The available topics are listed on the status information line).
BN68-00926A-00Eng.qxd 6/8/05 2:29 PM Page 57 Troubleshooting: Before Contacting Service Personnel Before contacting Samsung after-sales service, perform the following simple checks. If you cannot solve the problem using the instructions below, note the model and serial number of your set and contact your local dealer. No sound or picture Check that the mains lead has been connected to a wall socket. Check that you have pressed the POWER buttons on the lower-right panel.
BN68-00926A-00Eng.qxd 6/8/05 2:29 PM Page 58 Installing the Wall Mount Kit (LE26M5) This installation is to be used when attaching the wall mount to a concrete wall. When attaching to other building materials, please contact your nearest dealer. Components (Sold separately) M4 X L15 Wall-Bracket Set-Bracket Screw: 8EA Anchor: 4EA Installation Guide M4 X L20 Wood Screw: 4EA How to assemble the Wall Mount Bracket 1 Mark the location of hole on the wall.
BN68-00926A-00Eng.qxd 6/8/05 2:29 PM Page 59 Installing the Wall Mount Kit (LE26M5) How to assemble the Wall Mount Bracket 2 3 Turn the power off and unplug the power cord from the outlet. Place the TV faced down on a soft cloth or cushion on a table. Remove the four screws from the back of the TV. Separate the stand from the TV.
BN68-00926A-00Eng.qxd 6/8/05 2:29 PM Page 60 Installing the Wall Mount Kit (LE32M5, LE40M5, LE46M5) This installation is to be used when attaching the wall mount to a concrete wall. When attaching to other building materials, please contact your nearest dealer. Components (Sold separately) M6 X L14 Wall-Bracket Set-Bracket M4 X L25 Wood Screw: 7EA M4 X L8 Anchor: 7EA How to assemble the Wall Mount Bracket 1 Mark the location of hole on the wall.
BN68-00926A-00Eng.qxd 6/10/05 9:49 AM Page 61 Installing the Wall Mount Kit (LE32M5, LE40M5, LE46M5) How to assemble the Wall Mount Bracket 2 Turn the power off and unplug the power cord from the outlet. Place the TV faced down on a soft cloth or cushion on a table. Remove the four screws from the back of the TV. Separate the stand from the TV. Cover the bottom hole with a cap Loosen two screws on the rear side of the TV set (only model LE40M5 applied).
BN68-00926A-00Eng.qxd 6/8/05 2:30 PM Page 62 Installing the Stand (LE26M5, LE32M5) <2> <3> 1. Place the TV faced down on a soft cloth or cushion on a table. 2. Attach the stand to the TV set as shown in the picture. 3. Use the four screws to tightly fix the stand.
BN68-00926A-00Eng.qxd 6/8/05 2:30 PM Page 63 Using the Anti-Theft Kensington Lock The Kensington lock is a device used to physically fix the system when using it in a public place. The locking device has to be purchased separately. The appearance and locking method may differ from the illustration depending on the manufacturer. Please refer to the manual provided with the Kensington lock for proper use.
BN68-00926A-01Eng.qxd 6/13/05 6:36 PM Page 64 Technical and Environmental Specifications Model Name LE26M5 LE32M5 LE40M5 LE46M5 Viewing Angle Resolution 26" Diagonal (16:9) 575.77(H) x 323.71(V) mm (22.67(H) x 12.74(V) inches) a-si TFT active matrix 0.4215(H) x 0.4215(V) mm (0.0166(H) x 0.0166(V) inches) 170/170 (H/V) 1366(H) x 768(V) 32" Diagonal (16:9) 697.68 (H) x 392.26 (V) mm (27.47 (H) x 15.44 (V) inches) a-si TFT active matrix 0.511 (H) x 0.511 (V) mm (0.0201 (H) x 0.
BN68-00926A-00Eng.qxd 6/8/05 2:30 PM Page 65 Technical and Environmental Specifications Model LE26M5 LE32M5 LE40M5 LE46M5 13.3 kg (29.32 lbs) 19.2 kg (42.33 lbs) 27.5 kg (60.63 lbs) 37 kg (81.
BN68-00926A-00Eng.
BN68-00926A-00Eng.
BN68-00926A-00Eng.qxd 6/8/05 2:30 PM Page 68 - AFTER SALES SERVICE - Do not hesitate to contact your retailer or service agent if a change in the performance of your product indicates that a faulty condition may be present.