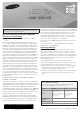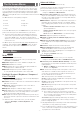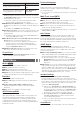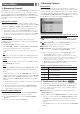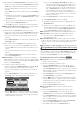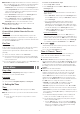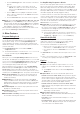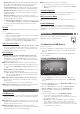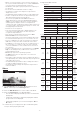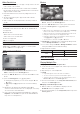User Manual (ver.1.0)
- 8 -
Background Color: Options include Default, White, Black, Red,
Green, Blue, Yellow, Magenta and Cyan. You can change the
background color of the captions. The default is Black.
Foreground Opacity: This adjusts the opacity of text. Options
include Default, Transparent, Translucent, Solid and Flashing.
Background Opacity: This adjusts the opacity of the caption
background. Options include Default, Transparent, Translucent,
Solid and Flashing.
Return to Default: This option sets each Size, Font Style,
Foreground Color, Background Color, Foreground Opacity and
Background Opacity to its default.
✎ Digital Caption Options are available only when you can
select Default and Service1 ~ Service6 in Caption Mode.
✎ The Foreground and Background cannot be set to the
same color.
Melody
Lets you control whether a melody plays when the TV is turned on
or off.
✎ The Melody does not play:
x When no sound is output from the TV because the MUTE
button has been pressed.
x When no sound is output from the TV because the volume
has been reduced to minimum with the VOL – button.
x When the TV is turned off by the Sleep Timer function.
Auto Protection Time
■
Auto Protection Time (Off / 10 min / 20 min / 40 min / 1 hour):
If the screen remains idle with a still image for a certain period
of time you define, the screen saver is activated to prevent the
formation of ghost images on the screen.
Eco Solution
■
Energy Saving (Off / Low / Medium / High / Picture Off) :
This adjust the brightness of the TV in order to reduce power
consumption. If you select Picture Off, the screen is turned
off, but the sound remains on. Press any button except volume
button to turn on the screen.
■
Eco Sensor (Off / On): To enhance your power savings; the
picture settings will automatically adapt to the light in the room.
✎ If you adjust the Backlight, the Eco Sensor will be set to
Off.
Min. Backlight: When Eco Sensor is On, the minimum screen
brightness can be adjusted manually.
✎ If Eco Sensor is On, the display brightness may change
(become slightly darker in most cases) depending on the
surrounding light intensity.
■
No Signal Power Off (Off / 15 min. / 30 min. / 60 min.): Sets
how quickly the TV switches to standby mode, if no picture is
being received.
✎ Disabled when the PC is in power saving mode.
■
Auto Power Off (Off / On): The TV will be automatically turned
off when no user operation is received for 4 hours.
Support Menu
Self Diagnosis
■
Picture Test: Use to check for picture problems. If the problem
appears in the test picture, select Yes and follow the directions
on the screen.
■
Sound Test: Use the built-in melody sound to check for sound
problems. If the problem occurs during the test, select Yes and
follow the directions on the screen.
■
Signal Strength: (Digital channels only) An HD channel’s
reception quality is either perfect or the channels are unavailable.
Adjust your antenna to increase signal strength.
■
Reset: Reset all settings to the factory defaults.
✎ The PIN input screen appears before the setup screen.
✎ Enter your 4-digit PIN. Change the PIN using the Change
PIN option.
Software Upgrade
Software Upgrade can be performed by downloading the latest
firmware from samsung.com to a USB memory device.
HD Connection Guide
Refer to this information when connecting external devices to the
TV.
Contact Samsung
View this information when your TV does not work properly or
when you want to upgrade the software. You can find information
regarding our call centers and how to download products and
software.
Media Play
Enjoy photos, music and/or movie files saved on a
USB Mass Storage Class (MSC) device.
P
POWER
MEDIA.P
❑ Connecting a USB Device
1. Turn on your TV.
2. Connect a USB device containing photo, music, and/or movie
files to the USB jack on the back of the TV. A pop up window
appears.
3. Press the MEDIA.P button on your remote. The Media Play
menu appears.
❑ Using the Media Play Menu
SUM
■
Change Device
Enter
Return
Media Play
Videos
To open Media Play in the Menu, follow these steps:
1. Press the MENU button. Then, press the ▲ or ▼ button to
select Application on the left, and then press the ENTER
button.
2. Press the ▲ or ▼ button to select Media Play (USB), and then
press the ENTER
button.
3. Press the ◄ or ► button to select an icon (Videos, Music,
Photos, Settings), and then press the ENTER
button.
✎ Media Play might not work properly with unlicensed
multimedia files.
✎ Need-to-Know List before using Media Play (USB)
x The file system supports FAT16, FAT32 and NTFS.
x Certain types of USB Digital camera and audio devices may not
be compatible with this TV.
x Media Play only supports USB Mass Storage Class (MSC)
devices. MSC is a Mass Storage Class Bulk-Only Transport
device. Examples of MSC are Thumb drives and Flash Card
Readers. Devices should be connected directly to the TV’s USB
port. USB HDD is not supported.