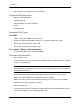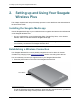Specifications
2. Setting up and Using Your Seagate Wireless Plus
Seagate Wireless Plus User Guide 5
2. The power button on your Seagate Wireless Plus can be on or off. The device gets its
power from the computer.
A white Wi-Fi LED indicates that the wireless connection has been disabled. The battery
LED turns amber when the device is charging.
3. (Mac only) If the device is connected to your Mac, install MacInstaller.dmg (located on
your Seagate Wireless Plus) to allow file copying.
4. Copy media to your device by dragging and dropping files from your computer to your
device.
Notes:
It is the user’s responsibility to comply with applicable copyright laws and to respect
owner’s rights in content usage.
The time it takes to copy data to your Seagate Wireless Plus depends on the amount you
are copying. If you have a lot of media files, consider copying the files overnight.
Your Apple, Android, or other Wi-Fi device plays files only in the formats that it supports.
See your device’s specifications for details.
You cannot copy files from your Seagate Wireless Plus to your computer. You can copy
files to and from your mobile device and your Seagate Wireless Plus while in Wi-Fi mode.
You can also install Seagate Media Sync software to help you copy your files and
synchronize them after they are on your Seagate Wireless Plus. Download the software to
learn more:
•
Windows
•
Mac
Setting a Password for Your Seagate Wireless Plus
When you set a password for your Seagate Wireless Plus, only those who know the
password can connect their devices to the wireless device.
1. Establish a wireless connection from your mobile device or computer to the Seagate
Wireless Plus.
2. Open the Seagate Media app on your mobile device or in a Web browser on your
computer.
3. Tap or click the Settings icon ( ).
4. Tap or select Network.
5. Tap or select Turn on password (or Off to the right of Enable Password on some
devices).