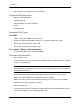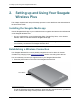Specifications
4. Getting Help
Seagate Wireless Plus User Guide 10
4. Getting Help
The Seagate Wireless Plus is a plug-and-play device. However, in certain situations, the
setup process and product usage might require extra attention.
Finding More Help
Visit the Seagate Wireless Plus support page where you will find:
• How-to videos
• Firmware updates (when available)
• Software updates (when available)
• FAQs
Common Problems and Solutions
I can’t connect wirelessly to the Seagate Wireless Plus
• Make sure that the Seagate Wireless Plus is physically disconnected from your computer,
powered on, and that the Wi-Fi LED is a steady blue. A steady blue indicates that the
device is Wi-Fi ready and broadcasting.
• Make sure to select Seagate Wireless from your device’s wireless network list. If you
leave the Seagate Wireless Plus range (150 feet), your device disconnects from the
signal. Any obstructions, such as walls between your device and Seagate Wireless Plus,
might affect the strength of the signal.
• If you know that the Seagate Wireless Plus is broadcasting, but your device can’t
connect, the upper limit of eight devices might already be connected to it. Try
disconnecting one of the other devices.
• If you are attempting to stream using a browser, make sure that your device’s wireless
connection is enabled. Go to any URL to be redirected to the Seagate Wireless Plus main
page.
I mistakenly reformatted the drive for my Mac
If you mistakenly allowed Time Machine to use the Seagate Wireless Plus as its backup
drive, it reformatted the drive for backup purposes. You must return the Seagate Wireless
Plus to the NTFS format.
Important: Reformatting erases all of the data on the Seagate Wireless Plus.
1. Copy any data that you want to keep from the Seagate Wireless Plus to another device.
2. Eject and disconnect any other USB drives from your Mac.