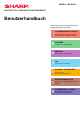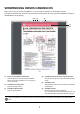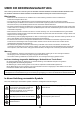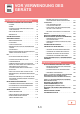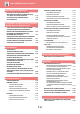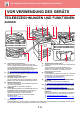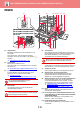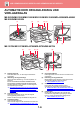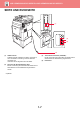MODELL: MX-2630N DIGITALES VOLLFARB-MULTIFUNKTIONSGERÄT Benutzerhandbuch Klicken Sie hier, um zum Inhaltsverzeichnis des gewünschten Kapitels zu wechseln.
VERWENDUNG DIESES HANDBUCHS Klicken Sie auf eine der unteren Schaltflächen, um zu der Seite zu wechseln, die Sie anzeigen möchten. Die folgenden Erläuterungen setzen die Verwendung des Adobe Reader XI voraus (manche Schaltflächen werden im Standardstatus nicht angezeigt.). (1) (2) (3) (4) (5) (6) (1) (4) Zurück zur Schaltfläche Seitenanfang (2) (5) Schaltfläche Vorherige Seite Schaltfläche Titel Zeigt die Seite mit dem Titel an, der über die Schaltfläche angezeigt wird.
ÜBER DIE BEDIENUNGSANLEITUNG Diese Anleitung beschreibt die Verwendung des MX-2630N/MX-3050N/MX-3060N/MX-3070N/MX-3550N/MX-3560N/MX-3570N/ MX-4050N/MX-4060N/MX-4070N/MX-5050N/MX-5070N/MX-6050N/MX-6070N digitales Vollfarb-Multifunktionsgerät. Bitte beachten • Bitte lesen Sie die Informationen zum Installieren der in dieser Anleitung erwähnten Treiber und Software im Softwareeinrichtungshandbuch nach.
VOR VERWENDUNG DES GERÄTS • BEARBEITEN ODER LÖSCHEN EINES REGISTRIERTEN ABRECHNUNGSCODES . . . 1-47 VOR VERWENDUNG DES GERÄTS TEILEBEZEICHNUNGEN UND FUNKTIONEN . . . . 1-3 • AUSSEN . . . . . . . . . . . . . . . . . . . . . . . . . . . . . . 1-3 • INNEN . . . . . . . . . . . . . . . . . . . . . . . . . . . . . . . . • AUTOMATISCHER ORIGINALEINZUG UND VORLAGENGLAS . . . . . . . . . . . . . . . . . . . . . . . 1-5 • SEITE UND RÜCKSEITE . . . . . . . . . . . . . . . . . 1-7 • BEDIENFELD . . . . . . . .
VOR VERWENDUNG DES GERÄTS EINLEGEM DES ORIGINALS FINISHER (GROßER HEFTER) . . . . . . . . . . . . . . . 1-119 • TEILEBEZEICHNUNGEN . . . . . . . . . . . . . . . . 1-119 AUSWAHL EINES VERFAHRENS ZUM EINLEGEN DES ORIGINALS ABHÄNGIG VOM TYP UND STATUS DES ORIGINALS . . . . . . . . . . . 1-81 • MANUELLES HEFTEN . . . . . . . . . . . . . . . . . . 1-120 • VERSORGUNGSMATERIALIEN . . . . . . . . . . . 1-121 AUTOMATISCHER ORIGINALEINZUG . . . . . . . . . 1-82 • WARTUNG DES HEFTERS (GROßER HEFTER) . . . . .
VOR VERWENDUNG DES GERÄTS►VOR VERWENDUNG DES GERÄTS VOR VERWENDUNG DES GERÄTS TEILEBEZEICHNUNGEN UND FUNKTIONEN AUSSEN (1) (2) (3) (1) (4) MX-2630N/MX-3050N/MX-3060N/ MX-3550N/MX-3560N/MX-4050N/ MX-4060N/MX-5050N/MX-6050N (5) (6) (7) (8) MX-2630N/MX-3050N/MX-3060N/ MX-3070N/MX-3550N/MX-3560N/ MX-3570N/MX-4050N/MX-4060N/ MX-4070N MX-2630N (1) (2) (3) (4) (5) *1 (5) Automatischer Originaleinzug Mehrere Originale können eingezogen und gescannt werden.
VOR VERWENDUNG DES GERÄTS►VOR VERWENDUNG DES GERÄTS (12) (13) (14) (15) (16) (17) (18) (25) (26) (27) (19) (20) (21) (22) (23) (12) Sattelheft-Finisher(Großer Hefter)*1 Hier wird das Papier geheftet und gefaltet. Es kann zudem ein Lochermodul installiert werden, um das auszugebende Papier zu lochen. Das Heften kann auch manuell erfolgen.
VOR VERWENDUNG DES GERÄTS►VOR VERWENDUNG DES GERÄTS INNEN (2) (1) (3) (4) (5) (6) (7) (8) MX-2630N/MX-3050N/MX-3060N/ MX-3070N/MX-3550N/MX-3560N/ MX-3570N/MX-4050N/MX-4060N/ MX-4070N (2) (1) (2) (3) (3) Hauptschalter Mit diesem Schalter können Sie das Gerät ein- und ausschalten. Wenn Sie die Fax- oder Internetfax-Funktionen verwenden, muss sich der Schalter in der Position " befinden.
VOR VERWENDUNG DES GERÄTS►VOR VERWENDUNG DES GERÄTS AUTOMATISCHER ORIGINALEINZUG UND VORLAGENGLAS MX-2630N/MX-3050N/MX-3060N/MX-3550N/MX-3560N/MX-4050N/MX-4060N/ MX-5050N/MX-6050N (1) (3) (2) (4) (5) (6) (7) (8) MX-3070N/MX-3570N/MX-4070N/MX-5070N/MX-6070N (2) (3) (4) (5) (6) (7) (8) (1) Papiereinzugsrolle Diese Rolle dreht sich, um das Original automatisch einzuziehen. (5) Originalausgabefach Das Original wird nach dem Scannen in diesem Fach ausgegeben.
VOR VERWENDUNG DES GERÄTS►VOR VERWENDUNG DES GERÄTS SEITE UND RÜCKSEITE (1) (2) (3) (4) (1) (2) LAN-Anschluss Schließen Sie das LAN-Kabel an diesem Anschluss an, wenn das Gerät in Verbindung mit einem Netzwerk verwendet wird. Verwenden Sie ein abgeschirmtes LAN-Kabel. Anschluss für Durchwahltelefon (TEL)* Bei der Verwendung der Faxfunktion des Geräts kann an dieser Buchse ein Durchwahltelefon angeschlossen werden.
VOR VERWENDUNG DES GERÄTS►VOR VERWENDUNG DES GERÄTS BEDIENFELD In diesem Abschnitt werden die Namen und Funktionen der jeweiligen Teile des Bedienfelds beschrieben. (1) (1) (2) (2) (3) Datenmeldungsanzeige Diese Anzeige leuchtet dauerhaft oder blinkt, um den jeweiligen Auftragsstatus anzuzeigen. Wird für die Ausgabe der Auftragstrenner oder ausgabeeinheit (rechtes fach) verwendet, blinkt die Anzeige, bis die Ausgabe entfernt wird.
VOR VERWENDUNG DES GERÄTS►VOR VERWENDUNG DES GERÄTS DATENMELDUNGSANZEIGE UND FEHLERANZEIGE Die Datenmeldungsanzeige und die Fehleranzeige leuchten dauerhaft oder blinken, um den jeweiligen Gerätestatus anzuzeigen. Fehleranzeige (rot) Datenmeldungsanzeige (grün) Muster 1 Muster 2 Gerät ist im Bereitschaftsmodus oder einem anderen Status, in dem Aufträge angenommen werden können. Muster 3 Dauerhaft Fehler, die nicht zum Anhalten des Gerätebetriebs führen, wie z. B. zur Neige gehender Toner.
VOR VERWENDUNG DES GERÄTS►VOR VERWENDUNG DES GERÄTS STROM EINSCHALTEN In diesem Abschnitt wird beschrieben, wie Sie die das Gerät ein- und ausschalten sowie neu starten. Bedienung der beiden Stromschalter: Der Hauptschalter unten links innerhalb der vorderen Abdeckung und die Taste [EIN/AUS] auf dem Bedienfeld.
VOR VERWENDUNG DES GERÄTS►VOR VERWENDUNG DES GERÄTS SENSORBILDSCHIRM BERÜHRUNGSARTEN Zusätzlich zur üblichen Methode des Berührens kann der Sensorbildschirm des Geräts durch anhaltendes Berühren und Verschieben bedient werden. Bedienarten Einfacher Scan HDD Dateiabruf Sonstiges Rand verschieben Off Rechts Links 10 LINE ( 0~50 ) mm Hochkant DRUCKER Auftragsstatus Senden sowie drucken e im Ordner speichern Daten vorüberg.
VOR VERWENDUNG DES GERÄTS►VOR VERWENDUNG DES GERÄTS Bedienung der verschiedenen Bildschirme Tasten (Berühren) A. Berühren Sie den Bildschirm, um ein Element auszuwählen. Die ausgewählte Taste wird in einer anderen Farbe angezeigt. B. Berühren Sie die Zifferntasten, um Zahlen einzugeben. C. Berühren Sie den Bildschirm, um den Wert zu erhöhen oder zu verringern. Bei anhaltenden Berührungen wird der Wert solange erhöht oder verringert, bis Sie die Berührung aufheben. D.
VOR VERWENDUNG DES GERÄTS►VOR VERWENDUNG DES GERÄTS Registerkarten (Berühren) A. Berühren Sie eine Registerkarte, um die angezeigten Inhalte zu wechseln. Anzahl Kopien Farbmodus Original 2-seit. Kopie Bildausrichtung Hintergrundanpassung (A) Auto Leere Seite überspringen Leere Seite im Orig. überspr. AB Direkteingabe Inch Spezif.
VOR VERWENDUNG DES GERÄTS►VOR VERWENDUNG DES GERÄTS STARTSEITE Drücken Sie auf dem Bedienfeld auf die [Startseite]-Taste, um die Startseite auf dem Bedienfeld anzuzeigen. Auf der Startseite werden die Tasten zum Auswählen von Modi oder Funktionen angezeigt. Zeigt den Gerätestatus an, anders als bei Aufträgen, mithilfe von Symbolen an. ► Symbol für die Anzeige des Gerätestatus (Seite 1-15) Tippen Sie einen Modus an, um diesen zu ändern.
VOR VERWENDUNG DES GERÄTS►VOR VERWENDUNG DES GERÄTS Symbol für die Anzeige des Gerätestatus Symbol Gerätestatus Symbol Gerätestatus Die Druckerdaten werden verarbeitet. Ein USB-Gerät wurde installiert. Die Druckerdaten werden gedruckt. Das Field Support System wurde aktiviert. Sendedaten sind vorhanden. Einzelbyte-Eingabe von alphanumerischen Zeichen Weiterleitung von Fehlerdaten ist vorhanden. Ein Daten-Sicherheitspaket wurde installiert. Empfangene Daten sind vorhanden.
VOR VERWENDUNG DES GERÄTS►VOR VERWENDUNG DES GERÄTS ÄNDERN DES MODUS Ändern des Modus über die Startseite Ändern des Modus über die Modusanzeige Berühren Sie die Taste [Startseite] . Berühren Sie die Modusanzeige. Einfache Kopie Einfacher Scan HDD Dateiabruf LINE DRUCKER Sharp OSA Auftragsstatus Original A4 Detail Papier auswählen A4 2-seit.
VOR VERWENDUNG DES GERÄTS►VOR VERWENDUNG DES GERÄTS VORSCHAUFENSTER Mithilfe des Sensorbildschirms können Sie im Vorschau-Bildschirm ausgegebene oder auf dem Gerät gespeicherte Bilder anzeigen. Im Einfachen Modus Im Normalen Modus Senden sowie drucken Vorschau Offene Ablage Daten vorüberg. speichern Ablage Daten im Ordner speichern Original erneut scannen Ohne Einst.
VOR VERWENDUNG DES GERÄTS►VOR VERWENDUNG DES GERÄTS Löschen einer Seite 1 Berühren Sie im Vorschau-Bildschirm wechseln. 2 Ang.Ber. lö. Angeg. Originalbereich löschen Seite löschen Seite verschieben , um zum Bearbeitungsmodus zu Berühren Sie die Seite, die Sie löschen möchten und tippen Sie an. Um 180 Grad drehen Kapiteltrennblätter ang. Leere Seite einfügen 1 2 3 4 5 5 Ende bear. • Sie können die Seite auch löschen, indem Sie im Aktionsfeld die Taste [Seite löschen] antippen.
VOR VERWENDUNG DES GERÄTS►VOR VERWENDUNG DES GERÄTS Verschieben einer Seite 1 Berühren Sie im Vorschau-Bildschirm wechseln. , um zum Bearbeitungsmodus zu Tippen Sie die Seite an, die Sie verschieben möchten, und ziehen um die Seite zu verschieben. 2 1 2 3 4 , 5 6 Ende bear. Sie können die Seite auch verschieben, indem Sie im Aktionsfeld die Taste [Seite verschieben] antippen. Tippen Sie anschließend am Zielort auf . 3 Berühren Sie die Taste [Ende bear.].
VOR VERWENDUNG DES GERÄTS►VOR VERWENDUNG DES GERÄTS Einstellen von Kapiteltrennblättern Wenn N-Up oder 2-seitig festgelegt wurde, können Sie eine Seite mit Markierung 1 Berühren Sie im Vorschau-Bildschirm wechseln. auf die erste Seite verschieben. , um zum Bearbeitungsmodus zu Berühren Sie die Seite, auf der Sie Kapiteleinschübe festlegen möchten. 2 1 2 3 4 5 6 Ende bear. Berühren Sie 3 . wird auf der Seite angezeigt. 1 2 3 4 5 6 Ende bear.
VOR VERWENDUNG DES GERÄTS►VOR VERWENDUNG DES GERÄTS Einfügen einer leeren Seite 1 2 Berühren Sie im Vorschau-Bildschirm wechseln. Ort für das Einfügen der leeren Seite auswählen. 1 Abbrechen und zurück 2 3 4 , um zum Bearbeitungsmodus zu Tippen Sie auf , und dann auf , um die Stelle festzulegen, an der eine leere Seite eingefügt werden soll. 5 4 Ende bear. Sie können eine leere Seite auch einfügen, indem Sie im Aktionsfeld die Taste [Leere Seite einfügen] antippen.
VOR VERWENDUNG DES GERÄTS►VOR VERWENDUNG DES GERÄTS 3 Ang.Ber. lö. Befolgen Sie die auf dem Bildschirm angezeigten Anweisungen, um den zu löschenden Bereich festzulegen. Beenden Startpunkt X 53 Y 31 Höhe 31 Breite 97 Löschen Legen Sie den zu löschenden Bereich fest und berühren Sie dann die Taste [OK].
VOR VERWENDUNG DES GERÄTS►VOR VERWENDUNG DES GERÄTS BEDIENUNG DER HÄUFIG VERWENDETEN TASTEN Zifferntasten Berühren Sie eine Zahl, um diese einzugeben. Berühren Sie die Taste [C], um die eingegebene Zahl zu löschen. Anzahl Kopien 1 7 8 9 4 5 6 1 2 3 0 C Im Adressenwahlfenster können Sie außer Ziffern andere Zeichen eingeben und es wird ein anderes Tastenlayout angeboten. Daher weicht das Tastenlayout ab. Sie können den Cursor auch mit den Tasten [←] und [→] bewegen.
VOR VERWENDUNG DES GERÄTS►VOR VERWENDUNG DES GERÄTS AKTIONSFELD Wenn Sie die Funktionen in den einzelnen Modi konfigurieren, werden die empfohlenen Funktionen im Aktionsfeld angezeigt. Im Aktionsfeld können Sie Funktionen konfigurieren oder die konfigurierte Funktion mit einer auf dem Aktionsfeld angezeigten Funktion kombinieren. Wenn das Aktionsfeld nicht angezeigt wird, berühren Sie die Registerkarte Aktionsfeld.
VOR VERWENDUNG DES GERÄTS►VOR VERWENDUNG DES GERÄTS 3 Berühren Sie die Taste [Registrieren- Taste]. 4 Tippen Sie die Taste der Funktion an, die Sie registrieren möchten. Administratorberechtigungen sind erforderlich. Aufrufen einer unter Favoriten gespeicherten Funktion 1 7 8 9 A4 4 5 6 Auto 1 2 3 Vollfarbe Senden sowie drucken 1 Anzahl Kopien Farbmodus Berühren Sie . Offene Ablage Daten vorüberg.
VOR VERWENDUNG DES GERÄTS►VOR VERWENDUNG DES GERÄTS Eco ECO-FUNKTIONEN DES GERÄTS Diese Funktionen helfen bei der Energieeinsparung durch Verwaltung des Betriebs von Teilen mit einem hohen Energieverbrauch. Das Gerät verfügt über zwei Energiesparmodi. Funktion Beschreibung Seite AUTOMATISCHE ABSCHALTUNG Wenn keine Operationen ausgeführt werden, wird in diesem Modus die Stromversorgung des Bedienfelds und der Fixiereinheit abgeschaltet, und das Gerät verharrt bei minimalem Energieverbrauch.
VOR VERWENDUNG DES GERÄTS►VOR VERWENDUNG DES GERÄTS Funktion Benutzerdefiniert Eco Sobald ein Remote-Auftrag beendet ist, automatischen Abschaltmodus aufrufen. Ein Ein Einstellung Vorwärmmodus 1Min. 1Min. Panelanzeige während Vorwärmmodus ausschalten Ein Ein Ruhemodus-Strompegel Strom sparen Strom sparen Alle Energiespareinstellungen in den Systemeinstellungen werden nicht wirksam, wenn der Modus Eco verwendet wird.
VOR VERWENDUNG DES GERÄTS►VOR VERWENDUNG DES GERÄTS VORWÄRMMODUS In diesem Modus wird die Temperatur der Fixiereinheit herabgesetzt, und das Gerät verharrt bei geringem Energieverbrauch. Der Vorwärmmodus wird aktiviert, wenn nach Ablauf des festgelegten Zeitraums im Wartestatus kein Auftrag ausgeführt wird. Im Vergleich zur Einstellung des automatischen Abschaltungsmodus wird weniger Energie gespart und die Anlaufzeit ist kürzer.
VOR VERWENDUNG DES GERÄTS►VOR VERWENDUNG DES GERÄTS RUFEN SIE UNMITTELBAR NACH ABSCHLUSS EINES REMOTE-AUFTRAGS DEN AUTOMATISCHEN ABSCHALTMODUS AUF Beim Drucken oder bei der Ausgabe von Faxdaten mit der Einstellung für die automatische Abschaltung wird das Gerät eingeschaltet und kehrt unmittelbar nach Abschluss des Druckauftrags in die Einstellung für die automatische Abschaltung zurück.
VOR VERWENDUNG DES GERÄTS►VOR VERWENDUNG DES GERÄTS ZEITPLAN FÜR DAS EIN-/AUSSCHALTEN Verwenden Sie die Funktion, um festzulegen, zu welchen Zeiten das Gerät ein- und ausgeschaltet werden soll, um Energie zu sparen. 9:00 OFF Startzeit ON 12:00 13:00 OFF Mittagspause ON 18:00 Endzeit OFF Zeitplan für das Ein-/Ausschalten einstellen Wählen Sie im "Einstellungen" [Systemeinstellungen] → [Stromsparmodus] → [Einst. Zeitplan Ein-/Aussch.] aus.
VOR VERWENDUNG DES GERÄTS►VOR VERWENDUNG DES GERÄTS BEWEGUNGSSENSOR (nur MX-3060N/MX-3070N/ MX-3560N/MX-3570N/MX-4060N/MX-4070N/MX-5070N/ MX-6070N) Dieser Sensor erkennt, ob sich Personen in der Nähe des Gerätes befinden und deaktiviert automatisch den Ruhemodus des Geräts (Nur im Bewegungssensor-Modus). Für den Erkennungsbereich sind drei Einstellungen verfügbar ( / / ). Erkennungsbereich Bewegungssensor Nahe Weit entfernt 60 Grad Maximal ca.
VOR VERWENDUNG DES GERÄTS►VOR VERWENDUNG DES GERÄTS BENUTZERAUTHENTIFIZIERUNG Die Benutzerauthentifizierung schränkt die Nutzung dieses Geräts auf Benutzer ein, die entsprechend registriert sind. Funktionen, für die die einzelnen Benutzer zugelassen sind, können festgelegt werden. Dadurch kann das Gerät individuell auf die Anforderungen Ihres Arbeitsplatzes eingerichtet werden.
VOR VERWENDUNG DES GERÄTS►VOR VERWENDUNG DES GERÄTS 2 Berühren Sie die Taste [OK]. (1) Benutzer-Authentifizieru ng Benutzernummer eingeben. 7 8 9 4 5 6 1 2 3 Wenn die eingegebene Benutzernummer authentifiziert wurde, wird die Anzahl der für den Benutzer zum Scannen oder Kopieren verbliebenen Seiten angezeigt. Wenn die Seitenanzahl für den angemeldeten Benutzer einer Begrenzung unterliegt, wird der Seitenzähler angezeigt.
VOR VERWENDUNG DES GERÄTS►VOR VERWENDUNG DES GERÄTS AUTORISIERUNG MIT LOGIN-NAMEN/KENNWORT Mithilfe dieser Methode können sich Benutzer mit dem Login-Namen und Kennwort anmelden, das Sie vom Geräteadministrator oder dem Administrator des LDAP-Servers erhalten haben. Beim Starten des Geräts wird der Anmeldebildschirm angezeigt. Benutzer-Authentifizierung Kennwort und Login-Namen eingeben.
VOR VERWENDUNG DES GERÄTS►VOR VERWENDUNG DES GERÄTS 1 Geben Sie Ihren Anmeldenamen ein. Benutzer-Authentifizierung Eingabe über die Softtastatur Wenn die Registrierung des Benutzernamens nicht im Einstellungsmodus durchgeführt wurde, müssen Benutzer, die ausschließlich die LDAP-Authentifizierung verwenden, das Textfeld [Login-Name] antippen, und den Anmeldenamen mit der Softtastatur eingeben.
VOR VERWENDUNG DES GERÄTS►VOR VERWENDUNG DES GERÄTS 3 Berühren Sie die Taste [OK]. Benutzer-Authentifizierung Wenn der eingegebene Anmeldenamen und das Passwort authentifiziert wurden, wird die Anzahl der für den Benutzer zum Scannen oder Kopieren verbliebenen Seiten angezeigt. Kennwort und Login-Namen eingeben. Aus Liste auswählen Login-Name Kennwort Lokales Login Auth. für CA OK Verlauf wird ges. Adresse Faxnummer Adressbuch Belichtung Suchnummer aufrufen Auto Auflösung Dir.
VOR VERWENDUNG DES GERÄTS►VOR VERWENDUNG DES GERÄTS ACTIVE DIRECTORY-LINK-FUNKTION Sie können sich an der Active Directory-Domain (AD-Domain) des Geräts anmelden und die Benutzerverwaltung einfach über das Netzwerk vornehmen. In einem Netzwerk, in dem Active Directory nicht aktiviert ist, müssen Sie die Netzwerkgerät-Authentifizierung für jedes Gerät durchführen. Aus diesem Grund muss ein Benutzer mehrere Domainnamen und Passwörter haben.
VOR VERWENDUNG DES GERÄTS►VOR VERWENDUNG DES GERÄTS Benutzerauthentifizierung in der AD-Domain Die folgenden Verfahren können für die Benutzerauthentifizierung in der AD-Domain benutzt werden. 1. Authentifizierung durch manuelle Eingabe auf dem Gerät Führen Sie die Authentifizierung auf dem Touch-Panel des Geräts durch. Weitere Informationen zum Authentifizierungsverfahren finden Sie unter "AUTORISIERUNG MIT LOGIN-NAMEN/KENNWORT (Seite 1-34)".
VOR VERWENDUNG DES GERÄTS►VOR VERWENDUNG DES GERÄTS Funktionen, die durch die Verbindung mit Active Directory benutzt werden können Für die Benutzer zugängliche Netzwerkordner Wenn ein Benutzer, der sich an einer AD-Domain angemeldet hat, auf einen Netzwerkordner über das Gerät zugreift, kann der Benutzer nur auf einen Ordner zugreifen, für den er eine Erlaubnis hat.
VOR VERWENDUNG DES GERÄTS►VOR VERWENDUNG DES GERÄTS ABRECHNUNGSCODE ABRECHNUNGSCODE Ein Abrechnungscode, der zu einem aufgezeichneten Auftragsprotokoll hinzugefügt wird, sobald ein Druck- oder Sendeauftrag ausgeführt wurde, dient zur Ausführung der verschiedenen Abrechnungsprozesse. Abrechnungscodes werden in zwei Arten klassifiziert: Hauptcode und Subcode. Der Abrechnungscode wird im Auftragsprotokoll aufgezeichnet, sobald er eingegeben und ein Druck- oder Sendeauftrag ausgeführt wurde.
VOR VERWENDUNG DES GERÄTS►VOR VERWENDUNG DES GERÄTS ABRECHNUNGSCODE BENUTZEN Wenn die Verwendung des Abrechnungscodes unter "Einstellungen (Administrator)" aktiviert wurde, wird das Eingabefenster für den Abrechnungscode im Übergangsmodus angezeigt (zum Zeitpunkt des Druck-/Sendevorgangs im Dokumentenablagemodus). Sofern erforderlich, geben Sie den Haupt- oder Subcode ein.
VOR VERWENDUNG DES GERÄTS►VOR VERWENDUNG DES GERÄTS 2 OK Rechnungscode auswählen Hauptcode Name des Hauptcodes MAIN001 Company 1 MAIN002 Company 2 MAIN003 Company 3 MAIN004 Company 4 MAIN005 Company 5 MAIN006 Company 6 MAIN007 Company 7 MAIN008 Company 8 Abbrechen und zurück Abrechnungscode hinzufügen/bearbeiten. Tippen Sie den Hauptcode an und wählen Sie ihn aus der Liste aus. CA Wenn Sie den Hauptcode oder den Hauptcodenamen suchen Berühren Sie .
VOR VERWENDUNG DES GERÄTS►VOR VERWENDUNG DES GERÄTS Direkteingabe des Abrechnungscodes 1 Wenn das Eingabefenster für den Abrechnungscode angezeigt wird, tippen Sie das Feld im Bereich [Hauptcode] an, und geben Sie dann den Hauptcode ein. Abrechnungscode Abrechnungscode eingeben. Hauptcode AAAA Aus Liste auswählen Untergeordneter Code AAAA Aus Liste auswählen CA Ist für Rechnungscode untauglich Legen Sie den Code fest und verwenden Sie max. 32 Einzelbyte-Zeichen.
VOR VERWENDUNG DES GERÄTS►VOR VERWENDUNG DES GERÄTS REGISTRIEREN EINES NEUEN ABRECHNUNGSCODES Registrieren eines neuen Abrechnungscodes. Ein Abrechnungscode kann nicht nur über das Eingabefenster für den Abrechnungscode registriert werden, sondern auch über den "Einstellungen". Registrieren eines Abrechnungscodes über den Einstellungsmodus Wählen Sie im "Einstellungen" → [Kontrolle der Benutzer] → [Abrechnungscode] → [Hauptcodeliste] oder [Liste untergeordneter Code].
VOR VERWENDUNG DES GERÄTS►VOR VERWENDUNG DES GERÄTS 3 Hauptcode Berühren Sie auf dem Aktionsfeld [Neu hnzuf.]. Neu hnzuf. Hauptcode-Registrierung Name des Hauptcodes CA Wenn Sie zum Eingabefenster für den Abrechnungscode zurückkehren möchten Berühren Sie . 4 (4) Hauptcode-Registrierung Abbrechen und zurück Hauptcode Registr. beenden Name des Hauptcodes Nächsten Rechnungscode registrieren. (5) Tippen Sie das Feld [Hauptcode] an, und geben Sie dann den Hauptcode ein.
VOR VERWENDUNG DES GERÄTS►VOR VERWENDUNG DES GERÄTS 7 Öffentl. Adresse angeben(Ausgewählt:1/32) Berühren Sie die Taste und wählen Sie eine Gruppe als öffentliche Zielgruppe aus. Löschen Organisations /Gruppenliste Group 1 Group 2 Es können bis zu acht Gruppen angegeben werden. Tippen Sie nach Beenden der Einstellung die Taste an. Group 3 Group 4 Group 5 Group 6 CA Group 7 Group 8 So brechen Sie die Einstellung ab Berühren Sie auf dem Aktionsfeld [Löschen].
VOR VERWENDUNG DES GERÄTS►VOR VERWENDUNG DES GERÄTS BEARBEITEN ODER LÖSCHEN EINES REGISTRIERTEN ABRECHNUNGSCODES Ein registrierter Abrechnungscode kann geändert oder gelöscht werden. Der Abrechnungscode kann auch im "Einstellungen" bearbeitet oder gelöscht werden. Bearbeiten oder Registrieren eines Abrechnungscodes über den Einstellungsmodus Wählen Sie im "Einstellungen" → [Kontrolle der Benutzer] → [Abrechnungscode] → [Hauptcodeliste] oder [Liste untergeordneter Code].
VOR VERWENDUNG DES GERÄTS►VOR VERWENDUNG DES GERÄTS 4 Hauptcode-Registrierung Hauptcode Name des Hauptcodes Öffentliche Gruppe AAAA AAAA Abbrechen und zurück Registr. beenden Nächsten Rechnungscode registrieren. Für alle öffentlich Öffnet. Zieladresse angeben Bearbeiten Sie den Hauptcode gemäß Ihren Anforderungen. Weitere Informationen über die Änderung des Codes finden Sie in den Schritten 4 bis 7 unter "REGISTRIEREN EINES NEUEN ABRECHNUNGSCODES (Seite 1-44)".
VOR VERWENDUNG DES GERÄTS►VOR VERWENDUNG DES GERÄTS Löschen eines Abrechnungscodes 1 Abrechnungscode eingeben. AAAA Aus Liste auswählen Untergeordneter Code AAAA Aus Liste auswählen Hauptcode CA 2 3 Wenn das Eingabefenster für den Abrechnungscode angezeigt wird, berühren Sie die Taste [Aus Liste auswählen] des Hauptcodes.
VOR VERWENDUNG DES GERÄTS►VOR VERWENDUNG DES GERÄTS CLOUD-LINK Die Cloud-Link-Funktion dient zur Verbindung eines Geräts mit einem Cloud-Service im Internet. Hier können Sie gescannte Daten in die Cloud hochladen und in der Cloud gespeicherte Daten drucken.
VOR VERWENDUNG DES GERÄTS►VOR VERWENDUNG DES GERÄTS HOCHLADEN VON GESCANNTEN DATEN AN DEN CLOUD-SERVICE Dieser Abschnitt erläutert das Hochladen von auf dem Gerät gescannten Daten an den Cloud-Service. 1 Tippen Sie auf der Startseite die Option [Google Drive], [OneDrive], oder [SharePoint Online] an. • Der Anmeldebildschirm des ausgewählten Cloud-Services wird angezeigt.
VOR VERWENDUNG DES GERÄTS►VOR VERWENDUNG DES GERÄTS 3 Berühren Sie die Taste [Ein Dokument drucken]. • Der Dateiauswahl-Bildschirm wird angezeigt. • Tippen Sie auf die [Eingrenzen]-Taste, um die Dateien nach Dateierweiterung zu filtern. Wählen Sie den Dateityp, den Sie zum Filtern der Dateien verwenden möchten. • Wählen Sie die Datei und tippen Sie die Taste [Einstellung zum Drucken ändern] an, um den Druckeinstellungsbildschirm anzuzeigen.
VOR VERWENDUNG DES GERÄTS►VOR VERWENDUNG DES GERÄTS AirPrint Das Verfahren zum Drucken oder Senden einer Datei mit AirPrint auf dem Gerät ist hier erklärt. Beim MX-2630N/MX-3050N/MX-3550N/MX-4050N/MX-5050N/MX-6050N ist das PS3-Erweiterungsmodul für die Verwendung von AirPrint erforderlich. Um ein Fax mit AirPrint versenden zu können, ist das Fax-Erweiterungs-Kit notwendig.
VOR VERWENDUNG DES GERÄTS►VOR VERWENDUNG DES GERÄTS Mit AirPrint ein Fax versenden Eine mit einer AirPrint kompatiblen Anwendung erstellte Datei kann über das Gerät als Fax versendet werden. Die Sendeverfahren unterscheiden sich je nach Anwendung. Weitere Details zum Senden einer Datei als Fax finden Sie im Benutzerhandbuch der Anwendung. Das Übertragungsverfahren für OS X wird nachfolgend als Beispiel erläutert. (1) Öffnen Sie die zu sendende Datei.
VOR VERWENDUNG DES GERÄTS►VOR VERWENDUNG DES GERÄTS EINFACHE VERBINDUNG MIT EINEM MOBILFUNKGERÄT (EINFACHE VERBINDUNG) Sie können einen NFC-Kartenleser an das Gerät anschließen, um eine einfache Verbindung mit einem Smartphone oder einem anderen Mobilfunkgerät herzustellen. Wenn Sie die benötigte Anwendung bereits vorab auf dem Mobilfunkgerät installieren, startet die Anwendung automatisch, nachdem das Gerät eine Verbindung hergestellt hat und Sie können den Druck unmittelbar starten.
VOR VERWENDUNG DES GERÄTS►VOR VERWENDUNG DES GERÄTS VERBINDUNG HERSTELLEN MITHILFE EINES QR-CODES Sie können eine Verbindung herstellen, indem Sie den QR-Code auf dem Touch-Panel des Geräts anzeigen, damit dann das Mobilfunkgerät (mit der vorab installierten und benötigten Anwendung) den QR-Code lesen kann. Das Gerät sendet die für die Verbindung erforderlichen Daten an das Mobilfunkgerät und speichert diese Daten.
VOR VERWENDUNG DES GERÄTS►VOR VERWENDUNG DES GERÄTS FERNBETRIEB DES GERÄTS Sie können das Gerät über Ihren Computer fernbedienen. Hierbei wird auf Ihrem Computer dasselbe Bedienfeld wie auf dem Gerät angezeigt, sodass Sie sich nicht auf eine andere Benutzeroberfläche umstellen müssen. Einfacher Scan LINE HDD Dateiabruf 8 9 4 5 6 1 2 3 Auftragsstatus Senden sowie drucken 1 7 A4 Auto Vollfarbe DRUCKER Sharp OSA Anzahl Kopien Farbmodus Offene Ablage Daten vorüberg.
VOR VERWENDUNG DES GERÄTS►VOR VERWENDUNG DES GERÄTS UNIVERSELLES GERÄTEDESIGN Struktur und Software des Geräts sind so konzipiert, dass das Gerät von allen Personen problemlos bedient werden kann. UNIVERSELLES DESIGN GEMÄSS BEDIENUNG Anpassung des Winkels des Bedienfelds Der Winkel des gesamten Bedienfelds kann so eingestellt werden, dass sogar eine Bedienung im Sitzen möglich ist. Griffe an den Papierfächern Die Griffe ermöglichen eine einfache Bedienung von oben oder unten.
VOR VERWENDUNG DES GERÄTS►VOR VERWENDUNG DES GERÄTS Bestätigen des Einlegens eines Originals im Originaleinzug Überprüfen Sie mithilfe der Datenmeldungsanzeige, ob ein Original ordnungsgemäß im automatischen Originaleinzug eingelegt wurde. Wählen Sie im "Einstellungen (Administrator)" → [Systemeinstellungen] → [Allgemeine Einstellungen] → [GeräteSteuerung] → [Einstell.Statusanzeige], und wählen Sie [Muster 3].
VOR VERWENDUNG DES GERÄTS►VOR VERWENDUNG DES GERÄTS UNIVERSELLE DESIGNFUNKTIONEN Dieses Gerät verfügt über Designfunktionen und Einstellungen, die mit dem universellen Design kompatibel sind. Einfach zu benutzende Schnittstelle • Einfacher Modus In diesem Modus werden nur häufig benutzte Funktionen angezeigt. Schaltfläche und Text sind für eine einfachere Bedienung vergrößert. Fast alle regulären Vorgänge können über den Bildschirm des einfachen Modus durchgeführt werden.
VOR VERWENDUNG DES GERÄTS►VOR VERWENDUNG DES GERÄTS Intuitive Bedienung • Bedienungsanleitung in der Schnellansicht Berühren Sie die Taste [Bedienung- sanleitung] im Startbildschirm auf dem Touch-Panel, um die Bedienungsanleitung anzuzeigen. Die Bedienungsanleitung enthält einfache Erklärungen dazu, wie man das Gerät benutzt.
VOR VERWENDUNG DES GERÄTS►VOR VERWENDUNG DES GERÄTS IM AUFTRAGSPROTOKOLL AUFGEZEICHNETE ELEMENTE Auf dem Gerät werden die ausgeführten Aufträge im Auftragsprotokoll aufgezeichnet. Im Folgenden werden die wichtigsten im Auftragsprotokoll aufgezeichneten Informationen erläutert.
VOR VERWENDUNG DES GERÄTS►VOR VERWENDUNG DES GERÄTS Nr. 20 Datenname Anzahl reservierter Seiten Die Anzahl der reservierten Originalseiten eines Kopier-, Druck-, Scan- oder sonstigen Auftrags wird aufgezeichnet. 21 Anzahl fertiger Seiten Die Anzahl der fertigen Seiten eines Satzes wird aufgezeichnet. 22 Ergebnis Das Ergebnis eines Auftrags wird aufgezeichnet. 23 Fehlerursache Die Ursache von Fehlern bei der Ausführung eines Auftrags wird aufgezeichnet.
VOR VERWENDUNG DES GERÄTS►VOR VERWENDUNG DES GERÄTS Nr. 49 Datenname Farb-Einstellung Der vom Benutzer gewählte Farbmodus wird aufgezeichnet. 50 Spezialmodi Die für die Ausführung eines Auftrags ausgewählten Spezialmodi werden aufgezeichnet. 51 Dateiname Der gespeicherte Dateiname wird aufgezeichnet.* 52 Datengröße Die Größe einer Datei wird aufgezeichnet. Originalformat Das Format des gescannten Originals wird aufgezeichnet.
VOR VERWENDUNG DES GERÄTS►EINLEGEN VON PAPIER EINLEGEN VON PAPIER WICHTIGE BEMERKUNGEN ÜBER DAS PAPIER BEZEICHNUNGEN UND POSITIONEN DER PAPIERKASSETTEN Fach 1 Manueller Einzug Fach 2 (wenn ein niedriger Unterschrank/550 Blatt Papierfach oder Stand/Papierfach 550/2x550/3x550/550&2100 Blatt installiert ist) Fach 3 (wenn Stand/Papierfach/2x550/3x550 Blatt installiert wurde) Fach 5 (wenn ein Großraummagazin installiert wurde) Fach 4 (wenn Stand/Papierfach/3x550 Blatt installiert wurde) Fach 3 (wenn Stand/
VOR VERWENDUNG DES GERÄTS►EINLEGEN VON PAPIER GEEIGNETE PAPIERARTEN In diesem Abschnitt werden die Papierarten erläutert, die verwendet oder nicht verwendet werden können. Alle Papierarten mit Ausnahme von Normalpapier gelten als Spezialmedien. • Im Handel sind verschiedene Papierarten erhältlich, die jedoch nicht alle für das Gerät verwendet werden können. Wenden Sie sich vor der Verwendung einer Papierart an Ihren Händler oder nahegelegenen Servicevertreter.
VOR VERWENDUNG DES GERÄTS►EINLEGEN VON PAPIER Papierarten, die in jedem Fach verwendet werden können • Detaillierte Angaben zu den Papierformaten und -arten, die in jedes Fach des Geräts geladen werden können, finden Sie in den "TECHNISCHEN DATEN" im "Starthandbuch" und unter "Einstellungen für Papierfach (Seite 7-119)". • Recyclingpapier, farbiges Papier und vorgelochtes Papier müssen dieselben Anforderungen wie Normalpapier erfüllen.
VOR VERWENDUNG DES GERÄTS►EINLEGEN VON PAPIER Festlegen der Ausrichtung der Druckseite Die Einstellungsausrichtung für die Druckseite des Papiers ist abhängig vom verwendeten Fach. Legen Sie das Papier für "Briefkopf" und "Vorgedruckt" umgekehrt ein. Legen Sie die Druckseite in der angegebenen Richtung ein.
VOR VERWENDUNG DES GERÄTS►EINLEGEN VON PAPIER FACH 1 - 4 (wenn ein niedriger Unterschrank/550 Blatt Papierfach oder Stand/Papierfach 550/2x550/3x550/550& 2100 Blatt installiert ist) In die Fächer 1 bis 4 können maximal 550 Blatt Papier im Format A5R bis SRA3 (5-1/2" x 8-1/2"R bis 12" x 18") eingelegt werden.
VOR VERWENDUNG DES GERÄTS►EINLEGEN VON PAPIER 3 Fächern Sie das Papier auf. 4 Legen Sie das Papier in das Fach ein. 5 Schieben Sie das Papierfach vorsichtig in das Gerät zurück. Fächern Sie das Papier gut auf, bevor Sie es einlegen. Wenn das Papier nicht gefächert wird, können mehrere Blätter gleichzeitig eingezogen werden und somit einen Papierstau verursachen. Legen Sie das Papier mit der Druckseite nach oben ein. Der Stapel darf nicht über die Markierungslinie hinausragen (maximal 550 Blätter).
VOR VERWENDUNG DES GERÄTS►EINLEGEN VON PAPIER Laden von Papier im Format 11" x 17" oder A3 Beachten Sie beim Einlegen von Papier im Format 11" x 17" oder A3 die nachfolgenden Schritte zum Verschieben der Steuerplatte des Stützblocks. Entnehmen Sie die Steuerplatte des Stützblocks. 1 Steuerplatte des Stützblocks Montieren Sie die Steuerplatte des Stützblocks, die in Schritt 1 entfernt wurde.
VOR VERWENDUNG DES GERÄTS►EINLEGEN VON PAPIER FACH 3 - 4 (wenn Stand/Papierfach/ 550&2100 Blatt installiert wurde) In Fach 3 (links) können maximal 1200 Blatt A4 (8-1/2" × 11") Papier eingelegt werden. In Fach 4 (rechts) können maximal 900 Blatt A4 (8-1/2" × 11") und B5 Papier eingelegt werden. Wenn die eingelegte Papierart oder das Format von dem zuvor eingelegten Papier abweicht, prüfen Sie die "Systemeinstellungen".
VOR VERWENDUNG DES GERÄTS►EINLEGEN VON PAPIER 3 Legen Sie das Papier in das Fach ein. Fach 3 Legen Sie das Papier mit der Druckseite nach oben ein. Der Stapel darf die Markierungslinie nicht übersteigen (maximal 1200 Blatt für Fach 3 oder maximal 900 Blatt für Fach 4). Fach 4 4 Schieben Sie das Papierfach vorsichtig in das Gerät zurück. Fach 3 Schieben Sie das Fach langsam bis zum Anschlag in das Gerät.
VOR VERWENDUNG DES GERÄTS►EINLEGEN VON PAPIER EINLEGEN VON PAPIER IN DAS GROßRAUMMAGAZIN (wenn ein großraummagazin installiert wurde) Das Großraummagazin wird für sehr große Druckaufträge benutzt, die nicht in ein normales Fach passen. Bis zu 3000 Blätter im Format A4 oder B5 (80g/m2) können in das Fach eingelegt werden. Wenn Sie das Papierformat ändern müssen, wenden Sie sich an Ihrem Fachhändler oder die nächstgelegene autorisierte Servicevertretung.
VOR VERWENDUNG DES GERÄTS►EINLEGEN VON PAPIER Legen Sie das Papier in den Papiereinzugstisch. 3 Legen Sie das Papier in das Fach ein, bis es stoppt. Legen Sie das Papier mit der Druckseite nach unten ein. Der Stapel darf nicht über die Markierungslinie hinausragen (maximal 3000 Blätter). Achten Sie beim Hinzufügen von Papier darauf, dass bereits eingelegtes Papier sich nicht verschiebt. Dies kann zu Papierstau und Umklappen der Vorderkante des eingelegten Papiers führen.
VOR VERWENDUNG DES GERÄTS►EINLEGEN VON PAPIER EINLEGEN VON PAPIER IN DEN MANUELLEN EINZUG Verwenden Sie den manuellen Einzug, um auf Normalpapier, Umschlägen, Etiketten, Registerseiten und sonstigen Spezialpapieren zu drucken. Es können bis zu 100 Blatt Papier eingelegt werden (Schweres Papier zwischen 106 g/m2 und 256 g/m2 (28 lbs. Hartpostpapier und 140 lbs. Index): 40 Blatt, schweres Papier zwischen 257 g/m2 und 300 g/m2 (140 lbs. Index und 110 lbs.
VOR VERWENDUNG DES GERÄTS►EINLEGEN VON PAPIER Einlegen von Transparentfolien • Verwenden Sie die von SHARP empfohlenen Transparentfolien. • Wenn Sie mehrere Transparentfolien in den manuellen Einzug einlegen, fächern Sie die Folien vor dem Einlegen mehrere Male auf. • Entfernen Sie beim Drucken auf Transparentfolien die einzelnen Blätter, sobald diese vom Gerät ausgegeben werden. Wenn die Blätter im Ausgabefach gestapelt werden, können wellige Stellen entstehen.
VOR VERWENDUNG DES GERÄTS►EINLEGEN VON PAPIER Wichtige Hinweise für die Verwendung von Umschlägen • Bedrucken Sie niemals beide Seiten eines Umschlags. Andernfalls kann dies zu Papierstau oder schlechter Druckqualität führen. • Für manche Umschläge gelten gewisse Einschränkungen. Weitere Informationen erhalten Sie von einem Kundendiensttechniker. • In manchen Betriebsumgebungen kann es zu Knicken, Schmierflecken, Papierstau, schlechter Tonerfixierung oder Gerätestörungen kommen.
VOR VERWENDUNG DES GERÄTS►EINLEGEN VON PAPIER Öffnen Sie den manuellen Einzug. 1 Ziehen Sie bei der Verwendung von Papier, das größer als 8-1/2" x 11"R oder A4R ist, die verlängerte Führung heraus. Ziehen Sie die Erweiterung vollständig heraus. Legen Sie keine schweren Gegenstände auf den Einzelblatteinzug und drücken Sie das Fach nicht nach unten. Legen Sie das Papier langsam entlang der Führungen des manuellen Einzugs bis zum Anschlag ein.
VOR VERWENDUNG DES GERÄTS►EINLEGEN VON PAPIER BEFESTIGEN DES LANGEN PAPIEREINZUGSFACHS Die Schritte zum Befestigen des optionalen langen Papiereinzugsfachs am manuellen Einzug sind nachfolgend erläutert. 1 Verlängern Sie die Hilfsführung des langen Papiereinzugsfachs. 2 Ziehen Sie die Erweiterung des manuellen Einzugs heraus. 3 Befestigen Sie das lange Papiereinzugsfach auf der Erweiterung des manuellen Einzugs. 4 Tauschen Sie die Erweiterung des manuellen Einzugs aus.
VOR VERWENDUNG DES GERÄTS►EINLEGEM DES ORIGINALS EINLEGEM DES ORIGINALS AUSWAHL EINES VERFAHRENS ZUM EINLEGEN DES ORIGINALS ABHÄNGIG VOM TYP UND STATUS DES ORIGINALS Legen Sie das Original in den automatischen Originaleinzug ein. Verwenden Sie abhängig vom Typ und Status des Originals das Vorlagenglas. Befolgen Sie die Anweisungen, um die Methode für das Positionieren des Originals auszuwählen.
VOR VERWENDUNG DES GERÄTS►EINLEGEM DES ORIGINALS AUTOMATISCHER ORIGINALEINZUG In diesem Abschnitt wird beschrieben, wie die Originale in den automatischen Originaleinzug eingelegt werden müssen. • Legen Sie gegebenenfalls Originale verschiedener Formate in den automatischen Originaleinzug ein. Verwenden Sie in diesem Fall in den verschiedenen Modi die Funktion "Sonstiges", um [Dokument gem. Größe] einzustellen.
VOR VERWENDUNG DES GERÄTS►EINLEGEM DES ORIGINALS Zulässige Originalformate Minimales Originalformat Standardformat (Mindestgröße, die automatisch erkannt werden kann) 148 mm (waagrecht) × 210 mm, oder A5 5-1/2" (waagrecht) × 8-1/2" (senkrecht) Nicht-Standardformat (Mindestgröße, die manuell festgelegt werden kann) 131 mm (waagrecht) × 140 mm (senkrecht) 5-1/8" (waagrecht) × 5-1/2" (senkrecht) Maximales Originalformat Standardformat (Maximalgröße, die automatisch erkannt werden kann) 297 mm (waagrecht) × 4
VOR VERWENDUNG DES GERÄTS►EINLEGEM DES ORIGINALS VORLAGENGLAS In diesem Abschnitt wird beschrieben, wie Sie das Original auf das Vorlagenglas legen. • Schließen Sie langsam den automatischen Originaleinzug. Durch schnelles Schließen kann der automatische Originaleinzug beschädigt werden. • Achten Sie darauf, dass Ihre Finger beim Schließen des automatischen Originaleinzugs nicht eingeklemmt werden.
VOR VERWENDUNG DES GERÄTS►EINLEGEM DES ORIGINALS 3 Schließen Sie den automatischen Originaleinzug. Schließen Sie den automatischen Originaleinzug nach dem Einlegen des Originals wieder. Wenn Sie den Einzug nicht schließen, werden die außerhalb des Originals liegenden Bereiche in Schwarz kopiert, wodurch der Tonerverbrauch unnötig steigt. • Öffnen Sie den automatischen Originaleinzug beim Schließen vollständig, und schließen Sie ihn anschließend.
VOR VERWENDUNG DES GERÄTS►STOPPEN/ANHALTEN EINES AUFTRAGS, PRIORISIERTE VERARBEITUNG UND PRÜFEN DES STATUS STOPPEN/ANHALTEN EINES AUFTRAGS, PRIORISIERTE VERARBEITUNG UND PRÜFEN DES STATUS TYPEN VON AUFTRAGSSTATUS-BILDSCHIRMEN Wenn Sie die Auftragsstatusanzeige berühren, wird der Auftragsstatusbildschirm angezeigt. Berühren Sie diesen erneut, um in den vorherigen Modus zu wechseln.
VOR VERWENDUNG DES GERÄTS►STOPPEN/ANHALTEN EINES AUFTRAGS, PRIORISIERTE VERARBEITUNG UND PRÜFEN DES STATUS • Liste Spulen (nur angezeigt, wenn ein Druckauftrag von einem Computer empfangen wird) Auflistung von Druckaufträgen für die Übertragung vom Computer an das Gerät. Nachdem die Übertragung abgeschlossen ist, werden die Aufträge in die Auftragswarteschlange verschoben. Wenn eine verschlüsselte PDF-Datei über den Direktdruck gedruckt wurde, geben Sie das Kennwort ein, um die Datei zu drucken.
VOR VERWENDUNG DES GERÄTS►STOPPEN/ANHALTEN EINES AUFTRAGS, PRIORISIERTE VERARBEITUNG UND PRÜFEN DES STATUS STOPPEN/LÖSCHEN EINES IN BEARBEITUNG BEFINDLICHEN ODER RESERVIERTEN AUFTRAGS 1 2 Berühren Sie die Auftragsstatusanzeige und anschließend den Auftrag, der angehalten oder gelöscht werden soll. Drucken Job Scannen Fax Internet-Fax Adresse Zeit setzen Seiten Status Rundsendung 10:45 07/07 0000/0001 0000/0002 OK Aktivitätsbericht „Bild senden“ drucken Berühren Sie die Taste [Auft.Wschla].
VOR VERWENDUNG DES GERÄTS►STOPPEN/ANHALTEN EINES AUFTRAGS, PRIORISIERTE VERARBEITUNG UND PRÜFEN DES STATUS PRIORISIERTE VERARBEITUNG EINES RESERVIERTEN AUFTRAGS Mithilfe dieser Funktion kann Kopier-, Fax- oder Bildsendeaufträgen Priorität eingeräumt werden, die der Druck- oder Sendewarteschlange zuletzt hinzugefügt wurden. Die priorisierte Verarbeitung wird abhängig vom Auftragstyp unterschiedlich durchgeführt.
VOR VERWENDUNG DES GERÄTS►STOPPEN/ANHALTEN EINES AUFTRAGS, PRIORISIERTE VERARBEITUNG UND PRÜFEN DES STATUS Ändern der Auftragsreihenfolge Wenn sich ein Auftrag in der Verarbeitung befindet, kann ein Unterbrechungsauftrag durchgeführt werden, oder der Auftrag kann in der Warteschlange nach unten verschoben werden, um die Verarbeitungsreihenfolge zu ändern. Berühren Sie die Taste des zu Programms, das verschoben werden soll, und anschließend die Taste "Sortierreihenfolge".
VOR VERWENDUNG DES GERÄTS►STOPPEN/ANHALTEN EINES AUFTRAGS, PRIORISIERTE VERARBEITUNG UND PRÜFEN DES STATUS Im Druckregister können Sie die Anzeige im Bildschirm "Auft.Wschla" für jeden Auftrag zwischen der Anzahl der gedruckten Exemplare und der Anzahl der verbleibenden Exemplare wechseln. Drucken Job Scannen Fax Internet-Fax Auftr.-Wartesch. Fortschritt/Sätze Status Kopie 0050/0050 Papier leer Sortierreihenfolge Spulen Auft.Wschla Abgeschl.
VOR VERWENDUNG DES GERÄTS►STOPPEN/ANHALTEN EINES AUFTRAGS, PRIORISIERTE VERARBEITUNG UND PRÜFEN DES STATUS PRÜFEN ABGESCHLOSSENER AUFTRÄGE 1 2 Berühren Sie die Auftragsstatusanzeige und anschließend die Taste für den Auftrag, dessen Inhalt geprüft werden soll. Drucken Job Scannen (1) Fax Berühren Sie die Taste [Abgeschl.]. Internet-Fax Auftr.-Wartesch. Fortschritt/Sätze Status Kopie 0001/0001 Papier leer Sortierreihenfolge Spulen Auft.
VOR VERWENDUNG DES GERÄTS►STOPPEN/ANHALTEN EINES AUFTRAGS, PRIORISIERTE VERARBEITUNG UND PRÜFEN DES STATUS LESEN DER AUFTRAGSLISTE Die unter "Status" angezeigten Auftragssymbole und Meldungen haben folgende Bedeutungen: Symbole zur Anzeige des Auftragstyps Druckauftrag (RGB/CMYK) Kopierauftrag Scannen zu E-Mail Scannen zu FTP Scannen zum Netzwerkordner Scannen zum Desktop Faxübertragung Faxempfang PC-Faxübertragung Internetfaxübertragung (einschließlich direktes SMTP) PC-I-Faxübertragung Scan z
VOR VERWENDUNG DES GERÄTS►STOPPEN/ANHALTEN EINES AUFTRAGS, PRIORISIERTE VERARBEITUNG UND PRÜFEN DES STATUS Unter "Status" angezeigte Meldungen In Bearbeitung befindlicher Auftrag Anzeige Status "Druck läuft" Druckauftrag in Verarbeitung "Kopiert" Kopierauftrag in Verarbeitung "Verbinden" Verbinden "Senden" Senden "Empfangen" Empfangen "Verarbeitung" Verarbeiten "Telefon" Gespräch mit dem anderen Teilnehmer mit einem Durchwahltelefon "Gestoppt" Der Auftrag wurde gestoppt.
VOR VERWENDUNG DES GERÄTS►STOPPEN/ANHALTEN EINES AUFTRAGS, PRIORISIERTE VERARBEITUNG UND PRÜFEN DES STATUS Abgeschlossener Auftrag Anzeige Status "OK" Normales Beenden "Senden OK" Die Übertragung wurde abgeschlossen. "NG Ltg prüf" Es ist kein Faxkabel angeschlossen "In Speicher" Der Empfang ist abgeschlossen, aber das Fax wurde noch nicht gedruckt. Die empfangenen Daten (die einzelnen Seiten) wurden noch nicht gedruckt oder weitergeleitet. (Die empfangenen Daten wurden noch nicht gelöscht.
VOR VERWENDUNG DES GERÄTS►ADRESSBUCH ADRESSBUCH ADRESSBUCH Im Adressbuch können Sie "Kontakte" und "Gruppe" speichern. Bei einem Kontakt können Sie mehr als eine Adresse speichern, einschließlich Fax-, E-Mail-, Internetfax- und direkte SMTP-Adressen. Indem Sie als "Kontakte" gespeicherte Adressen sowie direkt eingegebene Adressen als "Gruppe" speichern, können Sie durch Angabe einer Gruppe Nachrichten einfach an mehrere Zieladressen senden. Adressbuch Kontakt: Herr Yamada Adresse 1 yamada@□□□□.
VOR VERWENDUNG DES GERÄTS►ADRESSBUCH ADRESSBUCHBILDSCHIRM Um das Adressbuch anzuzeigen, berühren Sie im Ausgangsbildschirm im Dokumentensendemodus (z. B. Fax, E-Mail oder Internetfax) die Taste [Adressbuch]. Zudem kann das Adressbuch angezeigt werden, indem Sie auf der Startseite das Symbol [Adressbuch] berühren. Gespeicherte "Kontakte" und "Gruppe" können in der erweiterten Suche alphabetisch oder nach ausgewählten Kriterien durchsucht werden.
VOR VERWENDUNG DES GERÄTS►ADRESSBUCH Einschränken der Auswahl bei häufiger Verwendung Tippen Sie die Taste [Häufige Nutzung] an, um im angezeigten Fenster eine Adresse auszuwählen. Es werden alle unter "Häufige Nutzung" gespeicherten Adressen angezeigt. Globale Adresssuche Adresse Verlauf wird ges. Sortieren A Suchnummer aufrufen AAA D Dir.
VOR VERWENDUNG DES GERÄTS►ADRESSBUCH Eingrenzen nach Index Suchen Sie alphabetisch, um die Adressen einzugrenzen. Tippen Sie z. B. "A" auf der Indexleiste an, um alle "Kontakte" anzuzeigen, deren Suchtext mit "A" beginnt. Verlauf wird ges. Adresse Sortieren Aufruf nach Suchnummer ALL A Dir.
VOR VERWENDUNG DES GERÄTS►ADRESSBUCH SPEICHERN VON ADRESSEN DURCH DIREKTEINGABE Geben Sie neue Namen und Adressen direkt ein, um diese im Adressbuch zu speichern. 1 2 Tippen Sie auf dem Aktionsfeld im Adressbuchbildschirm die Taste [Neu hinzufügen] an oder das Symbol [Adress- Steuerung] auf dem Startbildschirm. Kontakte hinzufügen Name Name (erf.) Initiale Suche (Opt.) Regist. Nummer suchen Zur Gruppenregistrierung wechseln Stellen Sie sicher, dass [Name] und [Initiale] eingegeben werden.
VOR VERWENDUNG DES GERÄTS►ADRESSBUCH SPEICHERN VON ADRESSEN ÜBER DIE GLOBALE ADRESSSUCHE Die Suchergebnisse aus dem globalen Adressbuch werden im Adressbuch als neue Adressen gespeichert. Die globale Adressensuche erfordert einen LDAP-Server. 1 2 Tippen Sie auf dem Aktionsfeld im Adressbuchbildschirm die Taste [Neu hinzufügen] an oder das Symbol [Adress- Steuerung] auf dem Startbildschirm. Kontakte hinzufügen Name Name (erf.) Initiale Suche (Opt.
VOR VERWENDUNG DES GERÄTS►ADRESSBUCH 5 Elem. Anfangsbuchstaben eingeben Ziel Suche starten Abbrechen und zurück Name Tippen Sie das Eingabefeld an, um die Suchbedingung einzugeben, und tippen Sie anschließend die Taste [Suche starten] an. Um das Suchziel zu ändern, berühren Sie für [Elem.]. Sie können [Name] oder [Adresse] auswählen. Geb. Sie Anfangsbuchst. ein und dr. Sie "Eingabe" auf der ext. Tastatur oder auf [Suche starten].
VOR VERWENDUNG DES GERÄTS►ADRESSBUCH SPEICHERN VON ADRESSEN AUS FAXODER BILDSENDEPROTOKOLLEN Fügen Sie als neuen Eintrag im Adressbuch eine Adresse hinzu, die Sie bei Fax- oder Bildsendeübertragungen eingegeben haben. FTP- und Desktop-Adressen können nicht über Übertragungsprotokolle im Adressbuch gespeichert werden. 1 2 Drücken Sie im Modus Fax oder "Dokument senden" im Aktionsfeld die Taste [Verlauf wird ges.]. AAA Neue Registrierung bei Adressbuch Zusätzliche Registr.
VOR VERWENDUNG DES GERÄTS►ADRESSBUCH 5 Berühren Sie die Taste [OK]. GRUPPEN SPEICHERN Wählen Sie zum Speichern einer "Gruppe" bereits als "Kontakte" gespeicherte Adressen aus. Da bei dieser Form der Registrierung lediglich eine Referenzierung bereits gespeicherter Adressen erfolgt, erhöht sich die Zahl der im Adressbuch registrierten Adressen (maximal 6000) nicht. Sie können neue Adressen für eine "Gruppe" auch direkt eingeben.
VOR VERWENDUNG DES GERÄTS►ADRESSBUCH 5 Berühren Sie die Adresse, die in der "Gruppe" registriert werden soll, und dann die Taste . CCC Registrierte Adresse 2 123 test@test.com Es können mehrere Adressen ausgewählt werden. Vorschau CA Start Info. 6 Wiederholen Sie die Schritte 3 bis 5, um weitere Adressen zu registrieren. Wenn die Adressregistrierung abgeschlossen ist, tippen Sie die Taste an. 7 Berühren Sie die Taste [Regist.].
VOR VERWENDUNG DES GERÄTS►ADRESSBUCH ADRESSEN IM ADRESSBUCH BEARBEITEN/LÖSCHEN Sie können sowohl im Adressbuch gespeicherte "Kontakte" oder "Gruppe" bearbeiten oder löschen, als auch solche, die unter "Kontakte" und "Gruppe" aufgelistet sind. Kontakte und Gruppen bearbeiten und löschen 1 Wählen Sie im Adressbuchbildschirm einen Kontakt oder eine Gruppe zum Bearbeiten aus, und tippen Sie dann im Aktionsfeld die Taste [Bearbeiten] an.
VOR VERWENDUNG DES GERÄTS►ADRESSBUCH Adressen bearbeiten und löschen 1 Wählen Sie einen Kontakt oder eine Gruppe zum Bearbeiten aus, und tippen Sie dann im Aktionsfeld die Taste [Bearbeiten] an. Wählen Sie im Adressbuchbildschirm einen Kontakt oder eine Gruppe aus, die die zum Bearbeiten vorgesehene Adresse enthält, und tippen Sie dann im Aktionsfeld die Taste [Bearbeiten] an. Sie können nur einen Kontakt oder eine Gruppe auf einmal auswählen.
VOR VERWENDUNG DES GERÄTS►ADRESSBUCH FESTLEGEN DES FREIGABEBEREICHS ZUR VERÖFFENTLICHUNG VON KONTAKTEN UND GRUPPEN Im Adressbuch gespeicherte "Kontakte" und "Gruppe" können innerhalb einer angegebenen Gruppe gemeinsam verwendet oder als persönliche Kontakte gespeichert werden, auf die nur Sie Zugriff erhalten. Wenn kein Geltungsbereich für die Veröffentlichung angegeben wurde, werden die gespeicherten "Kontakte" und "Gruppe" für alle Benutzer veröffentlicht.
VOR VERWENDUNG DES GERÄTS►ADRESSBUCH Wenn Sie als Administrator angemeldet sind, wählen Sie beliebige Namen aus der Benutzerliste aus. So registrieren Sie einen Benutzer: Wählen Sie im "Einstellungen (Administrator)" [Kontrolle der Benutzer] → [Kontrolle der Benutzer] → [Benutzerliste] → [Benutzer-Registrierung] aus. LÖSCHEN DES ÜBERTRAGUNGSVERLAUFS Sie können den Fax- oder Bildsende-Übertragungsverlauf löschen. Der Übertragungsverlauf wird im normalen Modus gelöscht.
VOR VERWENDUNG DES GERÄTS►PERIPHERIEGERÄTE PERIPHERIEGERÄTE PERIPHERIEGERÄTE Peripheriegeräte können angeschlossen werden, um den Funktionsbereich des Geräts zu erweitern. In der Regel sind Peripheriegeräte optional. Einige Modelle sind jedoch standardmäßig mit gewissen Peripheriegeräten ausgestattet. (Stand April 2016) Produktbezeichnung Produktnummer Beschreibung Stand/Papierfach/550 Blatt MX-DE25 N Zusätzliches Fach. In das Fach können maximal 550 Blätter eingelegt werden.
VOR VERWENDUNG DES GERÄTS►PERIPHERIEGERÄTE Produktbezeichnung Lochermodul Produktnummer Beschreibung MX-PN14A MX-PN14B MX-PN14C MX-PN14D Mit diesem Gerät werden Kopien und andere Ausgaben gelocht. Ein Innerer Finisher (MX-FN27 N) ist erforderlich. MX-PN15A MX-PN15B MX-PN15C MX-PN15D Mit diesem Gerät werden Kopien und andere Ausgaben gelocht. Ein Finisher (MX-FN28/MX-FN29) oder Sattelheft-Finisher ist erforderlich.
VOR VERWENDUNG DES GERÄTS►PERIPHERIEGERÄTE INNERER HEFTER Dieses Gerät gibt sortiertes Papier aus, wobei jeder Papiersatz gestapelt wird. Die einzelnen Sätze werden gegebenenfalls geheftet. Das Heften kann auch manuell erfolgen. Um das gedruckte Papier zu lochen, installieren Sie ein optionales Lochermodul. TEILEBEZEICHNUNGEN Im Folgenden werden die Teile beschrieben, die bei geöffnetem Finisher sichtbar sind.
VOR VERWENDUNG DES GERÄTS►PERIPHERIEGERÄTE MANUELLES HEFTEN Sie können manuelle Heftungen ausführen. Stellen Sie sicher, dass die Taste Manuelle Heftung grün angezeigt wird. Legen Sie das Papier ein, das in diesem Einsteckschlitz geheftet werden soll. 1 Beim Einlegen von Papier blinkt die Taste Manuelle Heftung grün. Nach zwei Sekunden wird die automatische Heftung gestartet.
VOR VERWENDUNG DES GERÄTS►PERIPHERIEGERÄTE VERSORGUNGSMATERIALIEN Für den Finisher ist folgende Heftklammernpatrone erforderlich: Heftklammernpatrone (ca. 5000 Heftklammern pro Patrone x drei Patronen) MX-SCX1 WARTUNG DES INNEREN HEFTERS Wenn die Klammern in der Heftklammernpatrone ausgehen, wird im Bedienfeld eine Meldung angezeigt. Führen Sie die folgenden Schritte durch, um die Heftklammernpatrone auszutauschen. Wiedereinsetzen der Heftklammernpatrone 1 Öffnen Sie die Frontabdeckung des Hefters.
VOR VERWENDUNG DES GERÄTS►PERIPHERIEGERÄTE 4 Setzen Sie eine neue Heftklammernpatrone in den Heftklammernkasten ein (siehe Abbildung). Drücken Sie die Klammerkartusche hinein, bis diese mit einem Klicken einrastet. 5 Drücken Sie den Heftklammernkasten hinein. Drücken Sie den Heftklammernkasten hinein, bis er mit einem Klicken einrastet. 6 Schließen Sie die Frontabdeckung des Hefters. Machen Sie einen Probedruck im Modus Heften/Sortieren durch, um sicherzustellen, dass ordnungsgemäß geheftet wird.
VOR VERWENDUNG DES GERÄTS►PERIPHERIEGERÄTE FINISHER Dieses Gerät gibt sortiertes Papier aus, wobei jeder Papiersatz gestapelt wird. Die einzelnen Sätze werden gegebenenfalls geheftet. Um das gedruckte Papier zu lochen, installieren Sie ein optionales Lochermodul. TEILEBEZEICHNUNGEN (1) (2) (3) (4) (1) Ausgabefach (oberes Fach) Das Fach kann verschoben werden. Zum Drucken von großem Papier, wie z. B. A3 muss das Fach verlängert werden.
VOR VERWENDUNG DES GERÄTS►PERIPHERIEGERÄTE VERSORGUNGSMATERIALIEN Für den Hefter ist folgende Heftklammernpatrone erforderlich: Heftklammernpatrone (ca. 5000 Heftklammern pro Patrone x drei Patronen) MX-SCX1 WARTUNG DES HEFTERS Wenn die Klammern in der Heftklammernpatrone ausgehen, wird im Bedienfeld eine Meldung angezeigt. Führen Sie die folgenden Schritte durch, um die Heftklammernpatrone auszutauschen. Wiedereinsetzen der Heftklammernpatrone 1 Öffnen Sie die Frontabdeckung.
VOR VERWENDUNG DES GERÄTS►PERIPHERIEGERÄTE 4 Entnehmen Sie die leere Heftklammernpatrone aus dem Heftklammernkasten. 5 Setzen Sie eine neue Heftklammernpatrone in den Heftklammernkasten ein (siehe Abbildung). Drücken Sie die Klammerkartusche hinein, bis diese mit einem Klicken einrastet. 6 Drücken Sie den Heftklammernkasten wieder fest hinein. Drücken Sie den Heftklammernkasten hinein, bis er mit einem Klicken einrastet. 7 Ersetzen Sie die Heftereinheit. 8 Schließen Sie die vordere Abdeckung.
VOR VERWENDUNG DES GERÄTS►PERIPHERIEGERÄTE FINISHER (GROßER HEFTER) Dieses Gerät gibt sortiertes Papier aus, wobei jeder Papiersatz gestapelt wird. Die einzelnen Sätze werden gegebenenfalls geheftet. Das Heften kann auch manuell erfolgen. Um das gedruckte Papier zu lochen, installieren Sie ein optionales Lochermodul. TEILEBEZEICHNUNGEN (1) (5) (2) (3) (4) (6) (1) Ausgabefach (oberes Fach) Das Fach kann verschoben werden. Zum Drucken von großem Papier, wie z. B. A3 muss das Fach verlängert werden.
VOR VERWENDUNG DES GERÄTS►PERIPHERIEGERÄTE MANUELLES HEFTEN Sie können manuelle Heftungen ausführen. Stellen Sie sicher, dass die Taste Manuelle Heftung grün angezeigt wird. Legen Sie das Papier ein, das in diesem Einsteckschlitz geheftet werden soll. 1 Beim Einlegen von Papier blinkt die Taste Manuelle Heftung grün. Nach zwei Sekunden wird die automatische Heftung gestartet.
VOR VERWENDUNG DES GERÄTS►PERIPHERIEGERÄTE VERSORGUNGSMATERIALIEN Für den Hefter (Großer Hefter) ist folgende Heftklammernpatrone erforderlich: Heftklammernpatrone (ca. 5000 Heftklammern pro Patrone x drei Patronen) MX-SC11 WARTUNG DES HEFTERS (GROßER HEFTER) Wenn die Klammern in der Heftklammernpatrone ausgehen, wird im Bedienfeld eine Meldung angezeigt. Führen Sie die folgenden Schritte durch, um die Heftklammernpatrone auszutauschen.
VOR VERWENDUNG DES GERÄTS►PERIPHERIEGERÄTE 4 Setzen Sie eine neue Heftklammernpatrone in den Heftklammernkasten ein. Drücken Sie die Klammerpatrone hinein, bis diese mit einem Klicken einrastet. 5 Drücken Sie den Heftklammernkasten wieder hinein. Drücken Sie den Heftklammernkasten hinein, bis er mit einem Klicken einrastet. 6 Schließen Sie die vordere Abdeckung. Machen Sie einen Probedruck im Modus Heften/Sortieren durch, um sicherzustellen, dass ordnungsgemäß geheftet wird.
VOR VERWENDUNG DES GERÄTS►PERIPHERIEGERÄTE SATTELHEFT-FINISHER Der Heft-Finisher umfasst die Versatzfunktion für die Ausgabe sortierter und gestapelter Papiersätze, die Funktion zum Heften und Sortieren, mit der die Papiersätze geheftet werden, die Sattelheftungsfunktion, mit der die Blätter automatisch in der Mitte geheftet und auf die Hälfte gefaltet werden, sowie die Papierfaltfunktion, mit der das Papier auf die Hälfte gefaltet wird.
VOR VERWENDUNG DES GERÄTS►PERIPHERIEGERÄTE VERSORGUNGSMATERIALIEN Für den Sattelhefter ist folgende Heftklammernpatrone erforderlich: Heftklammernpatrone (ca. 5000 Heftklammern pro Patrone x drei Patronen) AR-SC2 WARTUNG DER SATTELHEFTUNGSEINHEIT Wenn die Klammern in der Heftklammernpatrone ausgehen, wird im Bedienfeld eine Meldung angezeigt. Führen Sie die folgenden Schritte durch, um die Heftklammernpatrone auszutauschen. 1 Öffnen Sie die Frontabdeckung.
VOR VERWENDUNG DES GERÄTS►PERIPHERIEGERÄTE 4 Entnehmen Sie die leere Heftklammernpatrone aus dem Heftklammernkasten. 5 Setzen Sie eine neue Heftklammernpatrone in den Heftklammernkasten ein (siehe Abbildung). Drücken Sie die Klammerkartusche hinein, bis diese mit einem Klicken einrastet. Ziehen Sie nach dem Einlegen der Heftklammernpatrone am Verschluss, der die Heftklammern gerade hält. Entfernen Sie den Verschluss erst dann von der Patrone, nachdem diese in den Kasten eingelegt wurde.
VOR VERWENDUNG DES GERÄTS►PERIPHERIEGERÄTE 8 Schließen Sie die vordere Abdeckung. Machen Sie einen Probedruck im Modus Heften/Sortieren durch, um sicherzustellen, dass ordnungsgemäß geheftet wird.
VOR VERWENDUNG DES GERÄTS►PERIPHERIEGERÄTE SATTELHEFT-FINISHER (GROßER HEFTER) Der Heft-Finisher umfasst die Versatzfunktion für die Ausgabe sortierter und gestapelter Papiersätze, die Funktion zum Heften und Sortieren, mit der die Papiersätze geheftet werden, die Sattelheftungsfunktion, mit der die Blätter automatisch in der Mitte geheftet und auf die Hälfte gefaltet werden, sowie die Papierfaltfunktion, mit der das Papier auf die Hälfte gefaltet wird. Das Heften kann auch manuell erfolgen.
VOR VERWENDUNG DES GERÄTS►PERIPHERIEGERÄTE MANUELLES HEFTEN Sie können manuelle Heftungen ausführen. Stellen Sie sicher, dass die Taste Manuelle Heftung grün angezeigt wird. Legen Sie das Papier ein, das in diesem Einsteckschlitz geheftet werden soll. 1 Beim Einlegen von Papier blinkt die Taste Manuelle Heftung grün. Nach zwei Sekunden wird die automatische Heftung gestartet.
VOR VERWENDUNG DES GERÄTS►PERIPHERIEGERÄTE VERSORGUNGSMATERIALIEN Für den Sattelhefter (Großer Hefter) ist folgende Heftklammernpatrone erforderlich: Finishereinheit Heftklammernpatrone (ca. 5000 Heftklammern pro Patrone x drei Patronen) MX-SC11 Sattelheftungseinheit Heftklammernpatrone (ca. 2000 Heftklammern pro Patrone x vier Patronen) MX-SC12 WARTUNG DER SATTELHEFT-FINISHER (GROßER HEFTER) Wenn die Klammern in der Heftklammernpatrone ausgehen, wird im Bedienfeld eine Meldung angezeigt.
VOR VERWENDUNG DES GERÄTS►PERIPHERIEGERÄTE 2 Entfernen Sie den Heftklammernkasten. 3 Entnehmen Sie die leere Heftklammernpatrone. 4 Setzen Sie eine neue Heftklammernpatrone in den Heftklammernkasten ein. Drücken Sie die Klammerpatrone hinein, bis diese mit einem Klicken einrastet. 5 Drücken Sie den Heftklammernkasten wieder hinein. Drücken Sie den Heftklammernkasten hinein, bis er mit einem Klicken einrastet. 6 Schließen Sie das obere Frontcover.
VOR VERWENDUNG DES GERÄTS►PERIPHERIEGERÄTE Austausch der Heftklammernpatrone (Sattelheftungseinheit) Entnehmen Sie vor diesem Verfahren alle Ausgaben aus dem Ausgabefach des Heft-Finishers (großer Hefter). Legen Sie die entnommenen Ausgaben nicht erneut in das Ausgabefach. 1 Öffnen Sie das obere Frontcover. 2 Ziehen Sie das untere Frontcover langsam hinaus, bis es stoppt. 3 Entfernen Sie den Heftklammernkasten. 4 Entnehmen Sie die leere Heftklammernpatrone.
VOR VERWENDUNG DES GERÄTS►PERIPHERIEGERÄTE 5 Setzen Sie eine neue Heftklammernpatrone in den Heftklammernkasten ein. Tauschen Sie beide Heftklammernpatronen aus. 6 Drücken Sie den Heftklammernkasten wieder hinein. Drücken Sie den Heftklammernkasten hinein, bis er mit einem Klicken einrastet. 7 Drücken Sie das untere Frontcover wieder hinein. 8 Schließen Sie das obere Frontcover.
VOR VERWENDUNG DES GERÄTS►PERIPHERIEGERÄTE LOCHERMODUL Das Lochermodul kann an einem inneren Hefter, Hefter oder Sattelhefter installiert werden, um das auszugebende Papier zu lochen. ENTSORGEN DES LOCHERABFALLS Der beim Lochen entstehende Locherabfall wird im Behälter für den Locherabfall gesammelt. Führen Sie die folgenden Schritte durch, um den Locherabfall zu entsorgen. Innerer Hefter installiert 1 Öffnen Sie die Frontabdeckung des Hefters.
VOR VERWENDUNG DES GERÄTS►PERIPHERIEGERÄTE 4 Setzen Sie den Behälter für den Locherabfall wieder ein. Wenn der Behälter für den Locherabfall nicht ordnungsgemäß ausgetauscht wird, kann der Druck mit Lochfunktion nicht ausgeführt werden. 5 Schieben Sie den Hefter nach rechts bis zum Anschlag. 6 Schließen Sie die Frontabdeckung des Hefters.
VOR VERWENDUNG DES GERÄTS►PERIPHERIEGERÄTE Finisher installiert 1 Öffnen Sie die Frontabdeckung. 2 Ziehen Sie den Behälter für den Locherabfall heraus, und entsorgen Sie den Locherabfall. 3 Setzen Sie den Behälter für den Locherabfall wieder ein. Wenn der Behälter für den Locherabfall nicht ordnungsgemäß ausgetauscht wird, kann der Druck mit Lochfunktion nicht ausgeführt werden. 4 Schließen Sie die vordere Abdeckung.
VOR VERWENDUNG DES GERÄTS►PERIPHERIEGERÄTE Finisher (Großer Hefter) installiert 1 Öffnen Sie die Frontabdeckung. 2 Ziehen Sie den Behälter für den Locherabfall heraus, und entsorgen Sie den Locherabfall. 3 Setzen Sie den Behälter für den Locherabfall wieder ein. Wenn der Behälter für den Locherabfall nicht ordnungsgemäß ausgetauscht wird, kann der Druck mit Lochfunktion nicht ausgeführt werden. 4 Schließen Sie die vordere Abdeckung.
VOR VERWENDUNG DES GERÄTS►PERIPHERIEGERÄTE Sattelheft-Finisher installiert 1 Öffnen Sie die Frontabdeckung. 2 Ziehen Sie den Behälter für den Locherabfall heraus, und entsorgen Sie den Locherabfall. 3 Setzen Sie den Behälter für den Locherabfall wieder ein. Wenn der Behälter für den Locherabfall nicht ordnungsgemäß ausgetauscht wird, kann der Druck mit Lochfunktion nicht ausgeführt werden. 4 Schließen Sie die vordere Abdeckung.
VOR VERWENDUNG DES GERÄTS►PERIPHERIEGERÄTE Sattelheft-Finisher (Großer Hefter) installiert 1 Öffnen Sie die Frontabdeckung. 2 Ziehen Sie den Behälter für den Locherabfall heraus, und entsorgen Sie den Locherabfall. 3 Setzen Sie den Behälter für den Locherabfall wieder ein. Wenn der Behälter für den Locherabfall nicht ordnungsgemäß ausgetauscht wird, kann der Druck mit Lochfunktion nicht ausgeführt werden. 4 Schließen Sie die vordere Abdeckung.
VOR VERWENDUNG DES GERÄTS►PERIPHERIEGERÄTE Sharp OSA Sharp OSA (Open Systems Architecture) ist eine Architektur, die das Gerät über ein Netzwerk direkt mit den Softwareanwendungen (externe Anwendungen) verknüpft. Wenn Ihr Gerät Sharp OSA unterstützt, können Sie die Steuerungen im Bedienfeld und die Gerätefunktionen verknüpfen, z. B. Senden der Scanergebnisse an externe Anwendungen.
VOR VERWENDUNG DES GERÄTS►PERIPHERIEGERÄTE EXTERNES KONTOMODUL Mithilfe des externen Kontomoduls können Sie eine "externe Kontoanwendung" für die zentrale Kontoverwaltung eines MFP in einem Netzwerk verwenden. Eine "externe Kontoanwendung" kann im "externen Authentifizierungsmodus" oder "externen Zählmodus" ausgeführt werden. Bei Verwendung des "externen Authentifizierungsmodus" wird der Anmeldebildschirm beim Start des Geräts von der Anwendung abgerufen.
VOR VERWENDUNG DES GERÄTS►PERIPHERIEGERÄTE Externer Zählmodus Im Gegensatz zum externen Authentifizierungsmodus wird im "externen Zählmodus" nach dem Start des Geräts nicht der Anmeldebildschirm der externen Kontoanwendung angezeigt. Es wird lediglich das Ergebnis des Auftrags an die externe Kontoanwendung gesendet. Im externen Zählmodus kann auch die normalerweise am Gerät verfügbare Benutzerkontrolle verwendet werden.
VOR VERWENDUNG DES GERÄTS►BESEITIGUNG VON PAPIERSTAUS BESEITIGUNG VON PAPIERSTAUS BESEITIGUNG VON PAPIERSTAUS Bei einem Papierstau wird die Meldung "Papierstau" im Touch-Panel angezeigt und der Druck- und Scanvorgang wird gestoppt. Berühren Sie in diesem Fall das Feld [Bes. v. Papierstaus prüfen] im Touch-Panel. Bei Berühren des Feldes werden Anweisungen zum Beseitigen des Papierstaus angezeigt. Befolgen Sie die Anweisungen. Wenn der Papierstau beseitigt ist, wird die Meldung automatisch ausgeblendet.
VOR VERWENDUNG DES GERÄTS►WARTUNG WARTUNG Dieser Abschnitt erläutert die Reinigung des Geräts, den Austausch einer Toner-Sammelbehälterbox, des Tonersammelbehälters und der Stempelpatrone. REGELMÄSSIGE WARTUNG Um eine dauerhaft gute Leistung des Geräts zu garantieren, müssen Sie das Gerät regelmäßig reinigen. Benutzen Sie kein brennbares Spray zum Reinigen des Geräts.
VOR VERWENDUNG DES GERÄTS►WARTUNG SCANBEREICH Enthält das gescannte Bild bei Verwendung des automatischen Originaleinzugs schwarze oder weiße Linien, reinigen Sie den Scanbereich (das dünne lange Glas neben dem Vorlagenglas). Verwenden Sie für die Reinigung dieses Teils den Glasreiniger, der im automatischen Originaleinzug aufbewahrt wird. Bringen Sie den Glasreiniger nach der Verwendung wieder im automatischen Originaleinzug an.
VOR VERWENDUNG DES GERÄTS►WARTUNG 6 Ersetzen Sie den Glasreiniger. Bei Verwendung des MX-2630N/MX-3050N/MX-3060N/MX-3550N/MX-3560N/MX-4050N/MX-4060N/MX-5050N/ MX-6050N 1 Öffnen Sie den automatischen Originaleinzug und entfernen Sie den Glasreiniger. 2 Reinigen Sie den Dokumentenscanbereich des Vorlagenglases mit dem Glasreiniger. 3 Ersetzen Sie den Glasreiniger.
VOR VERWENDUNG DES GERÄTS►WARTUNG REINIGEN DER HAUPTLADEEINHEIT DER PHOTOLEITERTROMMEL Wenn selbst nach dem Reinigen des Vorlagenglases und des automatischen Originaleinzugs schwarze oder farbige Streifen auftreten, reinigen Sie die Hauptladeeinheit der Photoleitertrommel mit dem entsprechenden Reiniger. Das Ladegerät wird auf dem MX-5050N/MX-5070N/MX-6050N/MX-6070N automatisch gereinigt. Die Ladereiniger kann nicht verwendet werden.
VOR VERWENDUNG DES GERÄTS►WARTUNG Reinigen Sie die Hauptladeeinheit. 4 (1) Drücken Sie den Ladereiniger vorsichtig hinein. (2) Entfernen Sie vorsichtig den Ladereiniger. Achten Sie beim Einlegen darauf, dass das Etikett für die zu reinigenden Stellen (A) und das Etikett für die Reinigung des Ladegeräts (B) wie in der Abbildung ausgerichtet sind. (B) (A) (B) Wiederholen Sie Schritt 4 für alle weiteren Hauptladeeinheiten. 5 Insgesamt müssen vier Stellen des Geräts gereinigt werden (siehe Abbildung).
VOR VERWENDUNG DES GERÄTS►WARTUNG 8 Schließen Sie die vordere Abdeckung. • Wenn das Problem nach Ausführung dieser Schritte weiter besteht, wiederholen Sie den Reinigungsvorgang ca. drei Mal. • Drücken und ziehen Sie den Knopf beim Reinigen der Ladeeinheit langsam von einem Ende zum anderen.
VOR VERWENDUNG DES GERÄTS►WARTUNG REINIGEN DES PT-LADEGERÄTS DER ERSTEN TRANSFERBANDEINHEIT Wenn im Anschluss an das Reinigen des Vorlagenglases, des automatischen Originaleinzugs und der Hauptladeeinheit nach wie vor schwarze oder farbige Streifen auftreten, verwenden Sie den PT-Ladegerätreiniger, um das PT-Ladegerät zu reinigen. 1 Öffnen Sie die Frontabdeckung.
VOR VERWENDUNG DES GERÄTS►WARTUNG 5 Schließen Sie die vordere Abdeckung.
VOR VERWENDUNG DES GERÄTS►WARTUNG REINIGEN DER LASEREINHEIT Wenn die Lasereinheit im Gerät verschmutzt ist, können sich im gedruckten Bild Streifenmuster (farbige Streifen) bilden. Erkennen der von einer verschmutzten Lasereinheit verursachten (farbigen) Streifen • Die farbigen Streifen treten stets an derselben Stelle auf. (Die Streifen sind niemals schwarz.) • Die farbigen Streifen verlaufen parallel zur Richtung des Papiereinzugs.
VOR VERWENDUNG DES GERÄTS►WARTUNG Stellen Sie sicher, dass der Reiniger an der Spitze des Reinigungswerkzeugs nicht verschmutzt ist. 4 Reiniger 5 Wenn der Reiniger verschmutzt ist, ersetzen Sie ihn durch einen sauberen. Weitere Informationen über das Austauschen des Reinigers finden Sie in den Schritten 5 bis 7. Wenn der Reiniger nicht schmutzig ist, fahren Sie fort mit Schritt 8. Nehmen Sie einen Ersatzreiniger aus der Toner-Sammelbehälterbox.
VOR VERWENDUNG DES GERÄTS►WARTUNG Reinigen Sie die Lasereinheit. 8 (1) Halten Sie den Reiniger nach unten, und führen Sie das Werkzeug langsam in die zu reinigende Öffnung ein. Dabei muss der Reiniger nach unten zeigen. An den zu reinigenden Stellen sind ähnliche Etiketten wie (A) angebracht. (A) (2) Führen Sie das Reinigungswerkzeug vollständig in die Öffnung ein, und ziehen Sie es wieder heraus.
VOR VERWENDUNG DES GERÄTS►WARTUNG 11 Drücken Sie die Toner-Sammelbehälterbox in das Gerät. Drücken Sie ihn hinein, bis Sie ein "Klicken" hören. Dieses bestätigt, dass die linken und rechten Verriegelungen verschlossen sind. 12 Schließen Sie die vordere Abdeckung.
VOR VERWENDUNG DES GERÄTS►WARTUNG ERSETZEN DER TONERPATRONE Wenn die Nachricht "Tonerkartusche wechseln." angezeigt wird, muss die Tonerpatrone gewechselt werden. Halten Sie stets einen Satz Ersatztonerpatronen bereit, so dass Sie immer sofort die Patrone austauschen können, wenn der Toner ausgeht. Auf dem MX-5050N/MX-5070N/MX-6050N/MX-6070N können Sie eine Tonerpatrone austauschen, ohne den Druckvorgang anzuhalten.
VOR VERWENDUNG DES GERÄTS►WARTUNG 1 Bei Verwendung des MX-5050N/MX-5070N/MX-6050N/MX-6070N Magenta Gelb Öffnen Sie die Tonerabdeckung. Cyan Schwarz Bei Verwendung des MX-2630N/MX-3050N/MX-3060N/MX-3070N/MX-3550N/MX-3560N/MX-3570N/ MX-4050N/MX-4060N/MX-4070N Magenta Gelb 2 Öffnen Sie die Frontabdeckung. Cyan Schwarz Ziehen Sie die Tonerpatrone in Ihre Richtung. Die leere Tonerpatrone wird nach vorne ausgegeben, wodurch die Entnahme einfacher wird. Ziehen Sie die Tonerpatrone waagrecht heraus.
VOR VERWENDUNG DES GERÄTS►WARTUNG 3 4 Entnehmen Sie eine neue Tonerpatrone aus der Verpackung, und schütteln Sie diese fünf oder sechs Mal in waagrechter Position. Setzen Sie die neue Tonerpatrone vorsichtig waagrecht ein. Es kann keine Tonerpatrone einer anderen Farbe installiert werden. Stellen Sie sicher, dass eine Tonerpatrone derselben Farbe installiert wird. 5 6 Drücken Sie sie fest hinein, bis Sie ein "Klicken" hören.
VOR VERWENDUNG DES GERÄTS►WARTUNG • Werfen Sie keine Tonerpatronen ins Feuer. Andernfalls kann es zu Verbrennungen durch herumfliegenden Toner kommen. • Bewahren Sie die Tonerpatronen außerhalb der Reichweite von Kindern auf. • Wenn eine Tonerpatrone aufrecht gelagert wird, kann der Toner hart und unbrauchbar werden. Lagern Sie Tonerpatronen stets seitlich. • Die Verwendung einer nicht von SHARP empfohlenen Tonerpatrone kann dazu führen, dass das Gerät nicht die volle Qualität und Leistung erreicht.
VOR VERWENDUNG DES GERÄTS►WARTUNG AUSTAUSCH DER TONER-SAMMELBEHÄLTERBOX In der Toner-Sammelbehälterbox wird der überschüssige Toner gesammelt, der beim Drucken anfällt. Wenn sich die Toner-Sammelbehälterbox füllt, wird die Meldung "Toner-Sammelbehälterbox ersetzen." angezeigt. Wenn diese Meldung angezeigt wird, tippen Sie auf die im Touch-Panel angezeigt Taste Führung, um die Schritte zum Austauschen der Toner-Sammelbehälterbox anzuzeigen.
VOR VERWENDUNG DES GERÄTS►WARTUNG AUSTAUSCH DER STEMPELPATRONE Wenn am automatischen Originaleinzug eine Stempeleinheit (AR-SU1) angebracht ist, muss die Stempelpatrone (AR-SV1) ausgetauscht werden, wenn diese leer ist. Versorgungsmaterialien Stempelpatrone (2er Paket) AR-SV1 Bei Verwendung des MX-3070N/MX-3570N/MX-4070N/MX-5070N/MX-6070N 1 Öffnen Sie den automatischen Originaleinzug. 2 Entfernen Sie die Dokumentenabdeckung aus dem automatischen Originaleinzug. Nehmen Sie die Abdeckung langsam ab.
VOR VERWENDUNG DES GERÄTS►WARTUNG 5 Setzen Sie eine neue Stempelpatrone ein. 6 Drücken Sie die Stempeleinheit wieder hinein. Drücken Sie die Stempeleinheit hinein, bis sie mit einem Klicken einrastet. 7 Schließen Sie den automatischen Originaleinzug, um die Dokumentenabdeckung zu befestigen. Wenn der automatische Dokumenteneinzug geschlossen ist, ist die Dokumentenabdeckung am Vorlagenglas am automatischen Originaleinzug befestigt.
VOR VERWENDUNG DES GERÄTS►WARTUNG Bei Verwendung des MX-2630N/MX-3050N/MX-3060N/MX-3550N/MX-3560N/MX-4050N/MX-4060N/MX-5050N/ MX-6050N 1 Öffnen Sie das Originaleinzugsfach. 2 Entnehmen Sie die leere Stempelpatrone. 3 Setzen Sie eine neue Stempelpatrone ein. 4 Schließen Sie das Originaleinzugsfach.
VOR VERWENDUNG DES GERÄTS►ZEICHENEINGABE ZEICHENEINGABE NAMEN UND FUNKTIONEN DER TASTEN DER SOFTTASTATUR Zeigen Sie die Softtastatur an, um den Namen einer Datei, eines Programms, eines Ordners oder eines Benutzers zu speichern. Beenden Sie eine softastatur. Zeigt den eingegebenen Text an. Ruft die gespeicherten Worte ab. Verwenden Sie den "Einstellungen", um Worte zu speichern. Tippen Sie eine Taste an, um Text einzugeben. Je nach ausgewähltem Eingabemodus sind die Tastenarten unterschiedlich.
Symbole KOPIERER Funktionen, die Sie im einfachen Modus benutzen können Eco Eco-Funktionen Funktionen, um auf speziellen Medien zu kopieren VOR DER VERWENDUNG DES GERÄTS ALS KOPIERER KOPIERMODI . . . . . . . . . . . . . . . . . . . . . . . . . . . . . . • EINFACHER MODUS . . . . . . . . . . . . . . . . . . . . • NORMALER MODUS . . . . . . . . . . . . . . . . . . . . 2-3 2-3 2-4 AUSWÄHLEN DES KOPIERMODUS . . . . . . . . . . . 2-4 KOPIERVORGANG . . . . . . . . . . . . . . . . . . . . . . . . .
KOPIERER • KOPIEREN EINES SPIEGELBILDS (SPIEGELBILD) . . . . . . . . . . . . . . . . . . . . . . . . 2-126 SICHERHEITSFUNKTIONEN . . . . . . . . . . . . . . . . . 2-81 • HINZUFÜGEN VON DATEN ZUR VERMEIDUNG NICHT AUTORISIERTER KOPIEN (DRUCK DES VERBORG. MUSTERS) . . . . . . . . . . . . . . . . . . . . . . . . . . . . 2-81 • ERZWINGEN DES DRUCKENS NACHVERFOLGBARER INFORMATIONEN(VERFOLGUNGSINFORMA TIONEN DRUCKEN) . . . . . . . . . . . . . . . . . . . . .
KOPIERER►VOR DER VERWENDUNG DES GERÄTS ALS KOPIERER VOR DER VERWENDUNG DES GERÄTS ALS KOPIERER KOPIERMODI Es gibt zwei Modi für das Kopieren: einfacher Modus und normaler Modus. Der einfache Modus ist auf häufig verwendete Funktionen beschränkt, damit Sie Ihre Kopierjobs schnell und einfach durchführen können. Wenn Sie detaillierte Einstellungen oder spezielle Funktionen auswählen müssen, benutzen Sie den normalen Modus. Alle Funktionen können im normalen Modus verwendet werden.
KOPIERER►VOR DER VERWENDUNG DES GERÄTS ALS KOPIERER NORMALER MODUS Im normalen Modus können Sie eine beliebige Funktionseinstellung auswählen, die für das Kopieren benutzt werden kann. Für die Eingabe der Anzahl der Kopien. Anzahl Kopien Einstelltasten für das Kopieren. Anzeige einer Liste der Funktionstasten. Häufig benutzte [Sonstiges], Programme und andere Einstellungen können registriert werden. Offene Ablage Farbmodus Daten vorüberg.
KOPIERER►VOR DER VERWENDUNG DES GERÄTS ALS KOPIERER Wechseln zwischen den Modi Um zwischen den Modi zu wechseln, berühren Sie die Modus-Anzeige. Wechsel zum einfachen Modus 1 Einfache Kopie Einfacher Scan HDD Dateiabruf Sharp OSA DRUCKER LINE Berühren Sie [Einfache Kopie]. Auftragsstatus Der Startbildschirm für "Einfache Kopie" wird angezeigt. Original Adresse E-Mail-Adresse A4 Adressbuch CA Vorschau Verlauf wird ges. Autom.
KOPIERER►VOR DER VERWENDUNG DES GERÄTS ALS KOPIERER Wechsel zum einfachen Modus 1 Einfacher Scan LINE HDD Dateiabruf Berühren Sie die Modusanzeige. Auftragsstatus Globale Adresssuche Adresse Faxnummer Adressbuch DRUCKER Sharp OSA Belichtung Verlauf wird ges. Auto Auflösung Suchnummer aufrufen Superfein Original Dir. senden Programm aufrufen Auftragsaufbau Registrierte Einst. aufrufen. Dasselbe Bild wie Faxadresse senden Langsamer Scan Dok.gem.Gr.
KOPIERER►VOR DER VERWENDUNG DES GERÄTS ALS KOPIERER KOPIERVORGANG Dieser Abschnitt erläutert die grundsätzliche Vorgehensweise beim Kopieren. Wählen Sie die Einstellungen in der nachfolgend gezeigten Reihenfolge, um ein reibungsloses Kopieren sicherzustellen. Weitere Informationen, wie Sie die Einstellungen auswählen, finden Sie in der Erklärung zu jeder Einstellung in diesem Kapitel. 1 Wechsel Sie zum Kopiermodus. ► AUSWÄHLEN DES KOPIERMODUS (Seite 2-4) Legen Sie das Original ein.
KOPIERER►VOR DER VERWENDUNG DES GERÄTS ALS KOPIERER 4 Scannen Sie das Original. Berühren Sie die Taste [Vorschau], um das Original zu scannen. Im einfachen Modus Im normalen Modus Original A4 Anzahl Kopien Senden sowie drucken 1 Detail Offene Ablage Farbmodus Papier auswählen A4 Zoomfaktor Heften / Lochen Ablage Original Daten im Ordner speichern Auto A4 Eco-Programm aufrufen Papierwahl 100% Kassette 1 Daten vorüberg. speichern Vollfarbe 2-seit. Kopie Auto Off 2-seit.
KOPIERER►VOR DER VERWENDUNG DES GERÄTS ALS KOPIERER Berühren Sie die Taste [Farbe Start] oder [S/W Start], um den Kopiervorgang zu starten. 6 Wenn Sie nur einen Kopiensatz erstellen, muss die Anzahl der Kopien nicht angegeben werden. • Um alle Einstellungen abzubrechen, berühren Sie die Taste [CA]. Durch Drücken der Taste [CA] werden alle bis dahin vorgenommenen Einstellungen gelöscht, und Sie gelangen zum Ausgangsbildschirm zurück. • Um das Kopieren abzubrechen, berühren Sie die Taste [Kopie abbrechen].
KOPIERER►VOR DER VERWENDUNG DES GERÄTS ALS KOPIERER PRÜFEN DES ORIGINALFORMATS Einfacher Modus Das Format des eingelegten Originals wird in der oberen linken Ecke des Bildschirm angezeigt. Wenn Sie das Original auf den automatischen Dokumenteneinzug legen, erscheint das Original-Symbol neben dem Originalformat. Original A4 Detail Papier auswählen A4 2-seit.
KOPIERER►VOR DER VERWENDUNG DES GERÄTS ALS KOPIERER Standardformate Standardformate können vom Gerät automatisch erkannt werden. Um das Standardformat festzulegen, wählen Sie [Systemeinstellungen] im "Einstellungen (Administrator)" → [Allgemeine Einstellungen] → [Geräte- Steuerung] die Option [Einstellung für Erkennung der Originalformate] aus.
KOPIERER►VOR DER VERWENDUNG DES GERÄTS ALS KOPIERER Ausrichtung des eingelegten Originals Richten Sie das Original wie unten abgebildet aus. Wenn Sie das Original falsch ausrichten, wird möglicherweise an der falschen Stelle gelocht oder geheftet. Zeigen Sie im "Vorschaufenster", sehen Sie sich die Bildausrichtung oder ein Vorschaubild an.
KOPIERER►VOR DER VERWENDUNG DES GERÄTS ALS KOPIERER AUSWAHL DES PAPIERFACHS FÜR DAS KOPIEREN Das Gerät ist so konfiguriert, dass automatisch das Papierfach ausgewählt wird, in dem sich Papier im selben Format wie das eingelegte Original befindet (Automatische Papierauswahl). Wenn das Originalformat nicht ordnungsgemäß ermittelt werden kann, da es sich um ein Nicht-Standardformat handelt, oder wenn Sie das Papierformat für den Kopiervorgang ändern möchten, können Sie das Papierfach manuell auswählen.
KOPIERER►GRUNDSÄTZLICHE VORGEHENSWEISE BEIM KOPIEREN GRUNDSÄTZLICHE VORGEHENSWEISE BEIM KOPIEREN In diesem Abschnitt wird erklärt, wie Sie Einstellungen über den Anfangsbildschirm im einfachen Modus auswählen. ► AUSWÄHLEN DES KOPIERMODUS (Seite 2-4) KOPIEREN VERWENDEN DES AUTOMATISCHEN ORIGINALEINZUGS ZUM KOPIEREN 1 Legen Sie das Original in das Originaleinzugsfach des automatischen Originaleinzugs ein. ► AUTOMATISCHER ORIGINALEINZUG (Seite 1-82) 2 Original A4 Detail Papier auswählen A4 2-seit.
KOPIERER►GRUNDSÄTZLICHE VORGEHENSWEISE BEIM KOPIEREN 4 Berühren Sie die Taste [Farbe Start] oder [S/W Start], um den Kopiervorgang zu starten. Wenn Sie nur einen Kopiensatz erstellen, muss die Anzahl der Kopien nicht angegeben werden. So erstellen Sie mindestens zwei Kopiensätze: Berühren Sie die Anzahl der Kopien-Taste, um die Anzahl der Kopien festzulegen. Original A4 Detail Papier auswählen A4 2-seit.
KOPIERER►GRUNDSÄTZLICHE VORGEHENSWEISE BEIM KOPIEREN 4 Berühren Sie die Taste [Farbe Start] oder [S/W Start], um den Kopiervorgang zu starten. Wenn Sie nur einen Kopiensatz erstellen, muss die Anzahl der Kopien nicht angegeben werden. So erstellen Sie mindestens zwei Kopiensätze: Berühren Sie die Anzahl der Kopien-Taste, um die Anzahl der Kopien festzulegen. Original A4 Detail Papier auswählen A4 2-seit.
KOPIERER►GRUNDSÄTZLICHE VORGEHENSWEISE BEIM KOPIEREN AUTOMATISCHE 2-SEITIGE KOPIE VERWENDEN DES AUTOMATISCHEN ORIGINALEINZUGS ZUM 2-SEITIGEN KOPIEREN Originale Originale Kopien Kopien Automatische 2-seitige Kopien von 2-seitigen Originalen Automatische 2-seitige Kopien von 1-seitigen Originalen Originale Kopien 1-seitige Kopien von 2-seitigen Originalen • Um 2-seitige Kopien zu erstellen, konfigurieren Sie die Einstellungen für das 2-seitige Kopieren, bevor Sie das Original scannen.
KOPIERER►GRUNDSÄTZLICHE VORGEHENSWEISE BEIM KOPIEREN 5 6 Berühren Sie die Taste [Vorschau]. Berühren Sie die Taste [Farbe Start] oder [S/W Start], um den Kopiervorgang zu starten. VERWENDEN DES DOKUMENTENGLASES ZUM 2-SEITIGEN KOPIEREN Originale Kopieren Automatische 2-seitige Kopien von 1-seitigen Originalen Durch 2-seitiges Kopieren helfen Sie, Papier zu sparen.
KOPIERER►GRUNDSÄTZLICHE VORGEHENSWEISE BEIM KOPIEREN 4 Original A4 Detail Papier auswählen A4 2-seit. Kopie Kassette 1 1→1 CA Vorschau Zoomfaktor Heften / Lochen 100% Off Kopien S/W Start Überprüfen Sie das Papier (Fach) und den Farbmodus für das Kopieren und berühren Sie die Tasten, um weitere Einstellungen auszuwählen. Berühren Sie die Taste [Original] und legen Sie die Ausrichtung des Originals fest, damit die Ausrichtung korrekt erkannt wird.
KOPIERER►GRUNDSÄTZLICHE VORGEHENSWEISE BEIM KOPIEREN FARBKOPIERMODI Wählen Sie unter den Farbmodi Auto, Vollfarbe, Schwarzweiß, Zweifarbig und Einfarbig aus. Auto Das Gerät erkennt automatisch, ob es sich um ein Original in Farbe oder Schwarzweiß handelt und schaltet auf den passenden Modus um (Vollfarbe für ein Original in Farbe bzw. Schwarzweiß für ein Original in Schwarzweiß). F. Farbe Das Original wird ganz in Farbe kopiert. S/W Das Original wird in Schwarzweiß kopiert.
KOPIERER►GRUNDSÄTZLICHE VORGEHENSWEISE BEIM KOPIEREN Zweifarbkopien Das Original wird in zwei Farben kopiert, indem eine bestimmte Farbe in eine andere geändert wird. 1 Berühren Sie die Taste [Farbmodus]. 2 Berühren Sie die Taste [Zweifarbig]. 3 Berühren Sie die Taste [Ändern]. Farbmodus (2) Auto Vollfarbe S/W (3) Zweifarbig Rötliche Farbe Ändern CA 4 Vorschau Kopien S/W Start Farbe Start Berühren Sie die Taste für die zu extrahierende Farbe, um diese festzulegen.
KOPIERER►GRUNDSÄTZLICHE VORGEHENSWEISE BEIM KOPIEREN Kopieren in einer Farbe Das Original wird in einer einzigen Farbe kopiert. 1 Berühren Sie die Taste [Detail], um in den normalen Modus zu wechseln. 2 Berühren Sie die Taste [Farbmodus]. 3 Berühren Sie die Taste [Eine Farbe]. 4 ► Wechseln zwischen den Modi (Seite 2-5) Anzahl Kopien 1 Berühren Sie die Taste [Ändern]. Original Größe/Ausrichtung ändern 2-seitig Kopieren Farbmodus N-Up Mehrere Seiten auf eine Seite Auto Rand verschieben Pos.
KOPIERER►GRUNDSÄTZLICHE VORGEHENSWEISE BEIM KOPIEREN ÄNDERN DER BELICHTUNG UND DES ORIGINAL-BILDTYPS AUTOMATISCHE EINSTELLUNG DER BELICHTUNG UND DES ORIGINALTYPS Die automatische Belichtungseinstellung erfolgt standardmäßig, um die Belichtungsstufe und den Original-Bildtyp wie erforderlich für das zu kopierende Original automatisch einzustellen. ([Auto] wird angezeigt.) Mit dieser Funktion wird das Bild für eine optimale Kopie während des Schwarzweiß- bzw. Farbkopiervorgangs automatisch eingestellt.
KOPIERER►GRUNDSÄTZLICHE VORGEHENSWEISE BEIM KOPIEREN 2 Berühren Sie die Taste , oder verschieben Sie den Schieberegler, um die Belichtung beim Kopieren anzupassen. Belichtung Auto Manuell Erhellen Verdunkeln Drücken Sie nach der Einstellung die Taste . Damit ist der Vorgang im einfachen Modus abgeschlossen. CA 3 Vorschau Kopien S/W Start Farbe Start Um detailliertere Einstellungen auszuwählen, berühren Sie die Taste [Detail], um zum normalen Modus zu wechseln.
KOPIERER►GRUNDSÄTZLICHE VORGEHENSWEISE BEIM KOPIEREN 6 Anzahl Kopien 1 Original Größe/Ausrichtung ändern Art und Größe d.
KOPIERER►GRUNDSÄTZLICHE VORGEHENSWEISE BEIM KOPIEREN VERGRÖSSERN/VERKLEINERN AUTOMATISCHE VERHÄLTNISAUSWAHL In diesem Abschnitt wird erläutert, wie das für das Papierformat geeignete Verhältnis automatisch ausgewählt wird, wenn das Papierfach manuell geändert wird, um auf Papier zu kopieren, dessen Format vom Original abweicht.
KOPIERER►GRUNDSÄTZLICHE VORGEHENSWEISE BEIM KOPIEREN MANUELLE VERHÄLTNISAUSWAHL In diesem Abschnitt wird erläutert, wie Sie beim Kopieren auf Papier mit einem vom Original abweichenden Format oder beim Ändern der Bildgröße ein beliebiges Verhältnis festlegen können. Das Verhältnis kann mithilfe der folgenden drei Methoden festgelegt werden.
KOPIERER►GRUNDSÄTZLICHE VORGEHENSWEISE BEIM KOPIEREN Verwenden der Taste für voreingestellte Verhältnisse 1 2 Berühren Sie die Taste [Zoomfaktor]. ► KOPIERMODI (Seite 2-3) Berühren Sie , um das Verhältnis einzustellen. Zoomfaktor Auto-Image ( 25~200 ) 100 % Berühren Sie nach der Einstellung die Taste . Prüfen Sie, ob ein für das Verhältnis geeignetes Papierformat ausgewählt wurde.
KOPIERER►GRUNDSÄTZLICHE VORGEHENSWEISE BEIM KOPIEREN Festlegen der Bildabmessungen 1 Berühren Sie die Taste [Detail], um in den normalen Modus zu wechseln. 2 Berühren Sie die Taste [Zoomfaktor]. 3 ► Wechseln zwischen den Modi (Seite 2-5) Anzahl Kopien Original Größe/Ausrichtung ändern Auto-Image Zoom Papierwahl XY-Zoom Papiereinzugsfach ändern B4->B5 B5->A4 70% A3->A4 100 115% ( 25~400 ) % B4->A3 2-seit. Kopie Hintergrundanpassung B5->A5 A5->B5 81% B4->A4 A4->B5 86% A3->B4 Sonst.
KOPIERER►GRUNDSÄTZLICHE VORGEHENSWEISE BEIM KOPIEREN SEPARATES VERGRÖSSERN/VERKLEINERN DER LÄNGE UND DER BREITE In diesem Abschnitt wird erläutert, wie das horizontale und vertikale Kopierverhältnis individuell angegeben werden kann. Für das horizontale Verhältnis wurde 50 % und für das vertikale Verhältnis 70 % gewählt 50% 70% Das Verhältnis kann mithilfe der folgenden beiden Methoden festgelegt werden.
KOPIERER►GRUNDSÄTZLICHE VORGEHENSWEISE BEIM KOPIEREN 3 Anzahl Kopien Berühren Sie die Taste [X] und legen Sie das X-Verhältnis (horizontal) fest. Original 1 Größe/Ausrichtung ändern Zoomfaktor Papierwahl Papiereinzugsfach ändern Auto-Image Zoom XY-Zoom Y X 100 100 ( 25~200 ) % ( 25~200 ) % 2-seit.
KOPIERER►GRUNDSÄTZLICHE VORGEHENSWEISE BEIM KOPIEREN 4 Anzahl Kopien 1 Geben Sie die X- und Y-Abmessungen des Bild- und des Ausgabeformats an. Original Größe/Ausrichtung ändern Papierwahl Zoomfaktor Papiereinzugsfach ändern nach Format 2-seit. Kopie Kopierfaktor wird aus Vorgaben berechnet. Bildgröße und Endgröße eingeben.
KOPIERER►GRUNDSÄTZLICHE VORGEHENSWEISE BEIM KOPIEREN AUSWAHL DER AUSRICHTUNG UND DES FORMATS DES ORIGINALS Wenn es sich beim Original um kein Standardformat handelt, oder falls das Format nicht korrekt erkannt wird, müssen Sie die Scangröße für das Original manuell festlegen. Stellen Sie die Ausrichtung des Bildes ein, um sicherzustellen, dass die Ausrichtung des aufgelegten Originals korrekt erkannt wird. • Stellen Sie die Ausrichtung und das Format des Originals ein, bevor Sie das Original scannen.
KOPIERER►GRUNDSÄTZLICHE VORGEHENSWEISE BEIM KOPIEREN 5 Anzahl Kopien 1 Original Farbmodus 2-seit. Kopie Bildausrichtung Hintergrundanpassung Auto A4 Leere Seite überspringen Leere Seite im Orig. überspr. AB Direkteingabe Inch Spezif. Grösse Drücken Sie dazu die entsprechende Originalformattaste. Berühren Sie nach der Einstellung die Taste .
KOPIERER►GRUNDSÄTZLICHE VORGEHENSWEISE BEIM KOPIEREN Festlegen der Ausrichtung und des Formats eines Originals ohne Standardgröße 1 Berühren Sie die Taste [Original], um die Ausrichtung des Originals einzustellen. ► KOPIERMODI (Seite 2-3) 2 Berühren Sie die Taste [Detail], um in den normalen Modus zu wechseln. 3 Berühren Sie die Taste [Original]. 4 Berühren Sie die Taste [Direkteingabe]. 5 ► Wechseln zwischen den Modi (Seite 2-5) Anzahl Kopien 1 Legen Sie das Originalformat fest.
KOPIERER►GRUNDSÄTZLICHE VORGEHENSWEISE BEIM KOPIEREN SPEICHERN HÄUFIG VERWENDETER ORIGINALFORMATE Speichern Sie häufig verwendete Nicht-Standardoriginalformate. In diesem Abschnitt wird erläutert, wie Nicht-Standardoriginalformate gespeichert, abgerufen, geändert und gelöscht werden können. • Das gespeicherte Originalformat wird beibehalten, auch wenn der Hauptschalter abgeschaltet wird.
KOPIERER►GRUNDSÄTZLICHE VORGEHENSWEISE BEIM KOPIEREN 5 Anzahl Kopien Berühren Sie die Taste ( ), um ein benutzerdefiniertes Originalformat zu speichern. Farbmodus 1 Original 2-seit. Kopie Speichern/Löschen Hintergrundanpassung Die Formattaste zum Speichern/Löschen des Sonderformats auswählen. Leere Seite überspringen Leere Seite im Orig. überspr. Zoomfaktor Berühren Sie eine Taste, auf der kein Format angezeigt wird.
KOPIERER►GRUNDSÄTZLICHE VORGEHENSWEISE BEIM KOPIEREN Abrufen eines gespeicherten Originalformats 1 Berühren Sie die Taste [Detail], um in den normalen Modus zu wechseln. 2 Berühren Sie die Taste [Original]. 3 Berühren Sie die Taste [Spezif. Grösse]. 4 ► Wechseln zwischen den Modi (Seite 2-5) Anzahl Kopien 1 Original Berühren Sie die Taste für das abzurufende Originalformat. Speichern/Löschen Originalgröße Farbmodus Bildausrichtung 2-seit.
KOPIERER►GRUNDSÄTZLICHE VORGEHENSWEISE BEIM KOPIEREN KOPIEREN MIT DEM MANUELLEN EINZUG KOPIEREN MIT DEM MANUELLEN EINZUG Neben Normalpapier kann mit Hilfe des manuellen Einzugs auch auf Transparentfolie, Umschlägen, Registerseiten und weiteren Spezialmedien kopiert werden. Weitere Informationen über Papierarten, die in den manuellen Einzug eingelegt werden können, finden Sie unter "GEEIGNETE PAPIERARTEN (Seite 1-66)".
KOPIERER►GRUNDSÄTZLICHE VORGEHENSWEISE BEIM KOPIEREN ANGEBEN VON TYP UND FORMAT DES IM MANUELLEN EINZUG EINGELEGTEN PAPIERS 1 Berühren Sie die Taste [Papier auswählen] und anschließend die Taste für den manuellen Einzug. ► AUSWAHL DES PAPIERFACHS FÜR DAS KOPIEREN (Seite 2-13) 2 3 Berühren Sie die Taste [Typ und Größe] und anschließend die Taste, die dem eingelegten Papier entspricht. Berühren Sie die Taste [Grösse] und anschließend die Taste, die dem eingelegten Papierformat entspricht.
KOPIERER►GRUNDSÄTZLICHE VORGEHENSWEISE BEIM KOPIEREN AUSGABE EINSTELLUNG SORTIEREN/GRUPPE In diesem Abschnitt wird erläutert, wie Sie die Sortiermethode für die Ausgabe des gescannten Originals festlegen können. Auto Sortieren Aktiviert den Sortiermodus, wenn das Original in den automatischen Originaleinzug eingelegt wird, und den Gruppenmodus, wenn das Original auf das Vorlagenglas gelegt wird. Sortiert das gescannte Original satzweise und gibt dieses aus.
KOPIERER►GRUNDSÄTZLICHE VORGEHENSWEISE BEIM KOPIEREN HEFTEINSTELLUNGEN Legen Sie fest, ob der Ausgabesatz geheftet werden soll oder nicht. Original-Ausrichtung - Heftung AUS Heftungsposition Links Oben Rechts Es wird nicht geheftet. 1 Klammern Hochformatausrichtung 2 Klammern Klammerlose Heftung 1 Klammern Querformatausrichtung 2 Klammern Klammerlose Heftung • Die Heftpositionen werden im "VORSCHAUFENSTER (Seite 1-17)" angezeigt.
KOPIERER►GRUNDSÄTZLICHE VORGEHENSWEISE BEIM KOPIEREN Heftung EIN (außer Broschüre) 1 Berühren Sie die Taste [Heften / Lochen]. ► KOPIERMODI (Seite 2-3) Berühren Sie die Taste [Original] und legen Sie die Ausrichtung des Originals fest, damit die Ausrichtung korrekt erkannt wird. ► Festlegen der Ausrichtung des Originals (Seite 2-33) 2 Wählen Sie die Anzahl der Klammern und die Klammerposition. Heften / Lochen Position Heftung Off • Berühren Sie nach der Einstellung die Taste .
KOPIERER►GRUNDSÄTZLICHE VORGEHENSWEISE BEIM KOPIEREN Sattelheftung 1 Berühren Sie die Taste [Heften / Lochen]. ► KOPIERMODI (Seite 2-3) Berühren Sie die Taste [Original] und legen Sie die Ausrichtung des Originals fest, damit die Ausrichtung korrekt erkannt wird. ► Festlegen der Ausrichtung des Originals (Seite 2-33) 2 Wählen Sie . 3 Wählen Sie die Bindungsseiten- und Originaleinstellungen. Berühren Sie nach der Einstellung die Taste .
KOPIERER►GRUNDSÄTZLICHE VORGEHENSWEISE BEIM KOPIEREN LOCHEINSTELLUNGEN Mithilfe dieser Funktionen werden Kopien gelocht und im Fach ausgegeben. Beispiel Original 1 Lochpositionen Original 2 Original-Ausrichtung AUS Lochpositionen Lochposition Links Oben Rechts Keine Lochung.
KOPIERER►GRUNDSÄTZLICHE VORGEHENSWEISE BEIM KOPIEREN 1 Berühren Sie die Taste [Heften / Lochen]. ► KOPIERMODI (Seite 2-3) Berühren Sie die Taste [Original] und legen Sie die Ausrichtung des Originals fest, damit die Ausrichtung korrekt erkannt wird. ► Festlegen der Ausrichtung des Originals (Seite 2-33) 2 Wählen Sie die Lochfunktion und stellen Sie die Position ein. Berühren Sie nach der Einstellung die Taste .
KOPIERER►GRUNDSÄTZLICHE VORGEHENSWEISE BEIM KOPIEREN FALTEINSTELLUNG Diese Funktion wird für das Falten von Kopien vor der Ausgabe an das Ausgabefach benutzt. Innen falten Außen falten • So ändern Sie die Standard-Falteinstellungen: Wählen Sie im "Einstellungen (Administrator)" [Systemeinstellungen] → [Kopiereinstellungen] → [Anfangsstatus einstellen] → [Falten] aus. • Ein Sattelheft-Finisher oder Sattelheft-Finisher (Großer Hefter) ist erforderlich, um die Faltfunktion zu benutzen.
KOPIERER►GRUNDSÄTZLICHE VORGEHENSWEISE BEIM KOPIEREN EINFÜGEN VON TRENNSEITEN ZWISCHEN KOPIEN ODER AUFTRÄGEN Mit dieser Funktion könne Sie Trennseiten zwischen jedem Satz an Kopien oder zwischen jedem Job einfügen. Wenn Sie Trennseiten zwischen den Kopiesätzen einfügen, können Sie festlegen, ob Sie die Trennseite vor oder nach jedem Satz einfügen möchten. Sie können auch die Anzahl der Kopien, aus denen ein Satz besteht, festlegen.
KOPIERER►GRUNDSÄTZLICHE VORGEHENSWEISE BEIM KOPIEREN 3 Original Sonstiges Größe/Ausrichtung ändern N-Up Trennseite Mehrere Seiten auf eine Seite Obers. Satz einlegen Bypass Papierkassette Letzt. Satz einlegen Bypass Papierkassette 1 Bypass Papierkassette Nach Auftr. Einlegen Bypass Papierkassette Zurück Farbmodus (1~9999) Vor Auftrag einlegen Legen Sie den Trennseite-Einfügemodus fest.
KOPIERER►GRUNDSÄTZLICHE VORGEHENSWEISE BEIM KOPIEREN STAPELKOPIERFUNKTIONEN KOPIEREN MEHRERER ORIGINALE AUF EINER SEITE (N-auf) Mithilfe dieser Funktion werden mehrere Originalseiten in einem einheitlichen Layout auf einem Blatt Papier kopiert. Wählen Sie 2-auf aus, um zwei, 4-auf, um vier oder 8-auf, um acht Originalseiten auf ein Blatt zu kopieren. Diese Funktion ist nützlich, wenn Sie mehrere Seiten in kompakter Form präsentieren oder einen Überblick über alle Seiten eines Dokuments erhalten möchten.
KOPIERER►GRUNDSÄTZLICHE VORGEHENSWEISE BEIM KOPIEREN 3 Berühren Sie die Anzahl der Originale, die Sie zusammen kopieren möchten, und wählen Sie die Layout-Taste. N-auf 2-auf 4-auf 8-auf 2-auf 4-auf 8-auf AUS CA 4 Vorschau Kopien Die Bilder werden gegebenenfalls gedreht. Wenn Sie mit der Auswahl der Einstellungen fertig sind, gehen Sie zu Schritt 7. S/W Start Farbe Start Um detailliertere Einstellungen auszuwählen, berühren Sie die Taste [Detail], um zum normalen Modus zu wechseln.
KOPIERER►GRUNDSÄTZLICHE VORGEHENSWEISE BEIM KOPIEREN KOPIEREN EINZELNER GEGENÜBERLIEGENDER SEITEN EINES GEBUNDENEN DOKUMENTS (DOPPELSEITEN-KOPIE) Mithilfe dieser Funktion werden nacheinander die linke und rechte Hälfte eines Originals kopiert. Diese Funktion ist hilfreich, wenn Sie die gegenüberliegenden Seiten eines Buchs oder eines anderen gebundenen Dokuments kopieren möchten.
KOPIERER►GRUNDSÄTZLICHE VORGEHENSWEISE BEIM KOPIEREN Legen Sie das Original auf das Vorlagenglas. 3 ► VORLAGENGLAS (Seite 1-84) Richten Sie die Mitte des Originals an der entsprechenden Formatmarkierung aus. Formatmarkierung Mittellinie des B4-Originals Mittellinie des A3-Originals Mittellinie des 11" x 17"-Originals Die Seite auf dieser Seite wird zuerst kopiert. Mittellinie des Originals So brechen Sie alle Einstellungen ab: Berühren Sie die Taste [CA].
KOPIERER►GRUNDSÄTZLICHE VORGEHENSWEISE BEIM KOPIEREN KOPIEREN BEIDER SEITEN EINER KARTE AUF EINER SEITE (KARTENBEILAGE) Mithilfe dieser Funktion werden die Vorder- und Rückseiten einer Karte auf einem anstelle von zwei Blättern gedruckt. Die Funktion ist nützlich beim Kopieren aus Identifizierungsgründen und trägt zum Sparen von Papier bei.
KOPIERER►GRUNDSÄTZLICHE VORGEHENSWEISE BEIM KOPIEREN • Berühren Sie die Bereiche für Breite bzw. Höhe, und geben Sie dann die Formate über die Zifferntasten ein. • Um das Format schnell einzustellen, geben Sie zuerst über die Zifferntasten einen Wert für das Größenverhältnis an, der nahe am gewünschten Wert liegt, und passen Sie diesen dann mit an. • Wenn Sie das Kontrollkästchen [An Papierformat anpassen] auf Verhältnis zur Originalgröße vergrößert oder verkleinert.
KOPIERER►GRUNDSÄTZLICHE VORGEHENSWEISE BEIM KOPIEREN WIEDERHOLEN EINES BILDS AUF EINER SEITE (LAYOUT WIEDERHOLEN) Mithilfe dieser Funktion werden mehrere identische Originalbilder auf ein Blatt kopiert. Sie können einen der folgenden drei Typen einer wiederholten Kopie einstellen. Wiederholmethode Beschreibung Auto. Wdh. Die maximale Wiederholungszahl für Bilder auf einem Blatt wird automatisch anhand der Einstellungen für Originalgröße, Papierformat und Zoomfaktor auf der Startseite berechnet.
KOPIERER►GRUNDSÄTZLICHE VORGEHENSWEISE BEIM KOPIEREN Kopieren durch automatische Berechnung der Wiederholungszahl (Auto. Wdh.) 1 Legen Sie das Original ein. 2 Berühren Sie die Taste [Detail], um in den normalen Modus zu wechseln. 3 Berühren Sie die Taste [Sonstiges] und anschließend die Taste [Layout wiederholen]. 4 Berühren Sie die Taste [Auto. Wdh.]. 5 Legen Sie das Original in das Einzugfach des automatischen Originaleinzugs oder auf das Vorlagenglas.
KOPIERER►GRUNDSÄTZLICHE VORGEHENSWEISE BEIM KOPIEREN 7 Berühren Sie die Taste [Farbe Start] oder [S/W Start], um den Kopiervorgang zu starten. Kopieren durch Angabe einer Wiederholungszahl (Fixe Wiederh.) 1 Legen Sie das Original ein. 2 Berühren Sie die Taste [Detail], um in den normalen Modus zu wechseln. 3 Berühren Sie die Taste [Sonstiges] und anschließend die Taste [Layout wiederholen]. 4 Berühren Sie die Taste [Fixe Wiederh.].
KOPIERER►GRUNDSÄTZLICHE VORGEHENSWEISE BEIM KOPIEREN 6 Original Sonstiges Größe/Ausrichtung ändern Layout wiederholen Farbmodus Anz. bedruckb.S. Hintergrundanpassung Berühren Sie nach der Einstellung die Taste . Das Ergebnis der automatischen Berechnung wird als Zoomfaktor angezeigt. Belichtung 2 Wiederholen Berühren Sie [Anz. bedruckb.S.], um eine Wiederholungszahl einzustellen.
KOPIERER►GRUNDSÄTZLICHE VORGEHENSWEISE BEIM KOPIEREN 5 6 Berühren Sie die Taste [Original] und wählen Sie ein Originalformat aus. Wenn Sie die Taste für das Originalformat berühren, wird die Ausrichtung des Originals unter "Einstellung" angezeigt. Legen Sie das Original entsprechende der angezeigten Ausrichtung ein. Berühren Sie nach der Einstellung die Taste . Sonstiges Farbmodus Layout wiederholen Hintergrundanpassung Autom. Layout der Wiederh.seite auf Basis Orig., Papierf. u. Verh.
KOPIERER►SONSTIGE FUNKTIONEN SONSTIGE FUNKTIONEN Sonstige Funktionen werden vom Anfangsbildschirm des normalen Modus eingestellt. ► AUSWÄHLEN DES KOPIERMODUS (Seite 2-4) Sonstige Funktionen können nicht im einfachen Modus ausgewählt werden. AUSGABE- UND LAYOUTBEARBEITUNGSFUNKTIONEN KOPIEREN IM BROSCHÜRENFORMAT (BROSCHÜRE) Die mithilfe von "Broschüre" angefertigten Kopien können in der Mitte gefaltet werden, um eine Broschüre zu erstellen.
KOPIERER►SONSTIGE FUNKTIONEN • Um Broschürenkopien von Büchern oder anderen gebundenen Originalen zu erstellen, verwenden Sie die Buchkopie-Funktion. ► KOPIEREN EINER BROSCHÜRE (BUCHKOPIE) (Seite 2-67) • Bei Auswahl von Broschüre wird automatisch der zweiseitige Kopiermodus gewählt. Sollte aufgrund der ausgewählten Einstellungen kein 2-seitiges Kopieren möglich sein, kann die Broschürefunktion nicht verwendet werden. • Scannen Sie die Originale nacheinander von der ersten bis zur letzten Seite.
KOPIERER►SONSTIGE FUNKTIONEN 5 Wenn ein Deckblatt eingelegt wird, berühren Sie die Taste [Deckblatteinstellung] und anschließend die Taste [On]. Berühren Sie nach dem Beenden der Einstellungen nacheinander die Tasten und [Zurück]. So ändern Sie das Einzugsfach für das Deckblatt: Berühren Sie die Taste [Papierkassette], um das Fenster für die Auswahl der Fächer anzuzeigen. Berühren Sie in diesem Fenster das gewünschte Eingabefach für das Deckblatt.
KOPIERER►SONSTIGE FUNKTIONEN KOPIEREN MEHRERER ORIGINALE AUF JEDE SEITE DER BROSCHÜRE (BROSCHÜRE 2-auf/4-auf) Mit dieser Funktion werden zwei oder vier Originalseiten auf eine Seite einer Broschürenkopie kopiert. Diese Funktion ist nützlich zum Anordnen einer Mindestanzahl von Kopien in einer ansprechenden Broschüre oder in einem Heft.
KOPIERER►SONSTIGE FUNKTIONEN 4 Anzahl Kopien 1 Original Größe/Ausrichtung ändern Sortieren/Gruppe Broschüre Sortieren/Gruppieren ändern N-Up Mehrere Seiten auf eine Seite Off Linke Bindung/ Kalender Rechtsbindung Wählen Sie den Originaltyp aus. 1-seitig Berühren Sie abhängig vom Original die Tasten [1-seitig], [2-seitig Buch] oder [2-seitig Kalender]. Wenn kein Deckblatt eingelegt wird, wechseln Sie zu Schritt 6.
KOPIERER►SONSTIGE FUNKTIONEN 9 Berühren Sie [Rand] und wählen Sie den Rand. Sonstiges N-auf Originaltyp zum Anordnen auf Seite 1 auswählen Layout Off 2-auf 4-auf 8-auf Rand Off Zusatzscan CA Zwischen den auf einem Blatt angeordneten Seiten kann eine Linie eingefügt werden. Berühren Sie nach dem Beenden der Einstellungen zweimal die Taste und [Zurück] nacheinander. Original Zurück S/W Start Farbe Start So brechen Sie alle Einstellungen ab: Berühren Sie die Taste [CA].
KOPIERER►SONSTIGE FUNKTIONEN KOPIEREN EINER BROSCHÜRE (BUCHKOPIE) Mithilfe dieser Funktion wird eine Kopie der beiden gegenüberliegenden Seiten eines geöffneten Buchs oder eines anderen gebundenen Dokuments angefertigt. Die mithilfe dieser Funktion angefertigten Kopien können in der Mitte gefaltet werden, um eine Broschüre zu erstellen. Diese Funktion ist nützlich zum Anordnen von Kopien in ansprechender Form als Heft oder Broschüre. Originale A 1 Rückdeckblatt Deckblatt Innenseite des 1.
KOPIERER►SONSTIGE FUNKTIONEN 3 Sonstiges Wählen Sie eine Bindungsposition. Heftung Löschen Buchkopie Schatten rundherum löschen Originalbinderand auswählen. Farbmodus Off Wenn kein Deckblatt eingelegt wird, berühren Sie die Taste und anschließend die Taste [Zurück]. Wechseln Sie anschließend zu Schritt 5. Linksbindung Rechtsbindung Vorschau CA Deckblatteinstellung Zurück 4 A3 S/W Start Farbe Start So brechen Sie die Buchkopiereinstellung ab: Berühren Sie die Taste [Off].
KOPIERER►SONSTIGE FUNKTIONEN SEITENWEISES AUFTEILEN EINER BROSCHÜRE (BUCH TEILEN) Mithilfe dieser Funktion wird ein Sattelhefteroriginal wie z. B. ein Katalog oder eine Broschürenseite Seite für Seite aufgeteilt und nacheinander kopiert. • Vor dem Scannen des Originals muss Buch teilen angegeben werden. • Diese Funktion unterstützt drei Originalbindungsseiten: linke Bindung, rechte Bindung und oben offen. • Das gescannte Original wird in der Mitte geteilt.
KOPIERER►SONSTIGE FUNKTIONEN FUNKTIONEN ZUM EINSPAREN VON PAPIER UND ZEIT ÜBERSPRINGEN VON LEEREN SEITEN DES ORIGINALS (LEERE SEITE ÜBERSPRINGEN) Wenn das gescannte Original leere Seiten enthält, werden diese mithilfe dieser Funktion übersprungen, sodass nur bedruckte Seiten kopiert werden. Das Gerät erkennt leere Seiten, sodass unnötige Kopien ohne ein Prüfen des Originals vermieden werden können. Die leeren Seiten werden nicht kopiert.
KOPIERER►SONSTIGE FUNKTIONEN 3 Original Sonstiges Größe/Ausrichtung ändern Leere Seite überspringen 2-seit. Kopie N-Up Mehrere Seiten auf eine Seite Farbmodus Off Löschen Schatten rundherum löschen Leere Seite überspringen Berühren Sie eine der Tasten [Leere Seite überspringen] oder [Leer und schattiert überspr.]. Berühren Sie nach dem Beenden der Einstellungen nacheinander die Tasten und [Zurück]. Leer und schattiert überspr.
KOPIERER►SONSTIGE FUNKTIONEN ANPASSEN DES HINTERGRUNDS DURCH ABDUNKELN ODER AUFHELLEN VON BEREICHEN DES ORIGINALS (HINTERGRUNDANPASSUNG) Sie können den Hintergrund anpassen, indem Sie helle Bereiche des Originals dunkler oder heller machen. Stufe [+] [+] macht den Hintergrund dunkler. [-] macht den Hintergrund heller. Passen Sie helle Bereiche auf diese Weise an. Stufe [-] Sie müssen zuerst Hintergrundanpassung wählen, bevor Sie das Original scannen.
KOPIERER►SONSTIGE FUNKTIONEN 3 Legen Sie das Original ein. Legen Sie das Original in das Einzugfach des automatischen Originaleinzugs oder auf das Vorlagenglas. ► AUTOMATISCHER ORIGINALEINZUG (Seite 1-82) ► VORLAGENGLAS (Seite 1-84) So brechen Sie alle Einstellungen ab: Berühren Sie die Taste [CA]. 4 Berühren Sie die Taste [Farbe Start] oder [S/W Start], um den Kopiervorgang zu starten.
KOPIERER►SONSTIGE FUNKTIONEN ERSTELLEN EINES PROBEDRUCKS (PROBEDRUCK) Mithilfe dieser Funktion wird vor dem Drucken der angegebenen Kopienzahl ein Probedruck durchgeführt. Prüfen Sie das Vorschaubild mit einem Probedruck. Ändern Sie gegebenenfalls die Einstellung. Mit dieser Funktion wird das gescannte Original auf dem Gerät gespeichert, sodass das Original in der geänderten Einstellung nicht erneut kopiert werden muss.
KOPIERER►SONSTIGE FUNKTIONEN 3 Legen Sie das Original ein. Legen Sie das Original in das Einzugfach des automatischen Originaleinzugs oder auf das Vorlagenglas. ► AUTOMATISCHER ORIGINALEINZUG (Seite 1-82) ► VORLAGENGLAS (Seite 1-84) So brechen Sie alle Einstellungen ab: Berühren Sie die Taste [CA]. 4 Anzahl Kopien Kopien 1 Senden sowie drucken Offene Ablage Farbmodus Daten vorüberg.
KOPIERER►SONSTIGE FUNKTIONEN 6 Anzahl Kopien Programmregistrierung 1 Aktuelle Einst. registrieren Farbmodus Eco-Programm aufrufen Vollfarbe Original Auto A4 Papierwahl Zum Fortfahren [Start Drucken] drücken. Zur Erstellung eines erneuten Probedrucks [Probedruck] drücken. Auto 2-seit. Kopie 1-seitig→1-seitig Zoomfaktor 100% Belichtung Probedruck Auto Sortieren/Gruppe Auto Sonstiges CA Normal 1 2 3 4 A4 B5 B4 A3 Prüfen Sie das Kopierergebnis.
KOPIERER►SONSTIGE FUNKTIONEN 3 4 Berühren Sie eine der Tasten [Farbe Start] oder [S/W Start]. Prüfen Sie die Anzahl der Originalblätter. 1 Seiten des Originals gescannt. Gescannte Daten kopieren? Farbmodus Vollfarbe Original Auto Papierwahl Auto 2-seit.
KOPIERER►SONSTIGE FUNKTIONEN VERWENDEN ZWEIER GERÄTE; UM DIE KOPIERDAUER ZU VERRINGERN (TANDEMKOPIE) Mithilfe dieser Funktion wird ein Kopierauftrag jeweils zur Hälfte auf zwei am Netzwerk angeschlossene Geräte verteilt, sodass sich die Kopierdauer verringert. Haupt- und Client-Gerät Auf dem Hauptgerät wird lediglich der Scanvorgang durchgeführt. Auf dem auf dem Hauptgerät registrierten Client-Gerät wird nur der Druckvorgang durchgeführt, ohne die Originale zu scannen.
KOPIERER►SONSTIGE FUNKTIONEN 1 2 Legen Sie das Original ein. Legen Sie das Original in das Einzugfach des automatischen Originaleinzugs oder auf das Vorlagenglas. Wenn mit dem Vorlagenglas mehrere Originalseiten gescannt werden sollen, wechseln Sie das Original, und berühren Sie die Taste [S/W Start] oder [Farbe Start]. ► AUTOMATISCHER ORIGINALEINZUG (Seite 1-82) ► VORLAGENGLAS (Seite 1-84) Berühren Sie die Taste [Sonstiges] und dann die Taste [Tandemkopie]. Auf dem Symbol erscheint ein Häkchen.
KOPIERER►SONSTIGE FUNKTIONEN ANZEIGE DER ECO-EMPFEHLUNGSFUNKTION (BILDSCHIRM ECO-EMPFEHLUNGSFUNKTION ANZEIGEN) Wenn der Anfangsbildschirm des normalen Modus angezeigt wird, werden die Einstellungen für die Eco-Empfehlungen eingeblendet. Diese Funktion kann nicht im einfachen Modus angewendet werden.
KOPIERER►SONSTIGE FUNKTIONEN SICHERHEITSFUNKTIONEN HINZUFÜGEN VON DATEN ZUR VERMEIDUNG NICHT AUTORISIERTER KOPIEN (DRUCK DES VERBORG. MUSTERS) Zeichen (z. B. voreingestellter oder benutzerdefinierter Text) werden unsichtbar in einem Hintergrundmuster versteckt, um nicht autorisierte Kopien zu verhindern. Wenn ein Ausgabeblatt mit einem Musterdruck kopiert wird, werden die ausgeblendeten Zeichen angezeigt. PY AB CD AB CD O TC O ’N DO PY O TC NO ’ DO • "Druck des verborg.
KOPIERER►SONSTIGE FUNKTIONEN 3 Original Sonstiges Größe/Ausrichtung ändern Stempel Druck des verborg. Musters Datum und Stempel drucken Standardeinstellungen Off On Einstellung Druckinhalt Farbmodus Druck Farbe Schwarz 2-seit. Kopie Belichtung Standard N-Up Schriftgröße 48Punkt Mehrere Seiten auf eine Seite Winkel Schriftartstil Funktionsüber. Berühren Sie die Taste [On], und geben Sie die erforderlichen Elemente auf der Registerkarte [Standardeinstellungen] an.
KOPIERER►SONSTIGE FUNKTIONEN ERZWINGEN DES DRUCKENS NACHVERFOLGBARER INFORMATIONEN(VERFOLGUNGSINFORMATIONEN DRUCKEN) Mithilfe dieser Funktion wird das Drucken der zuvor festgelegten nachverfolgbaren Informationen erzwungen, um nicht autorisierte Kopien zu verhindern. Originale Verfolgungsinformationen-Bereich • Wenn diese Funktion gemeinsam mit einer anderen Bildkompositionsfunktion verwendet wird, werden oben die Verfolgungsinformationen gedruckt.
KOPIERER►SONSTIGE FUNKTIONEN FUNKTIONEN FÜR DIE AUSGABEPOSITION UND DIE ANPASSUNG HINZUFÜGEN VON RÄNDERN (RAND VERSCHIEBEN) Mit dieser Funktion wird das Kopierbild nach rechts, links oder unten verschoben, um den Rand anzupassen. Dies ist hilfreich, wenn Sie die Kopien mit einem Faden oder in einem Binder binden möchten.
KOPIERER►SONSTIGE FUNKTIONEN 3 Berühren Sie die Richtung für die Bildverschiebung. Original Sonstiges Größe/Ausrichtung ändern Rand verschieben 2-seit. Kopie Papierwahl Seite 1 Papiereinzugsfach ändern Seite 2 Off Hintergrundanpassung Rechts Links 10 Hochkant ( 0~50 ) mm 10 ( 0~50 ) mm Vorschau CA 2. Seitenwert an 1. anpassen. Zurück 4 A3 S/W Start Farbe Start Stellen Sie die Breite für die Randverschiebung ein.
KOPIERER►SONSTIGE FUNKTIONEN LÖSCHEN VON RANDSCHATTEN BEIM KOPIEREN (LÖSCHEN) Die Funktion Löschen wird verwendet, um Schatten an den Rändern der Kopien zu entfernen, die beim Kopieren von dicken Originalen oder Büchern entstehen.
KOPIERER►SONSTIGE FUNKTIONEN 3 Aktivieren Sie das Kontrollkästchen am zu löschenden Rand, und legen Sie die Löschposition fest. Broschüre Sonstiges Wie Broschüre kopieren Original Löschen Löschen Größe/Ausrichtung ändern 2-seit. Kopie Nach oben Äußerer Rahmen Rahmen und Mitte angeben Links Farbmodus Hintergrundanpassung Rechts Nach unten Löschposition Rückseite umkehren Vorschau Zurück A3 S/W Start CA Farbe Start Stellen Sie sicher, dass das berührte Kontrollkästchen auf gesetzt ist.
KOPIERER►SONSTIGE FUNKTIONEN KOPIEREN VON ORIGINALEN OHNE ABGESCHNITTENE KANTEN (VOLLBILD-KOPIE) Mit dieser Funktion wird ein vollständiges Original auf dem Papier größer als die Originalgröße kopiert, ohne die Bilder an den Rändern abzuschneiden. Die Lochfunktion kann nicht verwendet werden. 1 Berühren Sie die Taste [Sonstiges] und dann die Taste [Randlose Kopie]. "Wählen Sie ein Fach mit größerer Papiergröße, als Orig.Größe." wird auf der Seite angezeigt" wird auf der Seite angezeigt.
KOPIERER►SONSTIGE FUNKTIONEN KOPIEREN IN DER MITTE DES PAPIERS (ZENTRIEREN) Mithilfe dieser Funktion wird das kopierte Bild auf dem Papier zentriert. Auf diese Weise können Sie das Bild in der Mitte des Papiers positionieren, wenn das Originalformat kleiner als das Papierformat ist oder das Bild verkleinert wird. Ohne Verwendung der Zentrierungsfunktion Mit Verwendung der Zentrierungsfunktion Vor dem Scannen des Originals muss Zentrieren angegeben werden.
KOPIERER►SONSTIGE FUNKTIONEN FESTLEGEN EINER PAPIERPOSITION (BILD POSITIONIEREN) Mithilfe dieser Funktion wird das gescannte Original an eine bestimmte Position verschoben, um eine Kopie zu erstellen. Sie können eine Kopie an jeder gewünschten Position erstellen, da Sie eine Feineinstellung der Position vornehmen können. Wir empfehlen, dass Sie die Oberseite als Startseite für das Original festlegen.
KOPIERER►SONSTIGE FUNKTIONEN 4 Original Sonstiges Größe/Ausrichtung ändern Löschen Bild positionieren Löschen Bitte Druckstartposition angeben. S.1: Schatten rundherum löschen 2-seit. Kopie S.2: X 0 ( -432~432 ) X mm Y 0 ( -297~297 ) Y mm 0 ( -432~432 ) mm 0 ( -297~297 ) mm Farbmodus Vorschau CA Legen Sie einen Verschiebeabstand fest. Berühren Sie den Bereich für den Verschiebeabstand auf der Vorder- oder Rückseite, und geben Sie dann über die Zifferntasten den Abstand ein.
KOPIERER►SONSTIGE FUNKTIONEN SCANFUNKTIONEN GLEICHZEITIGES SCANNEN EINER GROSSEN ANZAHL VON ORIGINALEN(AUFTRAG ERSTELLEN) Mithilfe dieser Funktion werden die Originale beim Kopieren einer großen Anzahl an Originalen in Sätze aufgeteilt, die einzeln nacheinander in den automatischen Originaleinzug eingelegt werden. Sie sparen Sie sich das mühevolle Sortierung der Kopien. Wenn Sie in Sätze aufgeteilte Originale scannen, beginnen Sie das Scannen mit dem Satz mit der ersten Seite.
KOPIERER►SONSTIGE FUNKTIONEN 2 Ändern Sie die Einstellungen entsprechend. 3 Legen Sie das Original in das Einzugsfach des automatischen Originaleinzugs ein, und berühren Sie die Taste [Start], um das erste Original zu scannen. Anzeige Linie Führen Sie die Originale vollständig in das Originaleinzugfach ein. Der Stapel der Originale darf nicht über die Markierungslinie hinausragen. ► AUTOMATISCHER ORIGINALEINZUG (Seite 1-82) 4 Einstellung d. folg. Originals ändern Kopien Nächstes Original einlegen.
KOPIERER►SONSTIGE FUNKTIONEN Ändern der Kopiereinstellungen für die einzelnen Originalsätze Ändern Sie gegebenenfalls die Kopiereinstellungen für die einzelnen Originalsätze. Führen Sie die folgenden Schritte durch, bevor Sie wie in Schritt 4 von "Kopieren im Auftragserstellungsmodus (Seite 2-92)" den nächsten Satz an Originalen scannen. Eine [Trennseite]-Einstellung kann nicht für den zweiten und folgenden Satz geändert werden. 1 Berühren Sie die Taste [Einstell.änd.].
KOPIERER►SONSTIGE FUNKTIONEN SCANNEN VON ORIGINALEN MIT UNTERSCHIEDLICHEN FORMATEN (DOKUMENT GEMISCHTER GRÖSSE) Mithilfe dieser Funktion werden Originale verschiedener Formate gleichzeitig kopiert, z. B. sogar gleichzeitig Originale im B4-Format (8-1/2" x 14") mit Originalen im A3-Format (11" x 17"). Beim Scannen der Originale wird automatisch das Format der einzelnen Originale erkannt und Papier im entsprechenden Format verwendet.
KOPIERER►SONSTIGE FUNKTIONEN • Wenn [Unterschiedliche Breite] beim MX-2630N/MX-3050N/MX-3060N/MX-3550N/MX-3560N/MX-4050N/MX-4060N/ MX-5050N/MX-6050N ausgewählt ist, kann nicht automatisch 2-seitig gescannt werden. • Wenn [Unterschiedliche Breite] ausgewählt wurde, kann die Heftfunktion nicht verwendet werden.
KOPIERER►SONSTIGE FUNKTIONEN 4 Berühren Sie die Taste [Farbe Start] oder [S/W Start], um den Kopiervorgang zu starten. MX-2630N/MX-3050N/MX-3060N/MX-3550N/MX-3560N/MX-4050N/MX-4060N/MX-5050N/MX-6050N Wenn das Druckbild beim Scannen von Dokumenten gemischter Größe mit unterschiedliche Breite schief ist, öffnen Sie die Abdeckung des Originaleinzugs und ändern Sie die Schalterposition. Scannen Sie dann die Originale.
KOPIERER►SONSTIGE FUNKTIONEN SCANNEN DÜNNER ORIGINALE (MODUS LANGSAMER SCAN) Verwenden Sie diese Funktion, wenn Sie dünne Originale mithilfe des automatischen Dokumenteneinzugs scannen möchten, da hiermit bei dünnen Originalen ein Papierstau vermieden werden kann. A A B C D B C D Vor dem Scannen des Originals muss Modus langsamer Scan angegeben werden. Wenn die Modi "2-seitig→2-seitig" und "2-seitig→1-seitig" ausgewählt wurden, kann automatisches 2-seitiges Kopieren nicht verwendet werden.
KOPIERER►SONSTIGE FUNKTIONEN ANPASSEN DER AUFLÖSUNG BEIM SCANNEN (AUFLÖSUNG) Mithilfe dieser Funktion wird die Auflösung beim Scannen des Originals angepasst, sodass je nach Anwendung qualitativ hochwertige oder besonders schnelle Ausgaben möglich sind. • Vor dem Scannen des Originals muss Auflösung angegeben werden. • Die Auflösungseinstellung wird für das Erstellen einer Schwarzweißkopie in voller Größe übernommen. 1 2 Berühren Sie die Taste [Sonstiges] und dann die Taste [Scanauflösung].
KOPIERER►SONSTIGE FUNKTIONEN FUNKTIONEN ZUM HINZUFÜGEN VON TEXT UND BILDERN DRUCKEN VON DATUMSANGABEN, SEITENZAHLEN UND WASSERZEICHEN(STEMPEL) Mithilfe dieser Funktion werden auf den Kopien Informationen wie z. B. das "Datum" oder ein "Zeitmarkier." gedruckt, die auf dem Original nicht vorhanden sind. Sie können die folgenden sechs Typen von Informationen drucken: • Datum • Seitennr. • Zeitmarkier. • Kopien • Text • Wasserzeich. Als Stempel oder Wasserzeichen kann Text gedruckt werden (z. B.
KOPIERER►SONSTIGE FUNKTIONEN 1 Legen Sie das Original ein. 2 Berühren Sie die Taste [Sonstiges] und dann die Taste [Stempel]. 3 Berühren Sie die zu druckende Registerkarte und anschließend das Format. Legen Sie das Original in das Einzugfach des automatischen Originaleinzugs oder auf das Vorlagenglas. ► AUTOMATISCHER ORIGINALEINZUG (Seite 1-82) ► VORLAGENGLAS (Seite 1-84) Das Format der Registerkarte [Text] kann mithilfe des voreingestellten Texts oder über die Softtastatur eingegeben werden.
KOPIERER►SONSTIGE FUNKTIONEN Auswahl des Formats über die Registerkarte [Text] Berühren Sie auf der Registerkarte [Direkteingabe] die Taste [Text], um die Softtastatur anzuzeigen. Geben Sie mit der Softtastatur beliebige Zeichen ein. Original Sonstiges Größe/Ausrichtung ändern Indiv. Bild Stempel Registr. Bilder kombinieren Alle abbrechen Kopien Off Text Wasserzeich. 2 1 3 Muster drucken Nicht autor. Kopie verhindern Farbmodus 2-seit. Kopie Voreing.
KOPIERER►SONSTIGE FUNKTIONEN HINZUFÜGEN EINES REGISTRIERTEN BILDS ZU EINEM ORIGINAL(BENUTZERDEFINIERTES BILD) Mithilfe dieser Funktion wird dem Original ein auf dem Gerät registriertes Bild hinzugefügt, um eine Kopie zu erstellen. Folgende beide Arten von benutzerdefinierten Bildern sind verfügbar.
KOPIERER►SONSTIGE FUNKTIONEN Kombinierte Funktion Vorgänge mit benutzerdefinierten Bildern Randlose Kopie Erstellt eine gewöhnliche Stempelkopie. Zentrieren Erstellt eine gewöhnliche Stempelkopie ohne Zentrierung. Farbangleichung Erstellt anhand der registrierten Daten eine Stempelkopie. Stempel Erstellt auf dem Stempelmenü eine Stempelkopie. Fotowiederh. Kann nicht kombiniert werden. Mehrseiten- vergrößerung Kann nicht kombiniert werden.
KOPIERER►SONSTIGE FUNKTIONEN 5 Sonstiges Original Individuelles Bild Stempel Legen Sie [Seite drucken] oder [Druckposition] fest. Größe/Ausrichtung ändern Datum und Stempel drucken Bild für den Vorgang auswählen. Off (4) Farbmodus Bild Nicht Individueller Stempel Individuelles Wasserzeichen (3) (5) Berühren Sie nach dem Beenden der Einstellungen nacheinander die Tasten und [Zurück]. 2-seit.
KOPIERER►SONSTIGE FUNKTIONEN EINFÜGEN VON DECKBLÄTTERN IN KOPIEN (DECKBLÄTTER/TRENNBLÄTTER) Mithilfe dieser Funktion wird entsprechend den Vorder- und Rückendeckblättern eines Kopierauftrags ein anderer Papiertyp eingefügt. Dies ist hilfreich, wenn Sie das Deckblattpapier ändern möchten, um den optischen Eindruck des Ergebnisses zu verbessern. Konfigurieren Sie gegebenenfalls die Einstellungen für Einzugsbögen.
KOPIERER►SONSTIGE FUNKTIONEN Festlegen der Parameter für die einzelnen Deckblätter Rückdeckblatt 1 Nicht kopiert 2 3 4 5 6 Frontdeckblatt Kopierergebnis 1-seitige Kopie 1 Nicht kopiert 2 3 4 5 6 Fügt am Anfang der Kopien ein vorderes Deckblatt ein und erstellt für das Rückdeckblatt eine 1-seitige Kopie auf der sechsten Originalseite.
KOPIERER►SONSTIGE FUNKTIONEN Festlegen der Parameter für die einzelnen Deckblätter 2 1 1-seitige Kopie 5 6 Rückdeckblatt 3 Frontdeckblatt Kopierergebnis 6 Nicht kopiert 2-seitige Kopie 5 6 3 4 1 2 Erstellt für das vordere Deckblatt eine 1-seitige Kopie auf der ersten Originalseite und eine 1-seitige Kopie auf der sechsten Originalseite. Fügt Ende der Kopien Deckblätter ein.
KOPIERER►SONSTIGE FUNKTIONEN Festlegen der Parameter für die einzelnen Deckblätter 2-seitige Kopie 3 5 6 1 4 Rückdeckblatt 2 Frontdeckblatt Kopierergebnis 2-seitige Kopie Erstellt für das vordere Deckblatt eine 2-seitige Kopie auf der ersten und zweiten Originalseite und eine 2-seitige Kopie auf der fünften und sechsten Originalseite für das Rückdeckblatt.
KOPIERER►SONSTIGE FUNKTIONEN Festlegen der Parameter für die einzelnen Deckblätter Rückdeckblatt 2 1 1-seitige Kopie 3 4 5 6 Frontdeckblatt Kopierergebnis 2-seitige Kopie 2-seitige Kopie 3 4 5 6 1 2 Erstellt für das vordere Deckblatt eine 1-seitige Kopie auf der ersten Originalseite und eine 2-seitige Kopie auf der sechsten Originalseite für das Rückdeckblatt.
KOPIERER►SONSTIGE FUNKTIONEN 2-seitige Kopien von 2-seitigen Originalen Festlegen der Parameter für die einzelnen Deckblätter Nicht kopiert 3 5 6 1 4 Rückdeckblatt 2 Frontdeckblatt Kopierergebnis Nicht kopiert 1-seitige Kopie 3 5 6 1 4 Fügt am Anfang und Ende der Kopien Deckblätter ein. Nicht kopiert 2-seitige Kopie 5 6 3 4 1 2 Erstellt für das vordere Deckblatt eine 1-seitige Kopie auf der ersten Originalseite und fügt am Ende der Kopien ein Rückdeckblatt ein.
KOPIERER►SONSTIGE FUNKTIONEN Festlegen der Parameter für die einzelnen Deckblätter 1-seitige Kopie 1 2-seitige Kopie 3 6 5 6 Erstellt für das vordere Deckblatt eine 2-seitige Kopie auf der ersten und zweiten Originalseite und eine 1-seitige Kopie auf der sechsten Originalseite für das Rückdeckblatt. * Die fünfte Originalseite wird nicht kopiert.
KOPIERER►SONSTIGE FUNKTIONEN 4 Berühren Sie die Taste [Ändern]. Original Sonstiges Größe/Ausrichtung ändern N-Up Deckblatteinfügemodus Frontdeckblatt Alle abbrechen Rückdeckblatt Blatt einlegen Mehrere Seiten auf eine Seite Farbmodus Rand wechseln Pos. versch., dass Rand vorh. Off Bypass On Normal Ändern Keine Kopie erst. CA Vorschau Papier-Kass.
KOPIERER►SONSTIGE FUNKTIONEN EINFÜGEN VON EINZUGSBÖGEN IN KOPIEN (DECKBLÄTTER/TRENNBLÄTTER) Mithilfe dieser Funktion wird für eine bestimmte Seite ein Blatt Papier als Einzugsbogen hinzugefügt. Es gibt zwei Arten von Einzugsbögen. Die Einzugspositionen können angegeben werden. Fügen Sie gegebenenfalls Deckblätter ein. Informationen zum Einfügen von Deckblättern finden Sie unter "EINFÜGEN VON DECKBLÄTTERN IN KOPIEN (DECKBLÄTTER/TRENNBLÄTTER) (Seite 2-106)".
KOPIERER►SONSTIGE FUNKTIONEN Kopierergebnis 3 6 5 1 3 5 6 2 Fügen Sie im 2-seitigen Kopiermodus einen Einzugsbogen ein. 4 1 4 Fügen Sie im 1-seitigen Kopiermodus einen Einzugsbogen ein. 2 Einstellungsbedingungen für Einzugsbögen 2-seitige Kopie Erstellt eine 2-seitige Kopie der dritten und vierten Originalseite auf einem Einzugsbogen. Kopieren eines 2-seitigen Originals Kopierergebnis 3 4 5 6 1 3 5 5 6 2 4 1 Fügen Sie im 2-seitigen Kopiermodus einen Einzugsbogen ein.
KOPIERER►SONSTIGE FUNKTIONEN 1 Legen Sie das Original in das Originaleinzugsfach des automatischen Originaleinzugs ein. ► AUTOMATISCHER ORIGINALEINZUG (Seite 1-82) 2 Berühren Sie die Taste [Sonstiges] und anschließend die Taste [Deckblatteinfügemodus]. 3 Berühren Sie die Taste [Blatt einlegen]. 4 Berühren Sie die Taste [Einzug Typ A] und dann die Taste Seitenanzeige-Taste für das Einfügen. Die Einstellungen für den Einzugstyp B bis H sind identisch mit denen für Typ A.
KOPIERER►SONSTIGE FUNKTIONEN 7 Original Sonstiges Größe/Ausrichtung ändern Deckblatteinfügemodus Alle abbrechen Farbmodus Rand wechseln Einzug Typ A Pos. versch., dass Rand vorh. Kopie auf Trennblatt A Papierkassette Bypass Normal Keine Kopie erst. Einseitig 2-seit. Kopie Vorschau CA Registerkopie Zurück A3 S/W Start Farbe Start Wenn nur der Einzugsbogen A eingefügt wird, berühren Sie die Taste [Keine Kopie erst.].
KOPIERER►SONSTIGE FUNKTIONEN PRÜFEN, BEARBEITEN UND LÖSCHEN DES SEITENLAYOUTS VON DECKBLÄTTERN UND EINZUGSBÖGEN (SEITENANSICHT) Die Bearbeitungsinhalte für registrierte Deckblätter und Einzugsbögen unterscheiden sich wie im Folgenden dargestellt. • Für das "Deckblatt" können Einstellungen wie z. B. die Papierart, Kopieren/Nicht kopieren, 1-seitig und 2-seitig geändert werden. • Beim "Blatt einlegen" kann lediglich die Seitenzahl geändert werden, an der ein Trennblatt eingefügt werden soll.
KOPIERER►SONSTIGE FUNKTIONEN EINFÜGEN VON EINZUGSBÖGEN ZWISCHEN TRANSPARENTFOLIEN (FOLIENTRENNBLÄTTER) Beim Kopieren auf Transparentfolien können die Blätter aufgrund von statischer Aufladung aneinander kleben. Mit der Funktion für Folientrennblätter kann automatisch zwischen jeweils zwei Transparentfolien ein Blatt Papier eingefügt werden, so dass die Blätter einfach zu handhaben sind. Auf die Trennblätter kann auch kopiert werden.
KOPIERER►SONSTIGE FUNKTIONEN 4 Sonstiges Original Größe/Ausrichtung ändern N-Up Folientrennblätter Mehrere Seiten auf eine Seite Farbmodus Off Auch Kopien von Trennblättern machen Rand wechseln Pos. versch., dass Rand vorh. On Trennbl.papierf. Kassette 1 Vorschau Berühren Sie die Taste [On]. Wenn auf den Trennblättern kopiert werden soll, berühren Sie das Kontrollkästchen [Auch Kopien von Trennblättern machen], um dieses auf zu setzen.
KOPIERER►SONSTIGE FUNKTIONEN FUNKTIONEN FÜR SPEZIELLE ZWECKE KOPIEREN VON BESCHRIFTUNGEN AUF REGISTERSEITEN (REGISTERKOPIE) Legen Sie eine Registerseite in den manuellen Einzug ein, und kopieren Sie auf ein Register. Bereiten Sie für die Registerbeschriftungen geeignete Originale vor. ABC ABC ABC DEF DEF GHI GHI Bereiten Sie Originale vor, die den Registerseitenpositionen entsprechen. Das Bild wird um die Breite der Registerseiten verschoben.
KOPIERER►SONSTIGE FUNKTIONEN Registerkopien mit rechter Bindung Originale 1 Einlegen der Originale Einlegen von Registerseiten Originaleinzugfach Seite 2 1 Originale Legen Sie die Originale so ein, dass die Seite ohne Registerseitentext zuerst eingezogen wird. Fertiges Bild Vorlagenglas Legen Sie die Registerseiten so ein, dass die Registerseite auf dem ersten Bogen von Ihnen weg zeigt. 1 So einlegen, dass die Seite mit dem Registerseitentext links ausgerichtet ist.
KOPIERER►SONSTIGE FUNKTIONEN 3 Sonstiges Original Größe/Ausrichtung ändern Probedruck Register-Kopie 1 Seite z. Prüfen kopier. Ablage Daten im Ordner speichern Original Off Kopie Farbmodus Belichtung On Art/Belichtung auswählen Bildverschiebung 10 (0 ~ 20) mm Vorschau S/W Start Zurück CA Stellt eine Bildverschiebungsweite (Registerweite) ein. • Berühren Sie die numerische Wertanzeige für den Bereich der Bildverschiebung, und geben Sie eine Verschiebungsweite über die Zifferntasten ein.
KOPIERER►SONSTIGE FUNKTIONEN ERSTELLEN EINER KOPIE IM POSTERFORMAT (MEHR-SEITEN VERGRÖSSERUNG) Mithilfe dieser Funktion wird ein vergrößertes Originalbild separat auf mehrere Blätter kopiert. Original (A4 (8-1/2" x 11")) Kopie (vergrößertes Bild auf 8 Bögen A3-Papier (11" x 17")) • Sie müssen zuerst Mehr-Seiten Vergrößerung wählen, bevor Sie das Original scannen. • Legen Sie ein Original auf das Vorlagenglas. • Wenn Mehr-Seiten Vergrößerung ausgewählt ist, wird die Bildausrichtung auf vertikal geändert.
KOPIERER►SONSTIGE FUNKTIONEN 3 Sonstiges Farbmodus Hintergrundanpassung Mehr-Seiten Vergrößerung Löschen Belichtung Art/Belichtung auswählen AB Inch Originalformat Vergrößerungsformat A5 A4 A2 (A3x2) A3 B5 A1 (A3x4) A3 A0 (A3x8) Vorschau CA Berühren Sie die Taste für das Format, auf das das Original vergrößert werden soll. Die Bildausrichtung wird angezeigt. Berühren Sie nach dem Beenden der Einstellungen nacheinander die Tasten und [Zurück].
KOPIERER►SONSTIGE FUNKTIONEN KOPIEREN EINES SPIEGELBILDS (SPIEGELBILD) Mithilfe dieser Funktion werden Kopien erstellt, indem das Original in ein Spiegelbild verkehrt wird. Originale Spiegel-Bild-Kopie Aktivieren Sie die Funktion "Spiegelbild", bevor Sie ein Original scannen. 1 Berühren Sie die Taste [Sonstiges] und dann die Taste [Spiegel- Bild]. Auf dem Symbol erscheint ein Häkchen. Berühren Sie nach dem Beenden der Einstellungen die Taste [Zurück].
KOPIERER►SONSTIGE FUNKTIONEN FUNKTIONEN ZUM ANPASSEN DER AUSGABE UND DER DICHTE INVERTIEREN VON SCHWARZ UND WEISS IN EINER KOPIE (S/W INVERTIERT) Mit dieser Funktion können Sie Schwarz und Weiß in einer Kopie umkehren, um ein Negativ zu erstellen. Diese Funktion kann lediglich für Schwarzweiß-Kopien verwendet werden. Originale mit großen schwarzen Bereichen (für die große Tonermengen erforderlich sind) können mit Hilfe von invertierten Schwarzweißwerten kopiert werden, um den Tonerverbrauch zu verringern.
KOPIERER►SONSTIGE FUNKTIONEN EINFACHE ANPASSUNG DER BILDQUALITÄT (SCHNELLE ANPASSUNG BILDQUALITÄT) Sie können die Farbe und Umrisse des Bildes und Text einfach anpassen. Sie müssen "Schnelle Anpassung Bildqualität" wählen, bevor Sie das Original scannen. 1 2 Berühren Sie die Taste [Sonstiges] und dann die Taste [Schnelle Anpassung Bildqualität]. Berühren Sie die Taste oder verschieben Sie den Schieberegler, um die Bildqualität anzupassen.
KOPIERER►SONSTIGE FUNKTIONEN ANPASSEN VON ROT/GRÜN/BLAU IN KOPIEN (RGB-EINSTELLUNG) Mit dieser Funktion kann der Farbanteil der drei Farbkomponenten R (Rot), G (Grün) oder B (Blau) erhöht oder verringert werden. R(Rot)+ G(Grün)+ B(Blau)+ Vor dem Scannen des Originals muss RGB angegeben werden. 1 2 3 Berühren Sie die Taste [Sonstiges] und dann die Taste [RGB-Einstell.]. Berühren Sie die Taste für die anzupassende Farbe.
KOPIERER►SONSTIGE FUNKTIONEN ANPASSEN DER SCHÄRFE EINES BILDES (SCHÄRFE) Mithilfe dieser Funktion wird die Schärfe angepasst, um ein schärferes oder weicheres Bild zu erhalten. Weicher Schärfer Vor dem Scannen des Originals muss Schärfe angegeben werden. 1 2 Berühren Sie die Taste [Sonstiges] und dann die Taste [Schärfe]. Berühren Sie die Taste , oder verschieben Sie den Schieberegler, um die Schärfe anzupassen.
KOPIERER►SONSTIGE FUNKTIONEN ANPASSEN DER FARBE (FARBBALANCE) Sie können Farbe, Ton und Dichte anpassen. Verwenden Sie die Registerkarte [Farbe] für die Farb-Kopiereinstellungen oder die Registerkarte [S/W] für die Schwarzweiß-Kopiereinstellungen. Wenn Sie die Registerkarte [Farbe] auswählen, können Sie die Dichte der Farben Geld, Magenta, Cyan und Schwarz in drei Bereiche aufteilen und Sie können die Dichte für jeden Bereich anpassen.
KOPIERER►SONSTIGE FUNKTIONEN 3 Größe/Ausrichtung ändern RGB Farbbalance Alle abbrechen Farbton für die Kopie anpassen. + Y M H Art/Belichtung auswählen S/W L M M H Dicke von RGB einstellen Belichtung Farbe L Berühren Sie die Taste , oder verschieben Sie den Schieberegler, um die Farbbalance anzupassen.
KOPIERER►SONSTIGE FUNKTIONEN ANPASSEN DER HELLIGKEIT EINER KOPIE (HELLIGKEIT) Mithilfe dieser Funktion wird die Helligkeit eines Farbkopiebilds angepasst. Dunkel Originale Hell Vor dem Scannen des Originals muss Helligkeit angegeben werden. 1 2 Berühren Sie die Taste [Sonstiges] und dann die Taste [Helligkeit]. Original Sonstiges Größe/Ausrichtung ändern Intensität Helligkeit Intensität einstellen Diese Einstellung wird nur auf die Farbe angewandt.
KOPIERER►SONSTIGE FUNKTIONEN ANPASSEN DER INTENSITÄT EINER KOPIE (INTENSITÄT) Mithilfe dieser Funktion wird die Intensität (Sättigung) eines Farbkopiebilds angepasst. Intensität abschwächen Originale Intensität verstärken Sie müssen zuerst die Intensität einstellen, bevor Sie das Original scannen. Diese Funktion kann nicht mit [Kopie der Kopie] oder [Farbton-Steigerung] unter Belichtung kombiniert werden. 1 2 Berühren Sie die Taste [Sonstiges] und dann die Taste [Intensität].
KOPIERER►NÜTZLICHE KOPIERFUNKTIONEN NÜTZLICHE KOPIERFUNKTIONEN KOPIEREN UNTERBRECHEN Mithilfe dieser Funktion wird ein derzeit bearbeiteter Auftrag unterbrochen und stattdessen das beim Unterbrechen des Druckens angegebene Original gedruckt. Wenn das Gerät mit dem Drucken eines anderen Auftrags oder einem langen Kopiervorgang ausgelastet ist, können Sie diesen kurzzeitig unterbrechen, um eine dringende Kopie zu erstellen. • Die Taste [Unterbrechung] erscheint nicht, während ein Original gescannt wird.
KOPIERER►NÜTZLICHE KOPIERFUNKTIONEN 4 Berühren Sie die Taste [Farbe Start] oder [S/W Start], um den eingeschobenen Kopiervorgang zu starten. Wenn der eingeschobene Auftrag beendet ist, wird der unterbrochene Auftrag fortgesetzt. Beim Verwenden der Funktion Kopieren unterbrechen wird keine Vorschau des gescannten Originals angezeigt.
KOPIERER►NÜTZLICHE KOPIERFUNKTIONEN DATENVERSAND WÄHREND DES KOPIERVORGANGS Mit dieser Funktion können Sie während eines Kopiervorgangs ein Fax oder eine E-Mail mit Bildanhang versenden oder Daten im Netzwerkordner speichern. Dazu müssen Sie zuvor das Ziel im Adressbuch speichern. ► ADRESSBUCH (Seite 1-96) Die Fax- und Bild senden-Übertragung startet nach dem Kopiervorgang, und die gleichen Einstellungen wie beim Kopieren werden auch für die Übertragung verwendet.
KOPIERER►NÜTZLICHE KOPIERFUNKTIONEN 5 Nehmen Sie alle erforderlichen Kopiereinstellungen vor. Diese Kopiereinstellungen werden für die Faxübertragung verwendet. Jedoch sind je nach verwendeter Funktion manche Einstellungen eventuell nicht verfügbar. Um eine Vorschau des gescannten Originals zu sehen, berühren Sie die Taste [Vorschau]. 6 Berühren Sie die Taste [Farbe Start] oder [S/W Start], um den Kopiervorgang zu starten. Nach dem Kopiervorgang beginnt die Übertragung.
KOPIERER►NÜTZLICHE KOPIERFUNKTIONEN KOPIERAUFTRÄGE Wenn Sie die Taste für die Auftragsstatusanzeige berühren, erscheint eine Auftragsliste. Um den Status eines Kopierauftrags zu prüfen, berühren Sie die Registerkarte [Drucken].
KOPIERER►NÜTZLICHE KOPIERFUNKTIONEN PROGRAMME Programme werden vom Anfangsbildschirm des normalen Modus eingestellt. ► AUSWÄHLEN DES KOPIERMODUS (Seite 2-4) Programme können nicht im einfachen Modus gespeichert werden. SPEICHERN EINES PROGRAMMS Mithilfe dieser Funktion werden mehrere Kopiereinstellungen gemeinsam als Programm gespeichert. Das gespeicherte Programm kann mit einem einfachen Bedienvorgang abgerufen werden.
KOPIERER►NÜTZLICHE KOPIERFUNKTIONEN • Es können bis zu 48 Programme gespeichert werden. • Die Programmeinstellungen bleiben auch nach dem Ausschalten der Hauptstromversorgung erhalten. • Programme können auch auf einer Startseite oder als ein Favorit für den Schnellzugriff gespeichert werden. Dies ist beim Abrufen hilfreich. 1 Geben Sie die zu speichernde Kopierfunktion an. Blenden Sie im Anfangsbildschirm [Programmregistrierung] auf dem Aktionsfeld ein.
KOPIERER►NÜTZLICHE KOPIERFUNKTIONEN 5 Wählen Sie aus, ob das Programm zur Startseite oder zu den Favoriten hinzugefügt werden soll. Programmregistrierung ist abgeschlossen. Kann gleichzeitig Programm anmelden registriert werden für Favoriten oder Startseite zur Verwendung Programmnr. zur Registrierung auswählen. als Verknüpfung.
KOPIERER►NÜTZLICHE KOPIERFUNKTIONEN 2 Anzahl Kopien 1 Registrierte Einstellung wird bei Berühren aufgerufen In Favoriten registrieren Als Startseite registrieren Voreinstellung Programm 01 01 02 02 03 03 04 04 05 05 06 06 07 07 08 08 09 09 10 10 Sonstiges 3 Berühren Sie auf dem Aktionsfeld [Löschen]. Name ändern Löschen Programm aufrufen Vorschau 4 S/W Start A3 CA Farbe Start Berühren Sie die Taste des zu löschenden Programms und anschließend [Löschen].
Symbol Eco Öko-Funktionen DRUCKER Funktionen für das Drucken auf speziellen Medien NÜTZLICHE DRUCKFUNKTIONEN DRUCKERFUNKTION DES GERÄTS NÜTZLICHE FUNKTIONEN FÜR DAS ERSTELLEN VON BROSCHÜREN UND POSTERN . . . . . . . . . . . • ERSTELLEN EINES FALTBLATTS (BROSCHÜRE/SATTELHEFTUNG) . . . . . . . . • DRUCKEN MIT RANDVERSCHIEBUNG (RAND) . . . . . . . . . . . . . . . . . . . . . . . . . . . . . . . • ERSTELLEN EINES GROSSEN POSTERS (POSTERDRUCK) . . . . . . . . . . . . . . . . . . . . . .
DRUCKER DRUCKFUNKTIONEN FÜR SONDERZWECKE. . . . • DRUCKEN BESTIMMTER SEITEN AUF ANDEREM PAPIER (1. SEITE ANDERS). . . . . • EINFÜGEN VON TRENNBLÄTTERN BEIM DRUCKEN AUF TRANSPARENTFOLIE (FOLIENTRENNBLÄTTER). . . . . . . . . . . . . . . . • EINFÜGEN VON TRENNSEITEN ZWISCHEN AUFTRÄGEN ODER KOPIEN. . . . . . . . . . . . . . • DRUCKEN EINER DURCHSCHLAGKOPIE (DURCHSCHLAGKOPIE) . . . . . . . . . . . . . . . . . • DRUCKEN VON TEXT AUF DEN REGISTERN VON REGISTERPAPIER (REGISTERVERSATZ/REGISTERSEITEN-PA PIERDRUCK) .
DRUCKER►DRUCKERFUNKTION DES GERÄTS DRUCKERFUNKTION DES GERÄTS Das Gerät ist standardmäßig mit einer Vollfarbdruckfunktion ausgestattet. Um das Drucken über den Computer ausführen zu können, muss ein Druckertreiber installiert sein. Aus der folgenden Tabelle ist ersichtlich, welcher Druckertreiber in Ihrer Umgebung zu verwenden ist. Windows-Umgebung Druckertreibertyp (Gerätekonfiguration) PCL6 Das Gerät unterstützt die Hewlett-Packard PCL6-Druckersteuersprachen.
DRUCKER►DRUCKEN IN EINER WINDOWS-UMGEBUNG DRUCKEN IN EINER WINDOWS-UMGEBUNG GRUNDLEGENDES DRUCKVERFAHREN Das folgende Beispiel erläutert das Drucken eines Dokuments über "WordPad", eine Standardzubehöranwendung von Windows. • Das Menü für die Ausführung von Druckvorgängen kann je nach Anwendung variieren. • Die zum Öffnen des Druckertreibereigenschaftenfensters verwendete Schaltfläche (in der Regel [Eigenschaften] oder [Einstellungen]) kann je nach Anwendung variieren.
DRUCKER►DRUCKEN IN EINER WINDOWS-UMGEBUNG Wählen Sie die Druckeinstellungen. 3 (1) Klicken Sie auf die Registerkarte [Allgemein]. (1) (2) Wählen Sie das Originalformat. • Im Menü können bis zu sieben benutzerdefinierte Formate registriert werden. Wählen Sie zum Speichern eines Originalformats im Menü die Option [Kundenspezifisches Papier] oder [Benutzer1] bis [Benutzer7] aus, und klicken Sie auf die Schaltfläche [OK].
DRUCKER►DRUCKEN IN EINER WINDOWS-UMGEBUNG DRUCKERTREIBER-EINSTELLUNGSBILDSCHIRM / VERWENDEN DER HILFE Der Druckertreiber-Einstellungsbildschirm besteht aus neun Registerkarten. Klicken Sie auf eine Registerkarte, um die jeweiligen Einstellungen auszuwählen. Informationen über die einzelnen Einstellungen können Sie auf dem Hilfebildschirm einsehen. Klicken Sie unten rechts im Bildschirm auf [Hilfe].
DRUCKER►DRUCKEN IN EINER WINDOWS-UMGEBUNG (6) Druckbild Dient zur visuellen Überprüfung, wie sich die aktuellen Einstellungen auf das Druckbild auswirken. Finishing-Einstellungen und der Farbmodus werden durch Symbole gekennzeichnet. (7) Maschinenbild Zeigt die auf der Maschine installierten Optionen sowie die verwendeten Papierfächer und Ausgabefächer an. (8) Schaltfläche [Hilfe] Zeigt das Hilfefenster des Druckertreibers an.
DRUCKER►DRUCKEN IN EINER WINDOWS-UMGEBUNG DRUCKEN AUF UMSCHLÄGEN Über den manuellen Einzug können Umschläge gedruckt werden. • Informationen zu den Papierarten, die im manuellen Einzug verwendet werden können, finden Sie unter "GEEIGNETE PAPIERARTEN (Seite 1-66)". • Weitere Informationen zum Einlegen von Papier in den manuellen Einzug finden Sie unter "EINLEGEN VON PAPIER IN DEN MANUELLEN EINZUG (Seite 1-76)".
DRUCKER►DRUCKEN IN EINER WINDOWS-UMGEBUNG DRUCKEN BEI AKTIVIERTER BENUTZERAUTHENTIFIZIERUNGSFUNKTION Die einzugebenden Benutzerinformationen (z. B. Anmeldename und Passwort) variieren je nach verwendeter Authentifizierungsmethode. Wenden Sie sich deshalb vor dem Drucken an den Geräteadministrator. • Wenn auf der Registerkarte [Konfiguration] eine "Druckrichtlinie" festgelegt wurde, die stets eine Benutzerauthentifizierung erfordert, müssen sich die Benutzer für jeden Druckauftrag authentifizieren.
DRUCKER►DRUCKEN IN EINER WINDOWS-UMGEBUNG 2 Geben Sie Ihre Benutzerinformationen ein. (1) (1) Klicken Sie auf die Registerkarte [Job-Handling]. (2) Geben Sie Ihre Benutzerinformationen ein. (2) (3) (4) • Wenn die Authentifizierung per Anmeldename erfolgt, wählen Sie [Anmeldename] und geben Ihren Anmeldenamen ein. • Wenn die Authentifizierung per Anmeldename/Passwort erfolgt, klicken Sie auf [Anmeldename/Kennwort] und geben Ihren Anmeldenamen sowie Ihr Passwort ein.
DRUCKER►DRUCKEN IN EINER WINDOWS-UMGEBUNG HÄUFIG VERWENDETE FUNKTIONEN SPEICHERN VON EINSTELLUNGEN ZUM DRUCKZEITPUNKT Die zum Druckzeitpunkt auf den einzelnen Registerkarten konfigurierten Einstellungen können als Favoriten gespeichert werden. Das Speichern häufig verwendeter Einstellungen oder komplexer Farbeinstellungen unter einem gegebenen Namen erleichtert die Auswahl dieser Einstellungen, wenn Sie diese das nächste Mal benötigen.
DRUCKER►DRUCKEN IN EINER WINDOWS-UMGEBUNG VERWENDUNG VON GESPEICHERTEN EINSTELLUNGEN Sie können die gespeicherten Favoriten mit nur einem Klick aufrufen, um beim Drucken häufig verwendete Einstellungen oder komplexe Farbeinstellungen zu übernehmen. 1 Wählen Sie im Druckfenster der Anwendung den Druckertreiber des Geräts aus, und klicken Sie auf die Schaltfläche [Einstellungen].
DRUCKER►DRUCKEN IN EINER WINDOWS-UMGEBUNG In Windows Vista klicken Sie auf das Druckertreibersymbol des Geräts. Klicken Sie mit der rechten Maustaste auf das Druckertreibersymbol des Geräts, und wählen Sie [Druckereigenschaften]. 3 Klicken Sie unter Windows Vista auf das Menü [Organisieren] und dann auf [Eigenschaften]. Klicken Sie auf die Schaltfläche [Einstellungen] der Registerkarte [Allgemein].
DRUCKER►DRUCKEN IN EINER MAC OS-UMGEBUNG DRUCKEN IN EINER MAC OS-UMGEBUNG GRUNDLEGENDES DRUCKVERFAHREN Im folgenden Beispiel wird erläutert, wie ein Dokument mit der standardmäßigen Zubehöranwendung "TextEdit" unter Mac OS X gedruckt werden kann. • Informationen zum Installieren des Druckertreibers und zur Konfiguration der Einstellungen in einer Mac OS-Umgebung finden Sie im Softwareeinrichtungshandbuch. • Das Menü für die Ausführung von Druckvorgängen kann je nach Anwendung variieren.
DRUCKER►DRUCKEN IN EINER MAC OS-UMGEBUNG Wählen Sie die Druckeinstellungen. 4 (1) (1) Vergewissern Sie sich, dass der korrekte Drucker gewählt ist. (2) Wählen Sie ein Element aus dem Menü, und konfigurieren Sie die Einstellungen nach Bedarf. (2) (3) Klicken Sie auf die Schaltfläche [Drucken]. (3) AUSWÄHLEN DES PAPIEREINZUGS In diesem Abschnitt werden die [Papierzufuhr]-Einstellungen im Druckeinstellungsfenster erläutert.
DRUCKER►DRUCKEN IN EINER MAC OS-UMGEBUNG DRUCKEN AUF UMSCHLÄGEN Über den manuellen Einzug können Umschläge gedruckt werden. • Informationen zu den Papierarten, die im manuellen Einzug verwendet werden können, finden Sie unter "GEEIGNETE PAPIERARTEN (Seite 1-66)". • Weitere Informationen zum Einlegen von Papier in den manuellen Einzug finden Sie unter "EINLEGEN VON PAPIER IN DEN MANUELLEN EINZUG (Seite 1-76)".
DRUCKER►DRUCKEN IN EINER MAC OS-UMGEBUNG DRUCKEN BEI AKTIVIERTER BENUTZERAUTHENTIFIZIERUNGSFUNKTION Die einzugebenden Benutzerinformationen (z. B. Anmeldename und Passwort) variieren je nach verwendeter Authentifizierungsmethode. Wenden Sie sich deshalb vor dem Drucken an den Geräteadministrator. Das Menü für die Ausführung von Druckvorgängen kann je nach Anwendung variieren.
DRUCKER►DRUCKEN IN EINER MAC OS-UMGEBUNG Geben Sie Ihre Benutzerinformationen ein. 2 (1) MX-xxxx (1) Vergewissern Sie sich, dass der Druckername des Geräts gewählt ist. (2) Wählen Sie [Job-Handling] aus. (3) Klicken Sie auf die Registerkarte [Authentifizierung]. (2) (4) (3) (5) (4) Geben Sie Ihre Benutzerinformationen ein. • Wenn die Authentifizierung mit Anmeldename/Passwort erfolgt, geben Sie die entsprechenden Informationen unter "Login-Name" und "Passwort" (1 bis 32 Zeichen) ein.
DRUCKER►HÄUFIG VERWENDETE FUNKTIONEN HÄUFIG VERWENDETE FUNKTIONEN WÄHLEN DES FARBMODUS Für den "Farbmodus" sind die folgenden drei Auswahloptionen verfügbar (die für das Drucken verwendeten Farbsätze): Automatisch Das Gerät legt automatisch fest, ob es sich jeweils um eine Farb- oder Schwarzweißseite handelt, und druckt diese entsprechend aus. Die Seiten, die andere Farben außer Schwarz und Weiß enthalten, werden mit G (Gelb), M (Magenta), C (Cyan) und Sw (Schwarz) Toner gedruckt.
DRUCKER►HÄUFIG VERWENDETE FUNKTIONEN Mac OS (1) (2) (1) Wählen Sie [Farbe] aus. (2) Wählen Sie "Farbmodus" aus.
DRUCKER►HÄUFIG VERWENDETE FUNKTIONEN AUSWAHL DER AUFLÖSUNG Für den "Druckmodus" (Auflösung) sind die folgenden drei Auswahloptionen verfügbar: 600 dpi Dieser Modus eignet sich zum Drucken von Daten, beispielsweise regulären Texten oder Tabellen. 600 dpi (Hohe Qualität) Farbfotos und Text werden mit hoher Qualität gedruckt. 1200 dpi* Wählen Sie diesen Modus aus, um Farbfotos mit höherer Auflösung und feine Linien deutlicher zu drucken.
DRUCKER►HÄUFIG VERWENDETE FUNKTIONEN 2-SEITIGER DRUCK Das Gerät kann beide Papierseiten bedrucken. Diese Funktion ist bei einer Vielzahl von Aufgaben hilfreich und erleichtert insbesondere das Erstellen einfacher Broschüren. 2-seitiges Drucken hilft Ihnen ebenfalls, Papier zu sparen. Papierausrichtung Druckergebnisse Lange Seite Kurze Seite Kurze Seite Lange Seite Hochformat Querformat Die Seiten werden so gedruckt, dass sie an der linken oder rechten Seite gebunden werden können.
DRUCKER►HÄUFIG VERWENDETE FUNKTIONEN Mac OS (1) (2) (1) Wählen Sie [Layout]. (2) Wählen Sie [Bindung an langer Kante] oder [Bindung an kurzer Kante] aus. ANPASSEN DES DRUCKBILDS AN DAS PAPIER Diese Funktion dient zum automatischen Vergrößern oder Verkleinern des Druckbilds, um es an das Format des in das Gerät eingelegten Papiers anzupassen.
DRUCKER►HÄUFIG VERWENDETE FUNKTIONEN Windows (1) (2) (3) (1) Klicken Sie auf die Registerkarte [Allgemein]. (2) Wählen Sie das Originalformat unter [Originalgröße] aus (z. B.: A4). (3) Wählen Sie unter [Ausgabegröße] das beim Drucken zu verwendende Papierformat aus (z. B.: A3). Wenn die Ausgabegröße größer als das Originalformat ist, wird das Druckbild automatisch vergrößert. Mac OS MX-xxxx (1) (2) (3) (4) (1) Überprüfen Sie das Papierformat für das Druckbild (z. B.: A4).
DRUCKER►HÄUFIG VERWENDETE FUNKTIONEN DRUCKEN MEHRERER SEITEN AUF EINE SEITE Mithilfe dieser Funktion wird das Druckbild verkleinert. Zudem können mehrere Seiten auf einem einzelnen Blatt Papier gedruckt werden. Sie können lediglich die erste Seite im Originalformat und mehrere der folgenden verkleinerten Seiten auf den folgenden Blättern drucken. Wenn z. B.
DRUCKER►HÄUFIG VERWENDETE FUNKTIONEN Windows (1) (3) (2) (4) (1) Klicken Sie auf die Registerkarte [Layout]. (2) Wählen Sie die Anzahl der Seiten pro Blatt aus. (3) Wählen Sie die Reihenfolge der Seiten aus. (4) Wenn Sie Rahmen drucken möchten, aktivieren Sie das Kontrollkästchen [Rahmen], sodass ein Häkchen angezeigt wird. • Um die erste Seite normal (als Deckblatt) zu drucken, aktivieren Sie das Kontrollkästchen [N-auf mit Deckblatt] ( ). (nur PCL6) • Wenn [100% N-Up] für Jobs wie z. B.
DRUCKER►HÄUFIG VERWENDETE FUNKTIONEN DRUCKEN UND ÜBERSPRINGEN VON LEEREN SEITEN Wenn das gescannte Original leere Seiten enthält, werden diese während dem Drucken übersprungen. Das Gerät erkennt die leeren Seiten und druckt sie nicht. Dadurch werden unnötige Drucke vermieden, ohne dass das Dokument vor dem Druck auf leere Seiten geprüft werden muss. Leere Seite Keine leeren Seiten drucken Drucken Diese Funktion ist in Windows-Umgebungen verfügbar.
DRUCKER►HÄUFIG VERWENDETE FUNKTIONEN HEFTEN/LOCHEN Heften Mit der Heftfunktion wird die Ausgabe geheftet. Zum Erstellen von Druckmaterial mit professionelleren Erscheinungsbild kann die Heftfunktion auch in Verbindung mit dem 2-seitigen Drucken verwendet werden. Diese Funktion stellt eine wesentliche Zeitersparnis dar, wenn Handouts für eine Besprechung oder andere geheftete Unterlagen vorbereitet werden.
DRUCKER►HÄUFIG VERWENDETE FUNKTIONEN Windows (1) (2) (1) Klicken Sie auf die Registerkarte [Finishing]. (2) Wählen Sie die Heft- oder Lochfunktion aus. • Zur Verwendung der Heftfunktion wählen Sie die Zahl der Heftklammern im Menü "Heften" und die Heftungsposition im Menü "Position" aus. • Zur Verwendung der Lochfunktion wählen Sie die Art der Lochung im Menü "Lochung" und die Lochposition im Menü "Position" aus.
DRUCKER►NÜTZLICHE DRUCKFUNKTIONEN NÜTZLICHE DRUCKFUNKTIONEN NÜTZLICHE FUNKTIONEN FÜR DAS ERSTELLEN VON BROSCHÜREN UND POSTERN ERSTELLEN EINES FALTBLATTS (BROSCHÜRE/SATTELHEFTUNG) Mit der Broschürenfunktion wird die Vorder- und Rückseite der einzelnen Blätter bedruckt, sodass die Blätter gefaltet und geheftet werden können, um eine Broschüre zu erstellen. Wenn ein Heft-Finisher installiert und die Optionen "Broschüre" und "Heften" ausgewählt wurden, werden die Kopien automatisch gefaltet und ausgegeben.
DRUCKER►NÜTZLICHE DRUCKFUNKTIONEN Wenn ein Sattelheft-Finisher installiert wurde (4) (5) (4) Klicken Sie auf die Registerkarte [Finishing]. (5) Wählen Sie unter "Heften" die Option [Sattelheftung] aus. Wenn ein Sattelheft-Finisher (Großer Hefter) installiert ist und der Auftrag mit [Sattelheftung] nicht korrekt ausgeführt wird, wählen Sie [Sattelheftung (Rückwärts)]. Mac OS (1) (2) (3) (4) (1) Wählen Sie [Druckeroptionen] aus. (2) Wählen Sie die "Bindungsseite". (3) Wählen Sie [Sattelheftung].
DRUCKER►NÜTZLICHE DRUCKFUNKTIONEN DRUCKEN MIT RANDVERSCHIEBUNG (RAND) Diese Funktion dient zum Verschieben des Druckbilds, um den linken, rechten oder oberen Blattrand zu verbreitern. Wenn ein Finisher oder Heft-Finisher installiert wurde, können die Heft- und Lochfunktionen des Geräts auch gemeinsam verwendet werden. Dies ist hilfreich, wenn Sie das bedruckte Papier heften oder lochen wollen und der Bindebereich den Text überlagert.
DRUCKER►NÜTZLICHE DRUCKFUNKTIONEN Mac OS (1) (2) (3) (1) Wählen Sie [Druckeroptionen] aus. (2) Wählen Sie die "Bindungsseite". (3) Wählen Sie "Rand wechseln" aus.
DRUCKER►NÜTZLICHE DRUCKFUNKTIONEN ERSTELLEN EINES GROSSEN POSTERS (POSTERDRUCK) Eine Seite von Druckdaten kann vergrößert und auf mehreren Papierblättern gedruckt werden (4 Blatt (2x2), 9 Blatt (3x3) oder 16 Blatt (4x4)). Die Blätter können anschließend für ein großes Poster aneinander gefügt werden. Um das präzise Ausrichten der Kanten beim Zusammenfügen der Blätter zu erleichtern, können Rahmen gedruckt oder sich überlappende Ränder (Überlappungsfunktion) erstellt werden.
DRUCKER►NÜTZLICHE DRUCKFUNKTIONEN FUNKTIONEN ZUM ANPASSEN DER GRÖSSE UND AUSRICHTUNG VON DRUCKDATEN SEPARATES ANPASSEN DER DRUCKPOSITION VON UNGERADEN UND GERADEN SEITENZAHLEN (DRUCKPOSITION) Mithilfe dieser Funktion werden die Druckpositionen (Ränder) für gerade und ungerade Seitenzahlen separat festgelegt, und die Seiten werden gedruckt. Diese Funktion ist in Windows-Umgebungen verfügbar. Windows (1) (3) (4) (2) (5) (1) Klicken Sie auf die Registerkarte [Layout].
DRUCKER►NÜTZLICHE DRUCKFUNKTIONEN DREHEN DES DRUCKBILDS UM 180 GRAD (DREHEN UM 180 GRAD) Diese Funktion ermöglicht das Drehen des Druckbilds um 180 Grad, sodass es korrekt auf Papier gedruckt werden kann, das nur in einer Ausrichtung in das Gerät gelegt werden kann (zum Beispiel Umschläge oder gelochtes Papier). ABCD ABCD Windows (1) (2) (1) Klicken Sie auf die Registerkarte [Allgemein]. (2) Wählen Sie [Hochformat (gedreht)] oder [Querformat (gedreht)] in "Ausrichtung" aus.
DRUCKER►NÜTZLICHE DRUCKFUNKTIONEN VERGRÖSSERN/VERKLEINERN DES DRUCKBILDS (ZOOMEINSTELLUNG/VERGRÖSSERN ODER VERKLEINERN) Mithilfe dieser Funktion wird das Druckbild auf den angegebenen Prozentsatz verkleinert oder vergrößert. Sie können so ein kleines Bild vergrößern oder Ränder auf dem Papier hinzufügen, indem Sie das Bild geringfügig verkleinern. Bei Verwendung des PS-Druckertreibers (Windows) können Sie die Prozentwerte für die Länge und Breite getrennt einstellen und so das Bildverhältnis ändern.
DRUCKER►NÜTZLICHE DRUCKFUNKTIONEN Mac OS (1) (2) (1) Wählen Sie im Menü [Ablage] die Option [Papierformat] aus, und geben Sie den Zoomfaktor (%) ein. (2) Klicken Sie auf [OK].
DRUCKER►NÜTZLICHE DRUCKFUNKTIONEN ANPASSEN DER LINIENSTÄRKE (BREITE) Einstellen der Linienstärke für Anwendungen wie CAD Mithilfe dieser Funktion wird die Stärke der gesamten Linie erhöht, wenn die Drucklinien in CAD oder anderen Spezialanwendungen nicht klar genug sind. Wenn die Daten Linien mit verschiedenen Breiten enthalten, können alle Linien gegebenenfalls in der Mindestbreite gedruckt werden. • Diese Funktion ist in Windows-Umgebungen verfügbar.
DRUCKER►NÜTZLICHE DRUCKFUNKTIONEN Verdickung von feinen Linien in Excel Wenn feine Rahmenlinien in Excel nicht richtig ausgedruckt werden, können Sie die Linien verdicken. • Diese Funktion ist in Windows-Umgebungen verfügbar. • Diese Funktion ist bei Verwendung des PCL6-Druckertreibers verfügbar. • Normalerweise ist diese Einstellung nicht erforderlich. Windows (1) (3) (2) (1) Klicken Sie auf die Registerkarte [Detaillierte Einstellungen]. (2) Klicken Sie auf die Schaltfläche [Sonstige Einstellungen].
DRUCKER►NÜTZLICHE DRUCKFUNKTIONEN DRUCKEN EINES SPIEGELBILDS (UMKEHREN DES SPIEGELBILDS/VISUELLE EFFEKTE) Das Bild kann invertiert werden, um ein Spiegelbild zu erstellen. Diese Funktion kann zum Beispiel verwendet werden, um das Design für einen Holzschnitt oder ein anderes Druckmedium zu drucken. B B In Windows-Umgebungen ist diese Funktion nur verfügbar, wenn der PS-Druckertreiber verwendet wird. Windows (1) (2) (1) Klicken Sie auf die Registerkarte [Detaillierte Einstellungen].
DRUCKER►NÜTZLICHE DRUCKFUNKTIONEN FARBMODUSJUSTIERFUNKTION JUSTIEREN VON HELLIGKEIT UND KONTRAST DES BILDES (FARBJUSTIERUNG/RGB-EINSTELLUNG) Mithilfe dieser Funktion werden beim Drucken von Fotos oder anderen Bildern Helligkeit und Kontrast angepasst. Mit dieser Funktion werden einfache Korrekturen auch dann vorgenommen, wenn auf Ihrem Computer keine Bildbearbeitungssoftware installiert ist. In Mac OS-Umgebungen ist diese Funktion nur unter Mac OS X 10.4 verfügbar.
DRUCKER►NÜTZLICHE DRUCKFUNKTIONEN Mac OS (1) (2) (3) (1) Wählen Sie [Farbe] aus. (2) Klicken Sie auf die Schaltfläche [Farb-Justierung]. (3) Aktivieren Sie das Kontrollkästchen [Bildeinstellungen] ( Farbeinstellungen an. Passen Sie die einzelnen Einstellungswerte durch Ziehen des Schiebereglers 3-43 ) und passen Sie die an.
DRUCKER►NÜTZLICHE DRUCKFUNKTIONEN BLASSEN TEXT ODER LINIEN SCHWARZ DRUCKEN (TEXT ZU SCHWARZ/VEKTOR ZU SCHWARZ) Beim Drucken eines Farbbildes in Graustufen können blasser farbiger Text und blasse farbige Linien in Schwarz gedruckt werden. Auf diese Weise können Sie blassen und schwer lesbaren Farbtext bzw. Farblinien beim Drucken in Graustufen hervorheben. ABCD ABCD • Rasterdaten wie zum Beispiel Bitmap-Bilder können nicht angepasst werden. • Diese Funktion ist in Windows-Umgebungen verfügbar.
DRUCKER►NÜTZLICHE DRUCKFUNKTIONEN AUSWÄHLEN VON DEM BILDTYP ENTSPRECHENDEN FARBEINSTELLUNGEN (ERWEITERTE FARBEINSTELLUNGEN) Voreingestellte Farbeinstellungen sind für verschiedene Anwendungsbereiche im Druckertreiber des Geräts verfügbar. Sie ermöglichen das Drucken unter Verwendung der für den jeweiligen Farbbildtyp am besten geeigneten Farbeinstellungen. Zudem sind für das Drucken von Farbbildern erweiterte Farbeinstellungen, wie z. B.
DRUCKER►NÜTZLICHE DRUCKFUNKTIONEN Windows (1) (2) (3) (1) Klicken Sie auf die Registerkarte [Bildqualität]. (2) Wählen Sie [Bildart].
DRUCKER►NÜTZLICHE DRUCKFUNKTIONEN Mac OS (1) (2) (3) (4) (1) Wählen Sie [Farbe] aus. (2) Klicken Sie auf die Registerkarte [Erweitert]. Um die Mac OS-Farbverwaltungsfunktion zu verwenden, aktivieren Sie das Kontrollkästchen [ColorSync], sodass das Häkchen angezeigt wird. In diesem Fall kann "Bildtyp" nicht ausgewählt werden. (3) Wählen Sie [Bildart] aus. Zum Konfigurieren von Farbverwaltungseinstellungen wählen Sie die gewünschten Einstellungen aus den Menüs.
DRUCKER►NÜTZLICHE DRUCKFUNKTIONEN FUNKTIONEN FÜR DAS KOMBINIEREN VON TEXT UND BILDERN HINZUFÜGEN EINES WASSERZEICHENS AUF GEDRUCKTEN SEITEN (WASSERZEICHEN) CO NF ID EN TI A L Mithilfe dieser Funktion wird dem gedruckten Bild im Hintergrund ein schattenartiger Text als Wasserzeichen hinzugefügt. Die Größe und der Winkel des Wasserzeichentexts kann angepasst werden. Der Wasserzeichentext kann aus den zuvor in der Liste registrierten Texten ausgewählt werden.
DRUCKER►NÜTZLICHE DRUCKFUNKTIONEN Mac OS (1) (2) (1) Wählen Sie [Wasserzeichen]. (2) Aktivieren Sie das Kontrollkästchen [Wasserzeichen], und konfigurieren Sie die Wasserzeicheneinstellungen. • Konfigurieren Sie detaillierte Wasserzeicheneinstellungen wie die Auswahl eines Textes. • Passen Sie die Größe und den Winkel des Textes an, indem Sie den Schieberegler verschieben.
DRUCKER►NÜTZLICHE DRUCKFUNKTIONEN ÜBERDRUCKEN DES DRUCKBILDS MIT EINEM BILD (BILDSTEMPEL) Mithilfe dieser Funktion wird ein auf Ihrem Computer gespeichertes Bitmap- oder JPEG-Bild über den Druckdaten gedruckt. Mit dieser Funktion wird ein häufig verwendetes Bild oder ein selbst erstelltes Symbol wie ein Stempel auf die Druckdaten gedruckt. Die Größe, Position und der Winkel des Bildes können justiert werden. MEMO MEMO Diese Funktion ist in Windows-Umgebungen verfügbar.
DRUCKER►NÜTZLICHE DRUCKFUNKTIONEN REGISTRIEREN EINES BENUTZERDEFINIERTEN BILDS Mithilfe dieser Funktion werden Bilder registriert, die als benutzerdefinierte Bilder vom Druckertreiber zum Gerät verwendet werden. • Diese Funktion ist in Windows-Umgebungen verfügbar. • Diese Funktion ist bei Verwendung des PCL6-Druckertreibers verfügbar.
DRUCKER►NÜTZLICHE DRUCKFUNKTIONEN DRUCKDATEN MIT FESTGELEGTER FORM ÜBERLAGERN (ÜBERLAGERUNGEN) Mithilfe dieser Funktion werden Daten mit einer von Ihnen vorbereiteten festen Form überlagert. Das Erstellen von Tabellenspalten und -zeilen oder eines dekorativen Rahmens in einem vom Text getrennten Anwendungsprogramm und das Registrieren dieser Daten als eine Überlagerungsdatei ermöglicht das unkomplizierte Erreichen eines attraktiven Druckergebnisses ohne komplexe Manipulationen.
DRUCKER►NÜTZLICHE DRUCKFUNKTIONEN • Nach dem Start des Druckvorgangs wird eine Bestätigungsmeldung angezeigt. Die Überlagerungsdatei wird erst nach dem Klicken auf die Schaltfläche [Ja] erstellt. • Wenn Sie auf die Schaltfläche [Öffnen] klicken, wird die vorhandene Überlagerungsdatei registriert. Drucken mit einer Überlagerungsdatei (2) (3) (1) Öffnen Sie das Treibereigenschaftenfenster in der Anwendung, die zum Drucken der Überlagerungsdatei verwendet wird.
DRUCKER►NÜTZLICHE DRUCKFUNKTIONEN HINZUFÜGEN DER ANZAHL DER KOPIEN (KOPIENSTEMPEL) In der Kopf- oder Fußzeile der Druckdaten kann die Anzahl der Kopien hinzugefügt werden. Außerdem können die Anzahl der Kopien sowie die Druckposition festgelegt werden. Diese Funktion ist in Windows-Umgebungen verfügbar. (1) (2) (3) (1) Klicken Sie auf die Registerkarte [Stempel]. (2) Klicken Sie auf die Schaltfläche [Kopienstempel]. (3) Wählen Sie die Einstellungen, und klicken Sie auf die Schaltfläche [OK].
DRUCKER►NÜTZLICHE DRUCKFUNKTIONEN DRUCKFUNKTIONEN FÜR SONDERZWECKE DRUCKEN BESTIMMTER SEITEN AUF ANDEREM PAPIER (1. SEITE ANDERS) In einer Windows-Umgebung Die Deck- und Rückdeckblätter sowie festgelegte Seiten eines Dokuments können auf anderem Papier als die übrigen Seiten gedruckt werden. Verwenden Sie diese Funktion, wenn Sie das Deck- und Rückdeckblatt auf schwererem Papier drucken oder für festgelegte Seiten farbiges Papier bzw. eine andere Papierart verwenden möchten.
DRUCKER►NÜTZLICHE DRUCKFUNKTIONEN • Klicken Sie auf die Schaltfläche [Hinzufügen], um Ihre Einstellungen unter "Information" anzuzeigen. • Nachdem Sie alle Einstellungen ausgewählt haben, klicken Sie auf die Schaltfläche [Speichern] unter "Favoriten", um die Einstellungen zu speichern. • Wenn als "Papierfach" die Option [Man. Einzug (Auto)] ausgewählt wurde, achten Sie darauf, die "Papierart" auszuwählen und diese Papierart im manuellen Einzug einzulegen.
DRUCKER►NÜTZLICHE DRUCKFUNKTIONEN EINFÜGEN VON TRENNBLÄTTERN BEIM DRUCKEN AUF TRANSPARENTFOLIE (FOLIENTRENNBLÄTTER) Beim Drucken auf Transparentfolie kann mit dieser Funktion das Zusammenkleben der Folien verhindert werden, indem zwischen den einzelnen Folien ein Blatt Papier eingefügt wird. Gegebenenfalls kann auf jedes eingefügte Blatt Papier derselbe Inhalt wie auf der Transparentfolie gedruckt werden. A B C Diese Funktion ist in Windows-Umgebungen verfügbar.
DRUCKER►NÜTZLICHE DRUCKFUNKTIONEN Mac OS (1) (3) (2) (1) Wählen Sie [Druckeroptionen] aus. (2) Wählen Sie unter "Funktionssatz" die Option [Folientrennblätter] aus. (3) Wählen Sie die Folieneinzugseinstellungen aus. Wenn unter "Folientrennblätter" [ein (bedruckt)] ausgewählt wurde, wird auf dem Trennblatt derselbe Inhalt wie auf der Transparentfolie gedruckt. Wählen Sie bei Bedarf die Papierquelle und die Papierart.
DRUCKER►NÜTZLICHE DRUCKFUNKTIONEN EINFÜGEN VON TRENNSEITEN ZWISCHEN AUFTRÄGEN ODER KOPIEN Sie können zwischen Aufträgen oder der angegebenen Anzahl von Kopien Trennseiten einfügen. Job 1 1 2 3 1 Job 2 1 2 2 3 Job 1 3 1 Job 2 2 3 Diese Funktion ist in Windows-Umgebungen verfügbar. Windows (1) (3) (2) (1) Klicken Sie auf die Registerkarte [Finishing]. (2) Klicken Sie auf die Schaltfläche [Trennblatt].
DRUCKER►NÜTZLICHE DRUCKFUNKTIONEN DRUCKEN EINER DURCHSCHLAGKOPIE (DURCHSCHLAGKOPIE) Diese Funktion dient zum Drucken einer zusätzlichen Kopie der Druckdaten auf Papier im selben Format, das jedoch aus einem anderen Papierfach zugeführt wird. Wenn zum Beispiel das Drucken einer Durchschlagkopie gewählt und Normalpapier in Fach 1 und Farbpapier in Fach 2 eingelegt ist, kann ein einer Durchschlagkopie ähnliches Druckergebnis mit einer einzigen Auswahl eines Druckbefehls erzielt werden.
DRUCKER►NÜTZLICHE DRUCKFUNKTIONEN DRUCKEN VON TEXT AUF DEN REGISTERN VON REGISTERPAPIER (REGISTERVERSATZ/REGISTERSEITEN-PAPIERDRUCK) Für das Drucken auf den Registern von Registerseiten sind zwei Methoden verfügbar: "Registerkarte Verschiebung" und "Registerseiten-Papierdruck".
DRUCKER►NÜTZLICHE DRUCKFUNKTIONEN Windows Registerversatz Führen Sie im Anschluss an die Vorbereitung der über eine Anwendung auf Registerseiten zu druckenden Daten folgende Schritte durch: (1) (6) (3) (4) (5) (2) (1) Klicken Sie auf die Registerkarte [Layout]. (2) Klicken Sie auf die Schaltfläche [Druckposition]. (3) Wählen Sie [Registerkarte Verschiebung]. (4) Geben Sie den Versatzabstand für das Bild entweder direkt ein, oder klicken Sie auf die Schaltfläche .
DRUCKER►NÜTZLICHE DRUCKFUNKTIONEN Registerseiten-Papierdruck (nur PCL6) Öffnen Sie die Daten, in die Sie Registerseiten einfügen möchten, und wählen Sie anschließend die Einstellungen aus. (3) (1) (2) (4) (1) Klicken Sie auf die Registerkarte [Einfügen]. (2) Wählen Sie unter "Einfügeoption" die Option [Registerseiten] aus, und klicken Sie auf die Schaltfläche [Einstellungen]. (3) Wählen Sie die Registerpositionseinstellungen aus.
DRUCKER►NÜTZLICHE DRUCKFUNKTIONEN BEIDSEITIGES DRUCKEN, BEI DEM BESTIMMTE SEITEN AUF DER VORDERSEITE GEDRUCKT WERDEN (KAPITELEINSCHÜBE) Mit dieser Funktion werden bestimmte Seiten auf der Vorderseite des Papiers gedruckt. Wenn Sie eine Seite festlegen (z. B. das Deckblatt eines Kapitels), die auf der Vorderseite des Papiers gedruckt werden soll, wird diese auch dann auf der Vorderseite des nächsten Blatts gedruckt, wenn sie eigentlich auf der Rückseite des vorherigen Blatts gedruckt worden wäre.
DRUCKER►NÜTZLICHE DRUCKFUNKTIONEN FALTEN VON GEDRUCKTEM PAPIER AUF DIE HÄLFTE (FALTEN) Mithilfe dieser Funktion wird das bedruckte Papier auf der Hälfte gefaltet, wenn am Gerät ein Heft-Finisher installiert ist. Sie können auswählen, ob die Ausgabe nach innen oder nach außen gefaltet werden soll. Innen Falten Außen Falten Diese Funktion kann nicht verwendet werden, wenn [Allgemeine Einstellungen] im "Einstellungen (Administrator)" → [Gerätesteuerung] → [Deaktivierung Duplex] ausgewählt wurde.
DRUCKER►NÜTZLICHE DRUCKFUNKTIONEN Mac OS (1) (3) (2) (1) Wählen Sie [Druckeroptionen] aus. (2) Wählen Sie [Papierfalteinstellungen]. (3) Wählen Sie die gewünschte Faltmethode aus.
DRUCKER►NÜTZLICHE DRUCKFUNKTIONEN EINFÜGEN VON VOREINGESTELLTEN DATEN VOR ODER NACH JEDER SEITE (SEITENÜBERLAPPUNG) Mithilfe dieser Funktion wird beim Drucken in jede Seite ein voreingestelltes Datenelement eingefügt. So können Sie einfach Dokumente erstellen, deren geöffnete linke Seite Text und deren rechte Seite Raum für Notizen beinhaltet. Voreingestellte Daten • Diese Funktion ist in Windows-Umgebungen verfügbar. • Diese Funktion ist bei Verwendung des PCL6-Druckertreibers verfügbar.
DRUCKER►NÜTZLICHE DRUCKFUNKTIONEN DRUCKEN DES SELBEN BILDS IM KACHELMUSTER (WIEDERHOLEN DES DRUCKS) Mithilfe dieser Funktion wird dasselbe Bild im Kachelmuster auf einer Seite gedruckt. Dies ist beim Erstellen von Namenskarten und Aufklebern hilfreich. • Diese Funktion ist in Windows-Umgebungen verfügbar. • Diese Funktion ist bei Verwendung des PCL6-Druckertreibers verfügbar. Windows (1) (2) (1) Klicken Sie auf die Registerkarte [Allgemein]. (2) Wählen Sie die Anzahl von Wiederholungen unter "N-auf".
DRUCKER►NÜTZLICHE DRUCKFUNKTIONEN DRUCKEN VON MUSTERDATEN (DRUCK DES VERBORGENEN MUSTERS) Mithilfe dieser Funktion werden Texte wie z. B. "NICHT KOPIEREN" hinter den Druckdaten gedruckt. Beim Vervielfältigen von Papier mit Musterdaten werden diese im Hintergrund sichtbar. Dadurch wird verhindert, dass Informationen durch das nicht autorisierte Kopieren von Dokumenten nach außen dringen. PY AB CD AB CD O TC O ’N DO PY O TC O ’N DO • Diese Funktion ist in Windows-Umgebungen verfügbar.
DRUCKER►NÜTZLICHE DRUCKFUNKTIONEN • "Verstecktes Muster" ist eine Funktion, die unautorisierte Druckvorgänge verhindern soll. Sie stellt keine Garantie für die Verhinderung von Datenlecks dar. • Unter bestimmten Gerätebedingungen ist Text auf einem ausgegebenen Blatt mit einem Musterdruck eventuell nicht vollständig versteckt. Wählen Sie in diesem Fall im "Einstellungen (Administrator)" [Einstellungen für Sicherheit] → [Einstellung Druck des verborgenen Musters] → [Kontrast] aus.
DRUCKER►NÜTZLICHE DRUCKFUNKTIONEN ÄNDERN DER RENDERINGMETHODE UND DRUCKEN VON JPEG-BILDERN (TREIB. WIEDERG. JPEGS VERW.) Mitunter werden Dokumente mit JPEG-Bildern möglicherweise nicht ordnungsgemäß gedruckt. Dieses Problem kann durch das Ändern der Renderingmethode des JPEG-Bilds behoben werden. Wenn Sie ein Original mit JPEG-Bildern drucken, können Sie mit dieser Funktion auswählen, ob die Bilder über den Druckertreiber oder auf dem Gerät gerendert werden sollen.
DRUCKER►NÜTZLICHE DRUCKFUNKTIONEN MAXIMIEREN DES DRUCKBEREICHS AUF DEM PAPIER (DRUCKBEREICH) Durch Maximierung des Druckbereichs können Sie das gesamte Papierformat bedrucken. Diese Funktion ist in Windows-Umgebungen verfügbar. Auch wenn der Druckbereich maximiert ist, können Ränder abgeschnitten werden. Windows (1) (3) (2) (4) (1) Klicken Sie auf die Registerkarte [Detaillierte Einstellungen]. (2) Klicken Sie auf die Schaltfläche [Sonstige Einstellungen].
DRUCKER►NÜTZLICHE DRUCKFUNKTIONEN DRUCKEN MIT ERHÖHTER AUFLÖSUNG (GLÄTTEN) Zum Glätten der Bildkonturen werden Techniken zur Erhöhung der Auflösung (Resolution Enhancement Techniques, RETs) verwendet. Die Bilder werden mit digital erhöhter Auflösung gedruckt. Diese Funktion ist in Windows-Umgebungen verfügbar. Windows (1) (2) (1) Klicken Sie auf die Registerkarte [Bildqualität]. (2) Aktivieren Sie das Kontrollkästchen [Glätten], sodass die Anzeige 3-73 erscheint.
DRUCKER►NÜTZLICHE DRUCKFUNKTIONEN NÜTZLICHE DRUCKERFUNKTIONEN VERWENDEN ZWEIER GERÄTE ZUM DRUCKEN GROSSER DRUCKAUFTRÄGE (TANDEMDRUCK) Für diese Funktion sind zwei Geräte erforderlich, mit denen ein Tandemdruck durchgeführt werden kann. Für das parallele Ausführen großer Druckaufträge werden zwei im selben Netzwerk verbundene Geräte verwendet. Mithilfe dieser Funktion wird bei einer großen Zahl von Ausdrucken die Druckzeit verringert.
DRUCKER►NÜTZLICHE DRUCKFUNKTIONEN Windows (1) (2) (1) Klicken Sie auf die Registerkarte [Detaillierte Einstellungen]. (2) Wählen Sie unter "Tandemdruck" die Option [Ein] aus. Die Tandemdruckfunktion kann nur verwendet werden, wenn der Druckertreiber über eine "Kundenspezifische Installation" installiert wurde, bei der [LPR Direktdruck (Adresse Festlegen/Auto-Suche)] ausgewählt und das Kontrollkästchen [Ja] für "Möchten Sie die Tandemdruck-Funktion verwenden?" aktiviert wurde.
DRUCKER►NÜTZLICHE DRUCKFUNKTIONEN SPEICHERN UND VERWENDEN VON DRUCKDATEIEN (DOKUMENTENABLAGE) Mit dieser Funktion werden Druckaufträge als Dateien auf der Festplatte des Geräts gespeichert, sodass diese bei Bedarf über den Sensorbildschirm gedruckt werden können. Der Speicherort einer Datei ist frei wählbar. So wird vermieden, dass eine Datei mit Dateien von anderen Anwendern vermischt wird.
DRUCKER►NÜTZLICHE DRUCKFUNKTIONEN • Bei Auswahl von [Offene Ablage] wird "Dokumentendateien" auf den Wert [Nach Druck speichern] eingestellt. • Wenn [Offene Ablage] ausgewählt wurde, wird das unter "Dokumentendateien" eingegebene Passwort gelöscht. • Bei Bedarf können Sie als Datenformat CMYK oder RGB für Daten auswählen, die auf dem Gerät gespeichert werden sollen.
DRUCKER►NÜTZLICHE DRUCKFUNKTIONEN AUTOMATISCHES DRUCKER ALLER GESPEICHERTEN DATEN Wenn die Benutzerauthentifizierung für das Gerät aktiviert wurde, werden alle (gespeicherten) Dokumentenablage-Druckaufträge eines Benutzers bei dessen Anmeldung automatisch gedruckt. Wenn alle Aufträge gedruckt wurden, werden die gespeicherten Aufträge gelöscht.
DRUCKER►NÜTZLICHE DRUCKFUNKTIONEN GLEICHZEITIG DRUCKEN UND SENDEN Mit dieser Funktion können Sie in einer Anwendung erstellte Daten auf dem Gerät ausdrucken und die Daten gleichzeitig an im Gerät gespeicherte Adressen senden. So können Sie zwei Aufgaben (Drucken und Senden) in einem Vorgang vom Druckertreiber aus durchführen. • Adressen müssen zuvor im Gerät gespeichert werden. Weitere Informationen finden Sie unter "ADRESSBUCH (Seite 1-96)".
DRUCKER►DRUCKEN OHNE DEN DRUCKERTREIBER DRUCKEN OHNE DEN DRUCKERTREIBER ERWEITERUNGEN DER DRUCKBAREN DATEIEN Wenn Sie den Druckertreiber nicht auf Ihrem Computer installiert haben, oder wenn die Anwendung mit der Sie eine zu druckende Datei öffnen, nicht verfügbar ist, können Sie ohne Verwendung des Druckertreibers direkt auf dem Gerät drucken. Die Dateitypen (und dazugehörigen Erweiterungen), die direkt gedruckt werden können, sind unten aufgelistet.
DRUCKER►DRUCKEN OHNE DEN DRUCKERTREIBER 2 Ordner ausw. Hauptordner Scan zu HDD Offene Ablage Scan zu externem Speichergerät Datei aus zu druckendem FTP auswählen Datei aus zu druckendem USB-Speicher auswählen Berühren Sie auf dem Aktionsfeld die Taste [Datei aus zu druckendem FTP auswählen]. Datei aus zu druckendem Netzwerkordner auswählen CA 3 Berühren Sie das Feld des FTP-Servers, auf den Sie zugreifen möchten.
DRUCKER►DRUCKEN OHNE DEN DRUCKERTREIBER DIREKTES DRUCKEN EINER DATEI VON EINEM USB-SPEICHER Auf einem am Gerät angeschlossenen USB-Speicher gespeicherte Dateien können ohne Verwendung des Druckertreibers über das Bedienfeld des Geräts gedruckt werden. Wenn der Druckertreiber des Geräts nicht auf Ihrem Computer installiert ist, können Sie eine Datei auf einen im Handel erhältlichen USB-Speicher kopieren und diesen am Gerät anschließen, um die Datei direkt zu drucken.
DRUCKER►DRUCKEN OHNE DEN DRUCKERTREIBER 4 Wählen Sie die Druckbedingungen aus. 5 Berühren Sie die Taste [Start]. • Wenn Sie in Schritt 3 mehrere Dateien ausgewählt haben, können Sie nur die Anzahl der Ausdrucke anzeigen. • Wenn Sie in Schritt 3 eine PS- oder PCL-Datei mit Druckbedingungen ausgewählt haben, werden die Druckbedingungen in der Datei angewandt. • Der Druckvorgang beginnt, nachdem die gewählte Datei übertragen wurde. Trennen Sie den USB-Speicher vom Gerät.
DRUCKER►DRUCKEN OHNE DEN DRUCKERTREIBER 3 Berühren Sie auf dem Aktionsfeld die Taste [Registrierten Netzwerk- ordner öffnen.], und berühren Sie den Netzwerkordner, auf den Sie zugreifen möchten. Wenn Sie in einer Ansicht aufgefordert werden, Benutzername und Passwort einzugeben, wenden Sie sich an Ihren Server-Administrator und geben Sie die gewünschten Daten ein.
DRUCKER►DRUCKEN OHNE DEN DRUCKERTREIBER Direkte Eingabe des Netzwerkordnerpfads 1 Direkteingabe des Pfads Pfadeingabe zu Ordner OK Direkteingabe des Ordnerpfads Registrierten Netzwerkordner öffnen. Auf Ordner auf dem Netzwerk verweisen Benutzername Kennwort Berühren Sie [Direkteingabe des Ordnerpfads] in Schritt 3 von "Drucken einer Datei in einem in den Geräteeinstellungen konfigurierten Netzwerkordner (Seite 3-83)". CA 2 Geben Sie den Pfad zum Ordner, den Benutzernamen und das Passwort ein.
DRUCKER►DRUCKEN OHNE DEN DRUCKERTREIBER DIREKTES DRUCKEN VON EINEM COMPUTER ÜBERMITTELN EINES DRUCKAUFTRAGS Durch Auswählen von [Dokumentenbearbeitungen] → [Druckauftrag übermitteln] im "Einstellungen (Webversion)" und Angabe einer Datei können Sie die Datei ohne Verwendung des Druckertreibers direkt ausdrucken. Auf diese Weise können Sie nicht nur Dateien auf Ihrem PC, sondern jede Datei drucken, auf die von Ihrem PC aus zugegriffen werden kann, wie z. B.
DRUCKER►DRUCKEN OHNE DEN DRUCKERTREIBER Drucken von E-Mails Geben Sie mithilfe der E-Mail-Software ihres Computers die E-Mail-Adresse des Geräts unter "Adresse" an, und senden Sie die Mail mit dem zu druckenden Dateianhang. In die E-Mail können Steuerbefehle eingegeben werden, um die Anzahl der Kopien und das Druckformat zu spezifizieren. Die Befehle werden in der Form "Befehlname = Wert" eingegeben (siehe Beispiel rechts).
DRUCKER►DRUCKAUFTRÄGE DRUCKAUFTRÄGE PRÜFEN DES DRUCKSTATUS Wenn Sie die Taste für die Auftragsstatusanzeige berühren, erscheint eine Auftragsliste. Um den Status eines Druckauftrags zu prüfen, berühren Sie die Registerkarte [Drucken].
DRUCKER►DRUCKAUFTRÄGE PAPIERWECHSEL ZU EINEM ANDEREN PAPIERFORMAT UND DRUCKEN BEI ERSCHÖPFTEM PAPIERVORRAT Wenn der Druckvorgang angehalten wird, weil der Papiervorrat des Geräts erschöpft ist oder kein Papier in dem im Druckertreiber angegebenen Format in das Gerät eingelegt wurde, wird im Touch-Panel eine entsprechende Meldung angezeigt. Der Druckvorgang wird automatisch gestartet, wenn in das Gerät Papier eingelegt wurde.
DRUCKER►ANHANG ANHANG VERZEICHNIS DER TECHNISCHEN DATEN DES DRUCKERTREIBERS Weitere Informationen über die Einstellung von Elementen finden Sie in der Druckertreiber-Hilfe. DRUCKERTREIBER-EINSTELLUNGSBILDSCHIRM / VERWENDEN DER HILFE (Seite 3-6) Beim MX-2630N kann der Druckertreiber unter Windows Vista, Mac OS X10.4/10.5 nicht verwendet werden.
DRUCKER►ANHANG Funktion Registerseite (Windows) Option Ja Ja Ja Kapiteleinschübe 3-64 Ja Nein Nein Nein Broschüre 3-30 Ja Ja Ja Ja Seitennr.
DRUCKER►ANHANG Funktion Registerseite (Windows) Bildqualität PCL6 Option PS Seite Windows PPD*1 Mac OS PPD*1 Vektor zu Schwarz 3-44 Ja Ja Nein Nein Toner-Sparmodus *6 - Ja Ja Ja Ja Farbmodus 3-19 Ja Ja Ja Ja Bildart 3-45 Ja Ja Nein Ja Erweiterte Farbe 3-45 Ja Ja Nein Ja Farb-Justierung/ RGB-Anpassung 3-42 Ja Ja Nein Nein*7 Schriftart - Ja Ja Nein Nein Zeilenbreite 3-39 Ja Nein Nein Nein Spiegelbild 3-41 Nein Ja Ja Ja*8 PS-Fehlerinformationen -
DRUCKER►ANHANG ABRECHNUNGSCODE FÜR DIE VERWENDUNG DES DRUCKERTREIBERS FESTLEGEN Sie können einen Abrechnungscode über den Drucker des Geräts eingeben. Einen Überblick über einen Abrechnungscode finden Sie unter "ABRECHNUNGSCODE (Seite 1-40)". Abrechnungscode aktivieren Diese Einstellung ist nur in Windows-Umgebungen erforderlich. (In Mac OS-Umgebungen ist die Option immer verfügbar) Beim MX-2630N kann der Druckertreiber unter Windows Vista nicht verwendet werden.
DRUCKER►ANHANG Windows Wenn der Druckvorgang beginnt, wird der Bildschirm "Abrechnungscodeeinstellung" angezeigt. Geben Sie Haupt- und Subcode ein, und klicken Sie auf die Schaltfläche [OK]. Um den festgelegten Abrechnungscode beizubehalten, wählen Sie für [Immer diesen Abrechnungscode benutzen] immer die Option • Sie können auf [Suchen Sie den Rechnungsposten] klicken, um die Abrechnungscodeliste des Geräts abzurufen und den Abrechnungscode aus der Liste auszuwählen.
DRUCKER►ANHANG AUTHENTIFIZIERUNG DURCH EINMALANMELDUNG . Bei Verwendung einer Benutzer-Authentifizierung müssen Sie Ihren Benutzernamen und das Kennwort eingeben, um über einen Druckertreiber drucken zu können. Die Funktion der Einmalanmeldung kann verwendet werden, wenn die Authentifizierung über Active Directory sowohl für das Gerät als auch für den Computer verwendet wird. Wenn Sie diese Funktion verwenden und über einen Druckertreiber drucken, wird der Druckjob an das Gerät geschickt.
DRUCKER►ANHANG DRUCKEN ÜBER GOOGLE CLOUD PRINT Google Cloud Print ist ein Druckservice, der es Ihnen ermöglicht, eine Datei auf einem PC, Mobilgerät oder anderen Client über den Cloud-Server, der von Google Inc. betrieben wird, auf einem an Cloud-Server angeschlossenem Drucker auszudrucken. Konfigurieren Sie die Einstellungen für die Verbindung des Geräts mit dem Internet (Proxy-Einstellungen usw.) gemäß den Anforderungen Ihrer Netzwerkumgebung.
DRUCKER►ANHANG Funktion Beschreibung Papierformat A4, A3, A5, B4, B5, A3W, Ledger, Legal, Letter, Invoice, Executive, Foolscap, 8-1/2 x 13-2/5, 216 x 343, 8K, 16K Papierkassette Ist je nach Gerätekonfiguration unterschiedlich Ausgabefach Mittleres Fach, Rechtes Fach, Oberes Fach, Mittleres Fach, Unteres Fach Drucke pro Einheit Ein, Aus Heftung*2 Ein, Aus *1 Dieses Element kann beim MX-2630N nicht verwendet werden.
DRUCKER►ANHANG DRUCKEN ÜBER MOPRIA Mopria ist ein Standard zum Senden und Empfangen von Druckaufträgen durch ein WLAN zwischen einem Mobilfunkgerät oder einem anderen Client-Gerät und einem Drucker, der Mopria unterstützt. Das Verfahren zum Drucken mit der Mopria-Funktion auf dem Gerät ist hier erklärt. Um diese Funktion zu benutzen, müssen Sie zuerst das Mopria-Plugin auf Ihrem Mobilgerät installieren.
Symbole FAX Funktionen, die Sie im Modus "Einfaches Fax" verwenden können • VERWENDEN DES AUTOMATISCHEN ORIGINALEINZUGS FÜR DIE ÜBERTRAGUNG. . . . • VERWENDEN DES AUTOMATISCHEN ORIGINALEINZUGS ZUM FAXVERSAND IM DIR. SENDEN-MODUS . . . . . . . . . . . . . . . . . . • VERWENDEN DES VORLAGENGLASES FÜR DIE ÜBERTRAGUNG. . . . . . . . . . . . . . . . . . . . • VERWENDEN DES VORLAGENGLASES ZUM SENDEN EINER FAXNACHRICHT IM DIR. SENDEN-MODUS. . . . • ÜBERTRAGUNGEN MITHILFE DES LAUTSPRECHERS . . . . . . . . . . .
FAX WEITERLEITEN EMPFANGENER DATEN . . . . . . . • WEITERLEITEN EMPFANGENER FAXE (FAXDATENWEITERLEITUNG) . . . . . . . . . . . . • WEITERLEITEN EMPFANGENER DATEN AN VOREINGESTELLTE ZIELE (EINGANGS-ROUTING EINSTELLEN). . . . . . . • SPEICHERN DER EMPFANGENEN FAXE AUF DER FESTPLATTE DES GERÄTS (EINGANGS-ROUTING) . . . . . . . . . . . . . . . . . . • MANUELLES WEITERLEITEN EMPFANGENER DATEN . . . . . . . . . . . . . . . . . 4-63 SPEZIELLE VERWENDUNGSZWECKE . . . . . . . .
FAX VERWENDEN EINES EXTERNEN TELEFONS ANSCHLIESSEN EINES EXTERNEN TELEFONS . . . 4-122 • ANSCHLIESSEN EINES DURCHWAHLTELEFONS . . . . . . . . . . . . . . . . 4-122 • EMPFANGEN EINES FAXES NACH DER ANNAHME DES ANRUFS MIT DEM DURCHWAHLTELEFON (FERNEMPFANG) . . . 4-123 • FÜHREN UND ANNEHMEN VON TELEFONANRUFEN. . . . . . . . . . . . . . . . . . . . . 4-123 ÜBERPRÜFEN DES KOMMUNIKATIONSSTATUS FAXAUFTRÄGE . . . . . . . . . . . . . . . . . . . . . . . . . . . .
FAX►VOR DER VERWENDUNG DES GERÄTS ALS FAX VOR DER VERWENDUNG DES GERÄTS ALS FAX Damit Sie die faxfunktion verwenden können, muss der Fax-Erweiterungssatz installiert sein. VOR DER VERWENDUNG DES GERÄTS ALS FAX Um das Gerät als Fax zu verwenden, schließen Sie die Telefonleitung an und stellen den Telefonleitungstyp ein. 1 Anschließen an die Telefonleitung.
FAX►VOR DER VERWENDUNG DES GERÄTS ALS FAX 2 Achten Sie darauf, dass sich der Hauptschalter in der Position " " befindet. Wenn die Hauptstromanzeige leuchtet, befindet sich der Hauptschalter in der Position " ". Falls die Hauptstromanzeige nicht leuchtet, bringen Sie den Hauptschalter in die Position " " und drücken Sie im Bedienfeld die Taste [EIN/AUS].
FAX►VOR DER VERWENDUNG DES GERÄTS ALS FAX 5 Speichern der Fax-Absendernummer. Speichern Sie einen Absendernamen unter [Absendername] und eine Faxnummer unter [Fax-Nr.]. Achten Sie darauf, diese Informationen zu konfigurieren, da diese für eine Kommunikation erforderlich sind. So speichern Sie Name und Adresse des Absenders: Wählen Sie im "Einstellungen (Administrator)" die Optionen [Systemeinstellungen] → [Einstellungen für Bild senden] → [Allgemeine Einstellungen] → [Eig.
FAX►VOR DER VERWENDUNG DES GERÄTS ALS FAX FAXMODUS Die Faxfunktion verfügt über zwei Modi: den einfachen Modus und den normalen Modus. Der einfache Modus beschränkt sich auf häufig verwendete Funktionen, mit denen Sie die meisten Faxaufträge reibungslos durchführen können. Wenn Sie detaillierte Einstellungen oder besondere Funktionen auswählen möchten, verwenden Sie den normalen Modus. Im normalen Modus können alle Funktionen verwendet werden.
FAX►VOR DER VERWENDUNG DES GERÄTS ALS FAX NORMALER MODUS Im normalen Modus können Sie jede Funktionseinstellung auswählen, die zum Faxen verwendet werden kann. Berühren Sie hier, um die Zifferntasten anzuzeigen. Dient zum Anzeigen des Adressbuchs und Eingeben eines Ziels. Adressbuch Adresse Eingeben der Fax-Nr. Faxnummer Sucht eine Adresse. Displayfunktionen, die im Faxmodus verfügbar sind. Verlauf wird ges.
FAX►VOR DER VERWENDUNG DES GERÄTS ALS FAX Wechseln zwischen den Modi Um von einem Modus in einen anderen umzuschalten, berühren Sie die Modusanzeige. 1 Einfacher Scan LINE HDD Dateiabruf DRUCKER Berühren Sie die Modusanzeige. Auftragsstatus Sharp OSA Senden sowie drucken Anzahl Kopien Offene Ablage Farbmodus Daten vorüberg. speichern Vollfarbe Ablage Original Daten im Ordner speichern Auto A4 Eco-Programm aufrufen Papierwahl Auto 2-seit.
FAX►VOR DER VERWENDUNG DES GERÄTS ALS FAX TASTE [R] Wenn das Gerät an einen Nebenstellenanschluss angeschlossen ist, kann "Amtsholung" aktiviert werden, um beim normalen Wählen stets automatisch eine Amtsleitung zu erhalten. Wenn Amtsholung aktiviert ist, wird in der Basisanzeige die [R]-Taste angezeigt. Zum Wählen einer Nummer innerhalb Ihrer Nebenstellenanlage, berühren Sie vor dem Wählen die Taste [R], um die "Amtsholung" vorübergehend abzustellen.
FAX►VOR DER VERWENDUNG DES GERÄTS ALS FAX FAXÜBERTRAGUNG Dieser Abschnitt erläutert die grundsätzliche Vorgehensweise zum Versenden eines Fax. Legen Sie das Original ein. 1 2 Legen Sie das Original in das Einzugfach des automatischen Originaleinzugs oder auf das Vorlagenglas. ► AUTOMATISCHER ORIGINALEINZUG (Seite 1-82) ► VORLAGENGLAS (Seite 1-84) Geben Sie die Zielfaxnummer ein. Geben Sie mit den Zifferrntasten die Zielnummer direkt ein oder rufen Sie das Adressbuch auf und suchen Sie nach der Nummer.
FAX►VOR DER VERWENDUNG DES GERÄTS ALS FAX 3 Konfigurieren Sie die Einstellungen. Geben Sie Scangröße, Belichtung, Auflösung usw. für das Original an. Bei Bedarf finden Sie weitere Informationen zur Einstellung unter den folgenden Funktionen. Im normalen Modus Im einfachen Modus Original A4 Adressbuch Detail Adresse Faxnummer Verlauf wird ges. Adresse Faxnummer Belichtung Suchnummer aufrufen Auto Original Belichtung Auflösung Auflösung Dir.
FAX►EINGEBEN VON ZIELADRESSEN EINGEBEN VON ZIELADRESSEN In diesem Abschnitt wird erläutert, wie im Ausgangsbildschirm des einfachen Modus ein Ziel eingegeben wird. ► AUSWÄHLEN DES FAXMODUS (Seite 4-8) EINGEBEN VON ZIELADRESSEN EINGEBEN EINER ZIELNUMMER ÜBER DIE ZIFFERNTASTEN 1 Berühren Sie die Taste [Direkteingabe] oder [Faxnummer], um die Ziel-Faxnummer einzugeben. Original A4 Adresse Adressbuch CA Vorschau Detail Faxnummer Verlauf wird ges.
FAX►EINGEBEN VON ZIELADRESSEN AUSWÄHLEN EINER ZIELADRESSE AUS EINEM ADRESSBUCH Sie können eine Zielfaxnummer einfach durch Drücken der Kurzwahltaste für das Ziel im Adressbuchbildschirm aufrufen. (Kurzwahl) Sie können auch mehrere Faxnummern auf einer Kurzwahltaste speichern, so dass diese Nummern einfach durch Drücken der Taste aufgerufen werden können. Dieses Wahlverfahren ist hilfreich, wenn Sie ein Fax an mehrere Ziele senden (oder von dort abrufen) möchten.
FAX►EINGEBEN VON ZIELADRESSEN 2 Adresse CA Sortieren A AAA AAA BBB BBB CCC CCC DDD DDD Original D J Auto • Die in der Liste angezeigten Zieladressen können über häufige Nutzung, Kategorien, Indizes und Stichwörter eingeschränkt werden. (Im normalen Modus können Sie die Ziele nach Auftragstyp eingrenzen.) M EEE EEE P FFF FFF Häufige Nutzung Kategorie Alles W Berühren Sie die Kurzwahltaste für einen Kontakt oder eine Gruppe, die das Faxziel enthält.
FAX►EINGEBEN VON ZIELADRESSEN GEWÄHLTE ZIELADRESSEN Wenn mehrere Zieladressen gewählt wurden, können Sie die Zieladressen anzeigen und überprüfen. Des Weiteren können Sie bei Bedarf eine Zieladresse löschen (die Auswahl der Zieladresse rückgängig machen). 1 Original Adresse A4 AAA AAA Adressbuch CA 2 1 Verlauf wird ges. + Berühren Sie die Taste [Alle Ziele]. Detail Direkteingabe Start Vorschau Bestätigen Sie die Zieladresse.
FAX►EINGEBEN VON ZIELADRESSEN VERWENDEN EINER SUCHNUMMER ZUR ANGABE EINER ZIELADRESSE Mit der Suchnummer können Sie ein im Adressbuch gespeichertes Ziel angeben. 1 2 Berühren Sie die Taste [Detail], um zum normalen Modus zu wechseln. ► Wechseln zwischen den Modi (Seite 4-9) Adresse Verlauf wird ges. Faxnummer Belichtung Suchnummer aufrufen Auto Auflösung Dir. senden Berühren Sie auf dem Aktionsfeld [Suchnummer aufrufen].
FAX►EINGEBEN VON ZIELADRESSEN ABRUFEN EINER ZIELADRESSE AUS EINEM GLOBALEN ADRESSBUCH Falls im Einstellungsmodus (Web-Version) ein LDAP-Server konfiguriert wurde, können Sie die gewünschte Zieladresse im globalen Adressbuch suchen und die Faxnummer bei einer Faxübertragung abrufen. Sie können auch eine Adresse zum Adressbuch hinzufügen, die durch eine Suche abgerufen wurde. Adressen für FTPoder Desktop-Übertragungen können jedoch nicht auf dem Gerät gespeichert werden.
FAX►EINGEBEN VON ZIELADRESSEN 4 Elem. Anfangsbuchstaben eingeben Ziel Geben Sie ein Suchwort ein und berühren Sie die Taste [Suche starten]. Suche starten Name Wenn Sie das Suchwort-Eingabefeld berühren, wird die Softtastatur angezeigt. Kurz darauf werden die Suchergebnisse angezeigt. CA Vorschau Geb. Sie Anfangsbuchst. ein und dr. Sie "Eingabe" auf der ext. Tastatur oder auf [Suche beginnen].
FAX►EINGEBEN VON ZIELADRESSEN VERWENDEN EINES ÜBERTRAGUNGSPROTOKOLLS ZUM ERNEUTEN SENDEN Wählen Sie eine Zieladresse aus einem Übertragungsprotokoll und senden Sie die Daten erneut. Die Ziele der letzten 50 Übertragungen mit Fax, Scannen zu E-Mail und/oder Internetfax werden gespeichert. Sie können eines dieser Ziele für das erneute Senden wählen. Die Ziele für die FTP- oder Desktop-Übertragungen sowie für "Scannen zum Netzwerkordner" werden ebenfalls im Übertragungsprotokoll gezeigt.
FAX►EINGEBEN VON ZIELADRESSEN 2 Verlauf wird ges. Alle Verläufe löschen Adresse zum erneuten Senden auswählen. AAA AAA 1472580369 Drücken Sie die Taste des Faxziels, das Sie erneut wählen möchten. Die letzten 50 zur Übertragung verwendeten Adressen werden angezeigt. BBB BBB 3692580147 CCC CCC 2580147369 Direkteingabe 1234567890 Direkteingabe 0987654321 CA Vorschau Lautsprecher Start So brechen Sie die Einstellung für das erneute Senden ab: Berühren Sie die hervorgehobene Taste.
FAX►EINGEBEN VON ZIELADRESSEN SENDEN MIT WAHLFOLGEN Über die Zifferntasten eingegebene Nummernfolgen und Kurzwahltasten können verbunden und mit Pausen versehen werden, um dann als eine Nummer gewählt zu werden. Beispiel: Wenn Sie eine internationale Nummer wählen, berühren Sie die Taste [Pause] zwischen der Identifikationsnummer für ein Auslandsgespräch (z. B. "001") und dem Ländercode (z. B. "81" für Japan), um eine Pause einzufügen, was zu einer besseren Verbindungsqualität führt.
FAX►GRUNDLEGENDE ÜBERTRAGUNGSVERFAHREN GRUNDLEGENDE ÜBERTRAGUNGSVERFAHREN In diesem Abschnitt wird erläutert, wie im Ausgangsbildschirm des einfachen Modus ein Ziel eingegeben wird. ► AUSWÄHLEN DES FAXMODUS (Seite 4-8) GRUNDLEGENDE ÜBERTRAGUNGSVERFAHREN FAXÜBERTRAGUNGSVERFAHREN Im Folgenden werden die möglichen Verfahren für das Senden eines Faxes beschrieben. Wählen Sie die für Ihre Anforderungen beste Methode.
FAX►GRUNDLEGENDE ÜBERTRAGUNGSVERFAHREN In den folgenden Fällen wird die Übertragung automatisch reserviert (Speicherübertragung) • Wenn die Leitung besetzt ist oder ein Kommunikationsfehler auftritt und automatische Sendewiederholung aktiviert ist. ► WENN EIN KOMMUNIKATIONSFEHLER AUFTRITT (Seite 4-28) • Die Leitung des Geräts ist besetzt, falls ein anderes Fax gesendet oder empfangen wird oder falls das Gerät besetzt ist. • Vor diesem Fax wurde bereits eine andere Faxübertragung reserviert.
FAX►GRUNDLEGENDE ÜBERTRAGUNGSVERFAHREN AUSRICHTUNG DES ORIGINALS Beim Einlegen eines Originals mit den Abmessungen A4 (8-1/2" x 11") in vertikaler Ausrichtung ( ), wird das Dokument automatisch um 90 Grad gedreht und in horizontaler Ausrichtung ( ) (Drehen bei Senden) übertragen. Beim Einlegen des Originals in horizontaler Ausrichtung ( ), wird es in dieser Ausrichtung ( ) ohne Drehung übertragen.
FAX►GRUNDLEGENDE ÜBERTRAGUNGSVERFAHREN AUTOMATISCHES VERKLEINERN DES ÜBERTRAGENEN DOKUMENTS Wenn das zu übertragende Dokument breiter als die Papierbreite des Empfängergeräts ist, wird das Dokument automatisch auf diese Breite verkleinert.
FAX►GRUNDLEGENDE ÜBERTRAGUNGSVERFAHREN DAS FORMAT DES EINGELEGTEN ORIGINALS Wenn ein Original mit Standardformat eingelegt ist, wird das Format automatisch erkannt und im Ausgangsbildschirm als "Scan-Grösse" angezeigt. ► AUTO-ERKENNUNG (Seite 4-46) Standardformate können vom Gerät automatisch erkannt werden. Die Standardformate werden im "Einstellungen" unter "Einstellung für Erkennung der Originalformate" festgelegt.
FAX►GRUNDLEGENDE ÜBERTRAGUNGSVERFAHREN BEI BESETZTER LEITUNG Wenn die Leitung beim Senden eines Faxes besetzt ist, wird die Übertragung automatisch nach einer festgelegten Zeit erneut gestartet. Diese Funktion kann nur beim Speicherübertragungsmodus verwendet werden. Im direkten oder manuellen Übertragungsmodus wird die Übertragung abgebrochen. Warten Sie kurz, und versuchen Sie dann, das Fax erneut zu senden. So brechen Sie die Übertragung ab: Im Auftragsstatusbildschirm.
FAX►GRUNDLEGENDE ÜBERTRAGUNGSVERFAHREN FAXZIELADRESSE BESTÄTIGUNGSMODUS Dieser Modus dient der Anzeige einer Zielbestätigungsmeldung, wenn eine Faxübertragung durchgeführt wird, um so zu verhindern, dass eine Nachricht unabsichtlich an eine falsche Zieladresse gesandt wird. Dieser Modus kann im Einstellungsmodus aktiviert werden. Wenn diese Funktion aktiviert ist, erscheint bei Faxübertragungen eine Adressbestätigungsmeldung, sobald Sie auf die [Start]-Taste drücken.
FAX►GRUNDLEGENDE ÜBERTRAGUNGSVERFAHREN PRÜFEN DES ZU ÜBERTRAGENDEN BILDS Berühren Sie diese Taste, um das zu sendende Bild vor der Übertragung im Bedienfeld zu prüfen. Sie können die Taste [Vorschau] berühren und dann das Original scannen, um eine Vorschau des gescannten Bildes zu überprüfen. Da eine Anpassung von Belichtung und Auflösung zum Scannen des Originals bei der Überprüfung im Vorschaubildschirm möglich ist, können Sie ein Original besserer Qualität an das Ziel senden.
FAX►GRUNDLEGENDE ÜBERTRAGUNGSVERFAHREN 3 Berühren Sie die Taste [Start], um die Übertragung zu beginnen. Nach Abschluss des Scanvorgangs gibt das Gerät einen Signalton aus. • Drücken Sie die Taste [Vorschau], um vor der Faxübertragung eine Bildvorschau zu sehen. Weitere Informationen finden Sie unter "PRÜFEN DES ZU ÜBERTRAGENDEN BILDS (Seite 4-30)". • Nach dem Scannen der Originale wird "Vorgang gespeichert." zusammen mit einer Auftragskontrollnummer angezeigt.
FAX►GRUNDLEGENDE ÜBERTRAGUNGSVERFAHREN 3 Globale Adresssuche Adresse Faxnummer Adressbuch Belichtung Verlauf wird ges. Auto Auflösung Suchnummer aufrufen Superfein Dir. senden Original Geben Sie die Zielfaxnummer an, und berühren Sie auf dem Aktionsfeld die Taste [Dir. senden]. Prüfstempel Auftragsaufbau Programm aufrufen Registrierte Einst. aufrufen. Langsamer Scan Dok.gem.Gr. Orig.
FAX►GRUNDLEGENDE ÜBERTRAGUNGSVERFAHREN VERWENDEN DES VORLAGENGLASES FÜR DIE ÜBERTRAGUNG Der Vorgang, die gescannten Originale vor der Übertragung im Gerätespeicher zu speichern, wird "Speich. send." genannt. In diesem Abschnitt finden Sie Erläuterungen über das Einlegen von Originalen auf dem Vorlagenglas und das Versenden von Daten über die Speicherübertragungsfunktion.
FAX►GRUNDLEGENDE ÜBERTRAGUNGSVERFAHREN 5 Original A4 Nächstes Original einlegen. Adresse Faxnummer (Seite1) [Start] drücken. Nach Abschluss [Einles.-Ende] drücken. Verlauf Direkteingabe Einstell.änd. CA Vorschau Berühren Sie die Taste [Einlesen Ende]. Detail Es ertönt ein Signal. Öffnen Sie den automatischen Originaleinzug und nehmen Sie das Original heraus. Einlesen Ende Start So brechen Sie den Scanvorgang ab: Drücken Sie die Taste [CA], bevor Sie die Taste [Einlesen Ende] drücken.
FAX►GRUNDLEGENDE ÜBERTRAGUNGSVERFAHREN VERWENDEN DES VORLAGENGLASES ZUM SENDEN EINER FAXNACHRICHT IM DIR. SENDEN-MODUS Das Versenden von gescannten Originalen ohne Speicherung im Gerätespeicher nennt man "Dir. senden". In diesem Abschnitt wird erläutert, wie Sie das Original mithilfe des Vorlagenglases scannen und direkt versenden können. Beim Senden eines Faxes vom Vorlagenglas im direkten Übertragungsmodus kann nur eine Seite übertragen werden.
FAX►GRUNDLEGENDE ÜBERTRAGUNGSVERFAHREN 4 Geben Sie die Zielfaxnummer ein. • • • • Eingeben einer Zielnummer über die Zifferntasten ►Seite 4-13 Abrufen einer Zieladresse aus einem Adressbuch ►Seite 4-14 Verwenden einer Suchnummer zur Angabe einer Zieladresse ►Seite 4-17 Verwenden eines Übertragungsprotokolls zum erneuten Senden ►Seite 4-20 • Sie können nur ein Ziel angeben. Kurzwahltasten, auf denen mehrere Ziele gespeichert sind, können nicht verwendet werden.
FAX►GRUNDLEGENDE ÜBERTRAGUNGSVERFAHREN ÜBERTRAGUNGEN MITHILFE DES LAUTSPRECHERS Wenn Sie mit dem Lautsprecher wählen, wird das Fax gesendet, nachdem die Nummer gewählt und eine Verbindung hergestellt wurde. • • • • • 1 2 Wenn eine Person antwortet, können Sie diese hören, aber ihr nicht antworten. Bei Verwendung des Lautsprechers erfolgt die Übertragung, ohne dass das Original in den Speicher gescannt wird. Sie können kein Ziel mit einem F-Code (Unteradresse und Passwort) verwenden.
FAX►GRUNDLEGENDE ÜBERTRAGUNGSVERFAHREN SENDEN EINES FAXES AN MEHRERE EMPFÄNGER (RUNDSENDUNG) Sie können ein Fax mit einem einzigen Vorgang an mehrere Zieladressen versenden, z. B. einen Bericht an alle Zweigstellen in verschiedenen Regionen. Diese Funktion wird "Rundsenden" genannt. Sie können die Daten an maximal 500 Empfänger versenden, einschließlich der reservierten Sendeaufträge. (Wenn z. B.
FAX►GRUNDLEGENDE ÜBERTRAGUNGSVERFAHREN 1 Legen Sie das Original ein. 2 Geben Sie alle Ziele an. Legen Sie das Original in das Einzugfach des automatischen Originaleinzugs oder auf das Vorlagenglas.
FAX►GRUNDLEGENDE ÜBERTRAGUNGSVERFAHREN 5 Berühren Sie die Taste [Start], um mit dem Scannen des Originals zu beginnen. • Wenn Sie die Originalpapiere in das Dokumenteinzugsfach eingelegt haben, werden alle Seiten gescannt. Ein Signalton weist darauf hin, dass das Scannen und die Übertragung beendet sind. • Wenn Sie die Originale auf das Vorlagenglas eingelegt haben, werden die Seiten nacheinander eingescannt.
FAX►GRUNDLEGENDE ÜBERTRAGUNGSVERFAHREN 3 Drucken Job Adresse Scannen Fax Internet-Fax Zeit setzen Seiten Status 10:50 07/07 0001 Rundsendung 10:45 07/07 0002/0002 0001/0005 OK Rundsendung 10:40 07/07 0002/0002 0001/0005 OK 27 10:35 07/07 0002/0002 Ausgelastet 27 10:30 07/07 0002/0002 Ausgelastet 27 10:25 07/07 0002/0002 Ausgelastet 27 10:20 07/07 0002/0002 Ausgelastet 27 10:15 07/07 0002/0002 Ausgelastet 27 10:10 07/07 0002/0002 Ausgelastet 0001/0005 OK Details des ausge
FAX►GRUNDLEGENDE ÜBERTRAGUNGSVERFAHREN DIREKTES SENDEN EINES FAX VON EINEM COMPUTER (PC-Fax) Eine auf einem Computer gespeicherte Datei kann als Fax über das Gerät gesendet werden (PC-Fax-Funktion). Das Senden von Faxen unter Verwendung der PC-Fax-Funktion erfolgt in gleicher Weise wie das Drucken von Dokumenten. Wählen Sie den PC-Fax-Treiber als den Druckertreiber für Ihren Computer und wählen Sie dann in der Anwendung den Befehl Drucken.
FAX►GRUNDLEGENDE ÜBERTRAGUNGSVERFAHREN LÖSCHEN EINES ÜBERTRAGUNGSPROTOKOLLS Sie können Übertragungsprotokolle im Aktionsfeld eines jeden Bildsendemodus überprüfen. Sie können eine in einem Übertragungsprotokoll ausgewählte Adresse löschen oder alle Adressen löschen. Gewählten Verlauf löschen 1 2 Berühren Sie die Taste [Detail], um zum normalen Modus zu wechseln. ► Wechseln zwischen den Modi (Seite 4-9) Verlauf wird ges.
FAX►GRUNDLEGENDE ÜBERTRAGUNGSVERFAHREN Alle Verläufe löschen 1 2 Berühren Sie die Taste [Detail], um zum normalen Modus zu wechseln. ► Wechseln zwischen den Modi (Seite 4-9) Adressbuch Verlauf wird ges. Adresse Faxnummer Belichtung Suchnummer aufrufen Auto Auflösung Dir. senden Das Übertragungsprotokoll wird angezeigt. Superfein Prüfstempel Original Berühren Sie auf dem Aktionsfeld [Verlauf wird ges.]. Programm aufrufen Auftragsaufbau Registrierte Einst. aufrufen.
FAX►GRUNDLEGENDE ÜBERTRAGUNGSVERFAHREN FESTLEGEN DES SCANS VON ORIGINALEN AUTOMATISCHES SCANNEN BEIDER SEITEN EINES ORIGINALS (2-seitiges Orig.) Über den automatischen Originaleinzug werden automatisch beide Seiten des Dokuments gescannt. Senden 2-seitiges Original Zwei Seiten werden als einzelne Seite gesendet (N-Up) • Das zweiseitige Scannen ist nicht möglich, wenn eine direkte oder eine Lautsprecherübertragung ausgeführt wird.
FAX►GRUNDLEGENDE ÜBERTRAGUNGSVERFAHREN AUTO-ERKENNUNG Nach dem Einlegen des Originals wird dessen Größe automatisch erkannt. Im normalen Modus wird das Format des eingelegten Originals als "Scan-Grösse" und das Übertragungsformat auf dem Ausgangsbildschirm als "Sende-Format" angegeben. Adressbuch Verlauf wird ges. Adresse Faxnummer Belichtung Suchnummer aufrufen Auto Auflösung Dir. senden Superfein Prüfstempel Original Programm aufrufen Auftragsaufbau Registrierte Einst. aufrufen.
FAX►GRUNDLEGENDE ÜBERTRAGUNGSVERFAHREN FESTLEGEN DES ORIGINALSCANFORMATS ALS PAPIERFORMAT Wenn es sich beim Original um kein Standardformat handelt, oder falls das Format nicht korrekt erkannt wird, müssen Sie die Scangröße für das Original manuell festlegen. Wenn [Langformat] gewählt ist, können die Einstellungen für zweiseitiges Scannen und Sendeformat nicht geändert werden. Das Dokument kann nur in Mono2 gesendet werden. 1 Berühren Sie die Taste [Detail], um zum normalen Modus zu wechseln.
FAX►GRUNDLEGENDE ÜBERTRAGUNGSVERFAHREN FESTLEGEN DES ORIGINALSCANFORMATS MITHILFE NUMERISCHER WERTE Geben Sie das Originalformat beim Scannen eines Originals, das keinem Standardformat entspricht, wie zum Beispiel einer Postkarte, nach dem Einlegen des Originals über numerische Werte an. Die Breite kann 25 mm bis 432 mm (1" bis 17") und die Höhe 25 mm bis 297 mm (1" bis 11-5/8") betragen. Wenn die Scangröße anhand numerischer Werte festgelegt wird, kann das Sendeformat nicht festgelegt werden.
FAX►GRUNDLEGENDE ÜBERTRAGUNGSVERFAHREN SPEICHERN HÄUFIG VERWENDETER ORIGINALFORMATE Speichern Sie häufig verwendete Nicht-Standardoriginalformate. In diesem Abschnitt wird erläutert, wie Nicht-Standardoriginalformate gespeichert, abgerufen, geändert und gelöscht werden können. • Das gespeicherte Originalformat wird beibehalten, auch wenn der Hauptschalter abgeschaltet wird. • Insgesamt können 12 Nicht-Standardoriginalformate für das Kopieren, Faxen und das Senden eines Bildes registriert werden.
FAX►GRUNDLEGENDE ÜBERTRAGUNGSVERFAHREN 5 Adressbuch Berühren Sie eine Taste ( ), um ein benutzerdefiniertes Originalformat zu speichern. Doppels.-Scan Adresse Faxnummer In 2 Seiten aufteilen N-Up Scan-Grösse Mehrere Seiten auf eine Seite Speichern/Löschen Langsamer Scan Orig. m. dünnem Pap. sc. Die Formattaste zum Speichern/Löschen des Sonderformats auswählen. Berühren Sie eine Taste, auf der kein Format angezeigt wird.
FAX►GRUNDLEGENDE ÜBERTRAGUNGSVERFAHREN Abrufen eines gespeicherten Originalformats 1 Berühren Sie die Taste [Detail], um zum normalen Modus zu wechseln. 2 Berühren Sie die Taste [Original]. 3 Berühren Sie die Taste [Scan-Grösse] und dann die Registerkarte [Spezif. Grösse]. 4 ► Wechseln zwischen den Modi (Seite 4-9) Adressbuch Langsamer Scan Adresse Berühren zur Adresseingabe Orig. m. dünnem Pap. sc. Scan-Grösse Speichern/ Löschen A4 Auto AB Inch Direkteingabe Spezif.
FAX►GRUNDLEGENDE ÜBERTRAGUNGSVERFAHREN FESTLEGEN DES SENDEFORMATS DES ORIGINALS Berühren Sie diese Taste zur Angabe des Sendeformats als Papierformat. Wenn das angegebene Sendeformat größer ist als das Scanformat, wird das Bild vergrößert. Wenn das angegebene Sendeformat kleiner ist als das Scanformat, wird das Bild verkleinert. Das Sendeformat kann nicht gewählt werden, wenn [Langformat] als Scangröße gewählt oder die Scangröße anhand numerischer Werte festgelegt ist.
FAX►GRUNDLEGENDE ÜBERTRAGUNGSVERFAHREN 5 Adressbuch Doppels.-Scan Adresse Faxnummer In 2 Seiten aufteilen N-auf Original Mehrere Seiten auf eine Seite Langsamer Scan Orig. m. dünnem Pap. sc. Scan-Grösse Sende-Format 100% Auto A4 2-seitig Kalender Auto A4 Bildausrichtung CA Vorschau Berühren Sie die Taste [Bildausrichtung], die der Ausrichtung des eingelegten Originals entspricht. Wenn diese Einstellung nicht korrekt ist, kann das Dokument u. U. nicht angemessen übertragen werden.
FAX►GRUNDLEGENDE ÜBERTRAGUNGSVERFAHREN ÄNDERN DER BELICHTUNG Die Belichtung kann an die Helligkeit des Originals angepasst werden. Bei Verwendung des automatischen Originaleinzugs kann die Belichtung nach dem Start des Scanvorgangs nicht mehr geändert werden. (Wenn jedoch unter "Sonstiges" die Option "Auftragsaufbau" oder "Einstellungsvorschau" verwendet wird, kann die Belichtung bei jedem Einlegen eines neuen Satzes von Originalen geändert werden.
FAX►GRUNDLEGENDE ÜBERTRAGUNGSVERFAHREN ÄNDERN DER AUFLÖSUNG Die Auflösung kann an die Merkmale des Originals, wie Text oder Foto, Textgröße und Bildhelligkeit, angepasst werden. Auflösungseinstellungen Auflösung Vorschlag Standard Wählen Sie die Einstellung, wenn das Original Text in normaler Größe enthält (wie der Text in diesem Handbuch). Fein Wählen Sie diese Einstellung aus, wenn das Original kleinen Text oder Diagramme mit feinen Linien enthält.
FAX►FAXEMPFANG FAXEMPFANG In diesem Abschnitt wird erläutert, wie im Ausgangsbildschirm des einfachen Modus ein Ziel eingegeben wird. ► AUSWÄHLEN DES FAXMODUS (Seite 4-8) EMPFANGEN EINES FAXES AUTOMATISCHER FAXEMPFANG Wenn der Empfangsmodus auf "Auto-Empfang" eingestellt ist, empfängt und druckt das Gerät Faxe automatisch. • Wenn gerade ein Fax empfangen wird, können Sie eine Übertragung reservieren, indem Sie die Übertragung im Speicherübertragungsmodus durchführen.
FAX►FAXEMPFANG Die Faxe werden automatisch ausgedruckt. 2 Wenn der Empfang beendet ist, erlischt die Datenbenachrichtigungsanzeige. Wenn der obere Schacht (das obere Fach) für die Ausgabe verwendet wird, blinkt die Anzeige, bis die Ausgabe entfernt wurde. Wenn ein Eingabebildschirm für den PIN-Code angezeigt wird: Zum Ausdrucken der empfangenen Faxdaten wurde ein PIN-Code festgelegt. Nach Eingabe des richtigen PIN-Codes wird das empfangene Fax gedruckt.
FAX►FAXEMPFANG MANUELLER FAXEMPFANG Ein Fax kann mit Hilfe des Touch-Panels manuell empfangen werden. • Wird ein Anruf durch Drücken der Taste [Lautsprecher] angenommen, können Sie den anderen Teilnehmer zwar hören, Sie können aber nicht mit ihm sprechen. • So empfangen Sie ein Fax, nachdem Sie einen Anruf mit einem Durchwahltelefon angenommen haben: Fernempfang kann auch zum Faxempfang verwendet werden.
FAX►FAXEMPFANG DRUCKEN EMPFANGENER DATEN AUSDRUCK EINES MIT EINEM PIN-CODE GESCHÜTZTEN FAXES (Halte-Einstellung für empfangene Daten drucken) Aktivieren Sie diese Einstellung zum Empfangen von Faxnachrichten in den Speicher, ohne dass sie ausgedruckt werden. Zum Drucken der Faxnachrichten ist die Eingabe eines PIN-Codes erforderlich. Wenn diese Funktion verwendet wird, wird beim Empfang einer Faxnachricht am Touch-Panel ein Eingabebildschirm für den PIN-Code angezeigt. Verlauf wird ges.
FAX►FAXEMPFANG DRUCKEN EMPFANGENER DATEN ZU EINER FESTGELEGTEN ZEIT Sie können eine Zeit festlegen, zu der empfangene Daten ausgedruckt werden. Um unnötige Wartezeiten beim Drucken zu vermeiden, sollten Sie zu Spitzenzeiten des Tages keine großen Seitenzahlen ausdrucken, falls dies nicht dringend erforderlich ist. Ausdrucke Legen Sie fest, dass die während Um 20:00 Uhr beginnt des Tages empfangenen Daten um der Druck automatisch.
FAX►FAXEMPFANG DOKUMENT VOR DEM DRUCK PRÜFEN Sie können das Bild der empfangenen Daten vor dem Druckvorgang im Bedienfeld prüfen. Diese Funktion kann verwendet werden, wenn "Einstellungen (Administrator)" - [Systemeinstellungen] → [Einstellungen für Bild senden] → [Allgemeine Einstellungen] → [Einstellungen der Parameter] → [Einstellungsvorschau] → [Einstellungsdaten Bildprüfung empfangen] aktiviert ist.* * Standardmäßig ist diese Funktion deaktiviert.
FAX►FAXEMPFANG 2 Liste d. empf. Daten Alle empfang. Daten Drucken Bild prüfen An andere Adresse weiterleiten Löschen Ablage Daten im Ordner speichern Berühren Sie die Taste für die empfangenen Daten, die Sie prüfen möchten, und dann im Aktionsfeld die Taste [Bild prüfen]. Die empfangenen Bilddaten werden angezeigt. Alle abbrechen • Berühren Sie die Taste , um eine Liste der empfangenen Daten anzuzeigen. Die Listen- oder Miniaturbildansicht kann je nach Einstellungsmodus geändert werden.
FAX►FAXEMPFANG WEITERLEITEN EMPFANGENER DATEN WEITERLEITEN EMPFANGENER FAXE (FAXDATENWEITERLEITUNG) Wenn das Gerät ein Fax nicht drucken kann, weil kein Papier eingelegt oder der Toner leer ist, können Sie empfangene Faxe an ein anderes zuvor gespeichertes Faxgerät weiterleiten. Um einen Empfänger zu speichern, wählen Sie [Telefonnummer für Datenweiterleitung einstellen (Seite 7-186)] im Einstellungsmodus. Wenn der Empfang beendet ist, erlischt die Datenbenachrichtigungsanzeige.
FAX►FAXEMPFANG 3 Berühren Sie im Bereich [Empfangene Daten weiterleiten] die Taste [Ausführen], um die Weiterleitung zu starten. Wenn ein Eingabebildschirm für den PIN-Code erscheint, wurde die Option "Halte-Einstellung für empfangenen Daten drucken" aktiviert. Geben Sie den PIN-Code über die Zifferntasten ein und starten Sie die Weiterleitung.
FAX►FAXEMPFANG 2 Wählen Sie in "Eingangs-Routing" die Option [Aktivieren] aus, und klicken Sie auf die Schaltfläche [Übermitteln]. Sie können bestimmen, dass Benutzer ohne Administratorrechte die Weiterleitungslisten in diesem Bildschirm nicht speichern, bearbeiten oder löschen und auch nicht die zu verwendende Liste auswählen dürfen. Dazu setzen Sie die Kontrollfelder für die folgenden Elemente auf .
FAX►FAXEMPFANG 8 Wählen Sie den Absender, dessen Faxe weitergeleitet werden sollen. • Wählen Sie zum Weiterleiten aller empfangenen Faxnachrichten [Alle empfangenen Daten weiterleiten]. • Wenn Sie nur Daten von bestimmten Absendern weiterleiten möchten, wählen Sie [Erhaltene Daten nur von bestimmten Absendern weiterleiten.]. Wenn Sie alle Daten mit Ausnahme der Daten bestimmter Absender weiterleiten möchten, wählen Sie [Alle erhaltene Daten weiterleiten, außer die von bestimmten Absendern.] aus.
FAX►FAXEMPFANG 13 Klicken Sie auf [Übermitteln]. 14 Klicken Sie im "Einstellungen (Webversion)" unter [Einstellungen Eingangs-Routing (weiterleiten/speichern)] auf [Einstellungen Eingangs-Routing]. 15 Wählen Sie in der Weiterleitungstabelle [An alle Weiterleitziele weiterleiten] oder [Weiterleiten entsprechend Weiterleitungsbedingung]. 16 Wählen Sie in der Weiterleitungstabelle [Immer weiterleiten] oder [Erhaltene Daten nur an bestimmten Tagen weiterleiten.].
FAX►FAXEMPFANG SPEICHERN DER EMPFANGENEN FAXE AUF DER FESTPLATTE DES GERÄTS (EINGANGS-ROUTING) Die empfangenen Faxe können auf der Festplatte des Geräts gespeichert werden. Die gespeicherten Faxe können auf dem Computer angezeigt werden. Legen Sie für die gespeicherten Internetfaxe eines der folgende Formate fest: PDF, TIFF (Multi) oder TIFF (Signal). Es ist außerdem möglich, eine Benachrichtigung über das Speicherergebnis oder den Speicherordner per E-Mail zu erhalten.
FAX►FAXEMPFANG Einstellungen zum Speichern von empfangenen Faxe auf der Festplatte 1 Klicken Sie im "Einstellungen (Administrator)" auf [Systemeinstellungen] → [Einstellungen für Bild senden] → [Einstellungen Eingangs-Routing (weiterleiten/speichern)] → [Einstellungen Eingangs-Routing (speichern)] (Administratorrechte sind erforderlich). • Es können empfangene Faxe oder Internetfaxe gespeichert werden. Vertrauliche Faxe und Abruffaxe können nicht gespeichert werden.
FAX►FAXEMPFANG 2 Liste d. empf. Daten Alle empfang. Daten Drucken Bild prüfen An andere Adresse weiterleiten Löschen Ablage Daten im Ordner speichern Berühren Sie die Taste für die empfangenen Daten, die Sie weiterleiten möchten, und dann die Taste [An andere Adresse weiterleiten]. • Berühren Sie die Taste , um eine Liste der empfangenen Daten anzuzeigen. Die Listen- oder Miniaturbildansicht kann je nach Einstellungsmodus geändert werden.
FAX►FAXEMPFANG SPEICHERN EMPFANGENER DATEN Sie können empfangene Faxe im Dokumentenablageordner speichern. Diese Funktion ist verfügbar, wenn im "Einstellungen (Administrator)" die Einstellung [Systemeinstellungen] → [Einstellungen für Bild senden] → [Allgemeine Einstellungen] → [Einstellungen der Parameter] → [Einstellungsvorschau] → [Einstellungsdaten Bildprüfung empfangen] aktiviert* wurde. * Standardmäßig ist diese Funktion deaktiviert.
FAX►ANDERE FUNKTIONEN ANDERE FUNKTIONEN In diesem Abschnitt wird erläutert, wie im Ausgangsbildschirm des normalen Modus ein Ziel eingegeben wird. ► AUSWÄHLEN DES FAXMODUS (Seite 4-8) SPEICHERN VON FAXVORGÄNGEN (PROGRAMM) Mithilfe dieser Funktion werden verschiedene Einstellungen gemeinsam als Programm gespeichert. Das gespeicherte Programm kann mit einem einfachen Bedienvorgang abgerufen werden.
FAX►ANDERE FUNKTIONEN • Die in einem Programm gespeicherten Einstellungen bleiben auch nach seiner Verwendung zur Übertragung erhalten. Dieselben Einstellungen können wiederholt zur Übertragung verwendet werden. • Die folgenden Inhalte können nicht in Programmen gespeichert werden: • Berühren der Taste [Lautsprecher], Offene Ablage, Datei, Seite verschieben und beliebige Löschvorgänge während der Vorschau, Metadat. Eing., Einst. senden und Eigenen Namen Ausw..
FAX►ANDERE FUNKTIONEN GLEICHZEITIGES SENDEN MEHRERER ORIGINALE SENDEN VON ZWEI SEITEN ALS EINZELSEITE (N-Up) Zwei Originalseiten können auf gleiche Größe verkleinert und als Einzelseite gesendet werden. Diese Funktion ist hilfreich, wenn Sie eine große Zahl von Originalseiten haben und die Anzahl der gesendeten Seiten verringern möchten.
FAX►ANDERE FUNKTIONEN 3 Sonstiges Verlauf wird ges. Löschen Doppels.-Scan Kartenbeilage Buch teilen Prüfstempel Timer Eigenen Namen Ausw. TransaktionsReport Postfach Ablage Offene Ablage N-Up Suchnummer aufrufen Dir. senden Prüfstempel Programm aufrufen Registrierte Einst. aufrufen. Dasselbe Bild wie Faxadresse senden Abruf CA Vorschau Zurück A4 Faxempfangsspeicher A4 100% Lautsprecher Berühren Sie die Taste [Sonstiges] und dann die Taste [N-auf].
FAX►ANDERE FUNKTIONEN SENDEN BEIDER SEITEN EINER KARTE AUF EINER SEITE (KARTENBEILAGE) Mit dieser Funktion können Sie die Vorder- und Rückseite einer Karte auf einer einzelnen Seite senden, ohne jede Seite separat senden zu müssen. Bei der Verwendung dieser Funktion muss das Original auf das Vorlagenglas gelegt werden.
FAX►ANDERE FUNKTIONEN 4 Belichtung Sonstiges Belichtung beim Senden angeben Kartenbeilage Y Off 54 (25 ~ 210) mm Berühren Sie nach dem Beenden der Einstellungen nacheinander die Tasten und [Zurück]. On X (25 ~ 210) mm 86 Berühren Sie die Taste [On], um das erforderliche Originalformat festzulegen. Zurücksetzen CA Vorschau An Sendeformat anpassen Format A4 Start Zurück Faxempfangsspeicher 100% Lautsprecher • Berühren Sie die Bereiche für Breite bzw.
FAX►ANDERE FUNKTIONEN SENDEN EINER GROSSEN ANZAHL VON SEITEN (AUFTRAG ERSTELLEN) Mit dieser Funktion können Sie ein Original mit vielen Seiten in Sätze aufteilen, diese einzeln mit dem automatischen Originaleinzug scannen und dann die Seiten in einer Übertragung senden. Sie können zum Faxen Originale sowohl in den automatischen Originaleinzug als auch auf das Vorlagenglas legen.
FAX►ANDERE FUNKTIONEN 3 Verlauf wird ges. Adresse Faxnummer Adressbuch Belichtung Suchnummer aufrufen Auto Auflösung Dir. senden Superfein Auf dem Symbol erscheint ein Häkchen. Prüfstempel Original Berühren Sie die Taste [Auftragsaufbau]. Programm aufrufen Auftragsaufbau Registrierte Einst. aufrufen. Dasselbe Bild wie Faxadresse senden Langsamer Scan Dok.gem.Gr. Orig.
FAX►ANDERE FUNKTIONEN SENDEN VON ORIGINALEN MIT UNTERSCHIEDLICHEN FORMATEN (DOKUMENT GEMISCHTER GRÖSSE) Mithilfe dieser Funktion werden Originale verschiedener Formate gleichzeitig gescannt und übertragen, z. B. gleichzeitig Originale im B4-Format (8-1/2" x 14") mit Originalen im A3-Format (11" x 17"). Das Gerät erkennt beim Scannen der Originale automatisch das jeweilige Format.
FAX►ANDERE FUNKTIONEN 3 Berühren Sie die Taste [Dok.gem.Gr.]. Verlauf wird ges. Adresse Faxnummer Adressbuch Belichtung Suchnummer aufrufen Auto Auflösung Auf dem Symbol erscheint ein Häkchen. Dir. senden Superfein Prüfstempel Original Programm aufrufen Auftragsaufbau Registrierte Einst. aufrufen. Dasselbe Bild wie Faxadresse senden Langsamer Scan Dok.gem.Gr. Orig.
FAX►ANDERE FUNKTIONEN SENDEN EINES ORIGINALS ALS EINZELSEITEN SENDEN EINES ORIGINALS ALS ZWEI EINZELSEITEN (2-SEITIG SCANNEN) Die rechte und linke Seite eines Originals können als zwei Einzelseiten übertragen werden. Diese Funktion ist hilfreich, wenn Sie die linken und rechten Seiten eines Buches oder eines anderen gebundenen Dokuments als Einzelseiten faxen möchten. Buch oder gebundenes Dokument Zwei Seiten werden als zwei separate Seiten kopiert.
FAX►ANDERE FUNKTIONEN 2 3 Geben Sie die Zielfaxnummer ein. • • • • • Eingeben einer Zielnummer über die Zifferntasten ►Seite 4-13 Abrufen einer Zieladresse aus einem Adressbuch ►Seite 4-14 Verwenden einer Suchnummer zur Angabe einer Zieladresse ►Seite 4-17 Abrufen einer Zieladresse aus einem globalen Adressbuch ►Seite 4-18 Verwenden eines Übertragungsprotokolls zum erneuten Senden ►Seite 4-20 Sonstiges Verlauf wird ges. Löschen Doppels.
FAX►ANDERE FUNKTIONEN SEITENWEISES AUFTEILEN UND ÜBERTRAGEN EINER BROSCHÜRE (BUCH TEILEN) Die geöffneten Seiten einer Broschüre mit Sattelheftung werden entsprechend der tatsächlichen Seitenfolge aufgeteilt. Bei Verwendung dieser Funktion müssen Sie die Seiten des zu sendenden Originals nicht sortieren. Diese Funktion kann aktiviert werden, wenn die Einstellung [Auto] für das Originalformat verwendet wird. Das Vorlagenglas kann für diese Funktion nicht verwendet werden.
FAX►ANDERE FUNKTIONEN 4 Löschen Sonstiges Schatten rundherum löschen Auflösung Buch teilen Originalauflösung ändern Originalbinderand auswählen. Off Linksbindung Rechtsbindung Broschüre CA Vorschau Wählen Sie die Bindungsseite der Originalbroschüre. Prüfen Sie das angezeigte Vorschaubild, und stellen Sie sicher, dass die richtige Bindungsseite ausgewählt wurde. Berühren Sie nach dem Beenden der Einstellungen nacheinander die Tasten und [Zurück].
FAX►ANDERE FUNKTIONEN ORIGINALE SCANNEN LÖSCHEN VON RANDSCHATTEN UM DAS DOKUMENT (LÖSCHEN) Diese Funktion löscht diejenigen Bildteile, in denen sich häufig Schatten bilden, es erfolgt jedoch keine gezielte Erkennung und Entfernung von Schatten. Scannen eines dicken Buchs Ohne Verwendung der Löschfunktion Mit Verwendung der Löschfunktion Schatten werden hier angezeigt Im Bild erscheinen Schatten. Es erscheinen keine Schatten.
FAX►ANDERE FUNKTIONEN 2 3 4 Geben Sie die Zielfaxnummer ein. • • • • • Eingeben einer Zielnummer über die Zifferntasten ►Seite 4-13 Abrufen einer Zieladresse aus einem Adressbuch ►Seite 4-14 Verwenden einer Suchnummer zur Angabe einer Zieladresse ►Seite 4-17 Abrufen einer Zieladresse aus einem globalen Adressbuch ►Seite 4-18 Verwenden eines Übertragungsprotokolls zum erneuten Senden ►Seite 4-20 Berühren Sie die Taste [Sonstiges] und dann die Taste [Löschen].
FAX►ANDERE FUNKTIONEN 6 Berühren Sie die Taste [Start], um mit dem Scannen des Originals zu beginnen. • Ein Signalton weist darauf hin, dass das Scannen und die Übertragung beendet sind. • Wenn Sie die Originale auf das Vorlagenglas eingelegt haben, werden die Seiten nacheinander eingescannt. Nach Abschluss des Scanvorgangs legen Sie das nächste Original ein und berühren die [Start]-Taste. • Wiederholen Sie diesen Vorgang, bis alle Seiten gescannt sind, und berühren Sie dann die Taste [Einlesen Ende].
FAX►ANDERE FUNKTIONEN SENDEN DÜNNER ORIGINALE (MODUS LANGSAMER SCAN) Verwenden Sie diese Funktion, wenn Sie dünne Originale mithilfe des automatischen Dokumenteneinzugs scannen möchten. Mithilfe dieser Funktion können Sie bei dünnen Originalen einen Papierstau vermeiden. A A B C D B C D Wenn "Modus langsamer Scan" gewählt ist, ist ein automatisches, zweiseitiges Scannen nicht möglich. Legen Sie das Original in das Originaleinzugsfach des automatischen Originaleinzugs ein.
FAX►ANDERE FUNKTIONEN 3 Verlauf wird ges. Adresse Faxnummer Adressbuch Belichtung Suchnummer aufrufen Auto Auflösung Dir. senden Superfein Auf dem Symbol erscheint ein Häkchen. Prüfstempel Original Berühren Sie die Taste [Langsamer Scan]. Programm aufrufen Auftragsaufbau Registrierte Einst. aufrufen. Dasselbe Bild wie Faxadresse senden Langsamer Scan Dok.gem.Gr. Orig.
FAX►ANDERE FUNKTIONEN ÜBERPRÜFEN DER ZAHL DER GESCANNTEN ORIGINALBLÄTTER VOR DEM ÜBERTRAGEN (ORIG.-ZÄHLUNG) Die Anzahl der gescannten Originalblätter kann gezählt und vor der Übertragung angezeigt werden. Das Überprüfen der Anzahl der gescannten Originalblätter vor der Übertragung hilft dabei, Übertragungsfehler zu vermeiden. Beim Zählergebnis handelt es sich um die gescannten Originalblätter, nicht um die Anzahl der gescannten Originalseiten.
FAX►ANDERE FUNKTIONEN 5 Adresse AAA AAA0 Seiten des Originals (Seite1) Belichtung Auto Verlauf wird ges. gescannt. Gescannte Daten senden? Suchnummer aufrufen Auflösung Dir. senden Superfein Prüfstempel Original Programm aufrufen Auftragsaufbau Registrierte Einst. aufrufen. Abbrechen Langsamer Scan OK Dok.gem.Gr. Orig.
FAX►ANDERE FUNKTIONEN STEMPELN GESCANNTER ORIGINALE (PRÜFSTEMPEL) Diese Funktion stempelt jede über den automatischen Originaleinzug gescannte Originalseite, damit Sie überprüfen können, dass alle Originale korrekt eingescannt wurden. Position des Prüfstempels 1 1 Originale Eine "O"-Markierung wird in fluoreszierendem Pink aufgestempelt. Originale werden gescannt • Zur Verwendung der Prüfstempelfunktion muss die optionale Stempeleinheit installiert werden.
FAX►ANDERE FUNKTIONEN FERNBEDIENUNG VON FAXÜBERTRAGUNG UND -EMPFANG ANRUFEN EINES FAXGERÄTS UND STARTEN DES FAXEMPFANGS (ABRUF) Das Herstellen einer Verbindung mit einem anderen Gerät und der Empfang eines Dokuments von diesem Gerät wird "Abruf" genannt. Den Empfang eines Dokuments von einem anderen Gerät nennt man "Abrufempfang". Sie können mehrere Zielnummern eingeben.
FAX►ANDERE FUNKTIONEN 1 Geben Sie die Zielfaxnummer ein. • • • • • Eingeben einer Zielnummer über die Zifferntasten ►Seite 4-13 Abrufen einer Zieladresse aus einem Adressbuch ►Seite 4-14 Verwenden einer Suchnummer zur Angabe einer Zieladresse ►Seite 4-17 Abrufen einer Zieladresse aus einem globalen Adressbuch ►Seite 4-18 Verwenden eines Übertragungsprotokolls zum erneuten Senden ►Seite 4-20 • Sie können mehrere Faxnummern eingeben (maximal 500).
FAX►ANDERE FUNKTIONEN MANUELLES STARTEN DES ABRUFEMPFANGS Verwenden Sie dieses Verfahren, wenn Sie den Abruf manuell starten müssen, z. B. nach dem Abhören einer aufgezeichneten Nachricht von einem Faxinformationsdienst. • Stellen Sie sicher, dass kein Original im Gerät eingelegt ist, wenn Sie die Abruffunktion verwenden. • Bei dieser Funktion können nicht mehrere Geräte abgerufen werden (mehrteiliges Abrufen).
FAX►ANDERE FUNKTIONEN SENDERBEZOGENE FUNKTIONSMERKMALE EINFÜGEN IHRER ABSENDERDATEN IN FAXE (SENDEN DER EIGENEN FAXNUMMER) Sie können Ihre Absenderdaten (Datum, Uhrzeit, Absendername, Absenderfaxnummer oder Zielname, Seitenzahl) automatisch am oberen Rand jeder übertragenen Faxseite einfügen.
FAX►ANDERE FUNKTIONEN TEMPORÄRES ÄNDERN DER ABSENDERDATEN (EIGENEN NAMEN AUSW.) Sie können vorübergehend die Absenderinformationen ändern, die zum Senden der eigenen Nummer verwendet werden, indem Sie getrennt gespeicherte Daten auswählen. Die Funktion wird wieder zurückgesetzt, sobald die Übertragung mit der geänderten Absenderinformation beendet ist.
FAX►ANDERE FUNKTIONEN 5 Berühren Sie die Taste [Start], um mit dem Scannen des Originals zu beginnen. • Wenn Sie die Originalpapiere in das Dokumenteinzugsfach eingelegt haben, werden alle Seiten gescannt. • Ein Signalton weist darauf hin, dass das Scannen und die Übertragung beendet sind. • Wenn Sie die Originale auf das Vorlagenglas eingelegt haben, werden die Seiten nacheinander eingescannt. • Nach Abschluss des Scanvorgangs legen Sie das nächste Original ein und berühren die [Start]-Taste.
FAX►ANDERE FUNKTIONEN SPEZIELLE VERWENDUNGSZWECKE FESTLEGEN DES ÜBERTRAGUNGSZEITPUNKTS Diese Funktion erlaubt Ihnen, einen Zeitpunkt zu spezifizieren, zu dem eine Übertragung oder Rundsendung automatisch ausgeführt wird. Die Übertragung beginnt zum spezifizierten Zeitpunkt automatisch. Die Timerübertragung vereinfacht die Durchführung von reservierten Übertragungen, Rundsendungen und anderen Übertragungen in Ihrer Abwesenheit, in der Nacht oder wenn die Telefonkosten niedrig sind.
FAX►ANDERE FUNKTIONEN 2 3 4 5 Geben Sie die Zielfaxnummer ein. • • • • • Eingeben einer Zielnummer über die Zifferntasten ►Seite 4-13 Abrufen einer Zieladresse aus einem Adressbuch ►Seite 4-14 Verwenden einer Suchnummer zur Angabe einer Zieladresse ►Seite 4-17 Abrufen einer Zieladresse aus einem globalen Adressbuch ►Seite 4-18 Verwenden eines Übertragungsprotokolls zum erneuten Senden ►Seite 4-20 Berühren Sie die Taste [Sonstiges] und dann die Taste [Timer]. Berühren Sie die Taste [On].
FAX►ANDERE FUNKTIONEN 7 Berühren Sie die Taste [Start], um mit dem Scannen des Originals zu beginnen. • Wenn Sie die Originalpapiere in das Dokumenteinzugsfach eingelegt haben, werden alle Seiten gescannt. Ein Signalton weist auf das Ende des Scanvorgangs und die Bereitschaft des Geräts zur Übertragung hin. • Wenn Sie die Originale auf das Vorlagenglas eingelegt haben, werden die Seiten nacheinander eingescannt.
FAX►ANDERE FUNKTIONEN 3 4 Berühren Sie die Taste [Sonstiges] und dann die Taste [TransaktionsReport]. Berühren Sie die Taste für die Druckeinstellungen. Sonstiges Übertragungsbericht Berühren Sie nach dem Beenden der Einstellungen nacheinander die Tasten und [Zurück].
FAX►ANDERE FUNKTIONEN ABRUFSPEICHER-FUNKTIONEN SENDEN EINES FAXES WÄHREND EIN ANDERES GERÄT IHR GERÄT ABRUFT (ABRUFSPEICHER) Das Senden eines Dokuments, das in den Speicher gescannt wurde, während ein anderes Gerät Ihr Gerät abgerufen hat, wird als "Abrufspeicher" bezeichnet. Vor dem Abruf muss das Dokument, das an das andere Gerät gefaxt wird, in das Postfach für den Abrufspeicher gescannt werden.
FAX►ANDERE FUNKTIONEN SCANNEN EINES DOKUMENTS IN DEN ABRUFSPEICHER Führen Sie diese Schritte aus, um ein Dokument in das Postfach für die Abrufübertragung zu scannen (Öffentliches Fach). Wenn sich ein anderes Dokument im Postfach (Öffentliches Fach) befindet, wird das neu gescannte Dokument zu dem älteren Dokument hinzugefügt. In diesem Fall wird die für das neu gescannte Dokument eingestellte Zahl die Abrufanzahl sein. 1 2 Legen Sie das Original ein.
FAX►ANDERE FUNKTIONEN 8 Berühren Sie die Taste [Start], um mit dem Scannen des Originals zu beginnen. • Auf dem MX-3050N/MX-3060N/MX-3550N/MX-3560N/MX-4050N/MX-4060N/MX-5050N/MX-6050N ist die Duplex-Scanfunktion nicht möglich, wenn Originale mit der oben genannten unterschiedlichen Breite gescannt werden. • Wenn Sie die Originalpapiere in das Dokumenteinzugsfach eingelegt haben, werden alle Seiten gescannt.
FAX►ANDERE FUNKTIONEN LÖSCHEN EINES DOKUMENTS AUS DEM ÖFFENTLICHEN FACH Löschen Sie ein Dokument aus dem öffentlichen Fach, wenn es nicht mehr benötigt wird. 1 2 3 4 Berühren Sie die Taste [Sonstiges] und dann die Taste [Postfach]. Berühren Sie die Taste [Abrufspeicher]. Berühren Sie in der Ordnerliste die Taste [Öffent. Fach]. Berühren Sie auf dem Aktionsfeld [Box leeren].
FAX►DURCHFÜHREN DER F-CODE-KOMMUNIKATION DURCHFÜHREN DER F-CODE-KOMMUNIKATION In diesem Abschnitt wird erläutert, wie im Ausgangsbildschirm des normalen Modus ein Ziel eingegeben wird. ► AUSWÄHLEN DES FAXMODUS (Seite 4-8) F-CODE-KOMMUNIKATION F-CODE-KOMMUNIKATION Diese Funktion ermöglicht dem Gerät die Kommunikation mit anderen Geräten mit F-Code-Unterstützung.
FAX►DURCHFÜHREN DER F-CODE-KOMMUNIKATION Funktionsweise von F-Codes Ein mit einem F-Code übertragenes Fax wird in dem Postfach für F-Code-Kommunikation des Empfängergeräts empfangen, das durch den F-Code (Unteradresse und Passwort) angegeben wird. Wenn der vom übertragenden Gerät gesendete F-Code nicht mit dem F-Code im Empfängergerät übereinstimmt, erfolgt kein Empfang. Bei Produkten anderer Hersteller werden eventuell andere Begriffe als "Unteradresse" und "Zugangscode" verwendet.
FAX►DURCHFÜHREN DER F-CODE-KOMMUNIKATION F-CODE-ANRUF Beim Durchführen eines F-Code-Vorgangs wird der F-Code (Unteradresse und Passwort) an die gewählte Faxnummer angehängt. Überprüfen Sie den im Postfach des anderen Geräts festgelegten F-Code (Unteradresse und Passwort), bevor Sie eine F-Code-Übertragung durchführen. Es ist hilfreich, den F-Code zusammen mit der Faxnummer in einer Kurzwahl- oder Gruppentaste zu speichern.
FAX►DURCHFÜHREN DER F-CODE-KOMMUNIKATION VERTRAULICHE ÜBERTRAGUNG MIT F-CODES Senden Sie ein Fax an eine Zielfaxnummer, nachdem Sie den F-Code (Unteradresse und Passwort) hinzugefügt haben. Falls erforderlich, können Sie die vertrauliche F-Code-Übertragung in Kombination mit einer Rundsendung oder einer Timerübertragung verwenden. Es ist hilfreich, diese Funktion in einem Programm zu speichern. Vertrauliche Übertragungen mit F-Codes können nicht als Elemente unter "Favorit" gespeichert werden.
FAX►DURCHFÜHREN DER F-CODE-KOMMUNIKATION PRÜFEN EINES EMPFANGENEN FAXES AUS DEM VERTRAULICHEN F-CODE-EMPFANG Ein von Ihrem Gerät empfangenes vertrauliches F-Code-Fax wird in dem vom F-Code angegebenen Postfach gespeichert. Geben Sie zum Prüfen der empfangenen Faxe das PIN-Code ein. • Vertrauliche Faxe erhalten in der Druckwarteschlange automatisch Vorrang. • Nach dem Drucken wird das Fax automatisch aus dem Postfach gelöscht.
FAX►DURCHFÜHREN DER F-CODE-KOMMUNIKATION 6 Liste d. empf. Daten Abs. Empfangsdatum Status 10:45 07/07 Berühren Sie die Taste für die empfangenen Daten, die Sie prüfen möchten, und dann im Aktionsfeld die Taste [Bild prüfen]. Drucken Alle empfang. Daten Nicht geprüft Bild prüfen An andere Adresse weiterleiten Löschen Ablage Daten im Ordner speichern Die empfangenen Bilddaten werden angezeigt. Um das Dokument zu drucken, berühren Sie auf dem Aktionsfeld [Drucken].
FAX►DURCHFÜHREN DER F-CODE-KOMMUNIKATION 1 Berühren Sie die Taste [Sonstiges] und dann die Taste [Abruf]. Auf dem Symbol erscheint ein Häkchen. Berühren Sie nach dem Beenden der Einstellungen die Taste [Zurück]. So brechen Sie die Abrufeinstellung ab: Berühren Sie die Taste [Abruf], um das Häkchen zu entfernen. 2 Geben Sie die Zieladresse an. (1)Geben Sie mit den Zifferntasten die Zielnummer ein. (2)Berühren Sie die Taste [Unteradresse]. Das Symbol "/" wird eingegeben.
FAX►DURCHFÜHREN DER F-CODE-KOMMUNIKATION SCANNEN EINES DOKUMENTS IN EIN POSTFACH FÜR DIE F-CODE-ABRUFÜBERTRAGUNG Wenn Ihr Gerät eine Übertragungsanforderung von einem anderen Gerät empfängt, sendet diese Funktion ein in einem F-Code-Postfach (Abrufspeicher) auf Ihrem Gerät gespeichertes Fax an dieses Gerät. Während des Abrufens muss das Gerät der Gegenstelle den in Ihrem Gerät konfigurierten F-Code (Unteradresse und Passwort) korrekt angeben. Andernfalls findet keine Übertragung statt.
FAX►DURCHFÜHREN DER F-CODE-KOMMUNIKATION 3 4 Berühren Sie die Taste [Sonstiges] und dann die Taste [Postfach]. Vertraulich Ordnername Anz. Öffent. Fach Einmal Berühren Sie die Taste [Abrufspeicher]. Anzahl ändern Abrufspeicher CA Zurück A4 Faxempfangsspeicher A4 100% Start 5 Berühren Sie den Ordner für das F-Code-Abrufpostfach. 6 Berühren Sie im Aktionsfeld die Taste [Anzahl ändern] und legen Sie die Abrufhäufigkeit fest.
FAX►DURCHFÜHREN DER F-CODE-KOMMUNIKATION PRÜFEN DES DOKUMENTS IN EINEM POSTFACH FÜR DEN F-CODE-ABRUF Das im Postfach für den F-Code-Abruf gespeicherte Dokument kann geprüft werden. Dokumente in einem Postfach können nicht während der Übertragung des Dokuments gedruckt werden. In der werksseitigen Standardeinstellung wird das zum anderen Gerät gesendete Dokument automatisch gelöscht. 1 2 3 Berühren Sie die Taste [Sonstiges] und dann die Taste [Postfach]. Berühren Sie die Taste [Abrufspeicher].
FAX►DURCHFÜHREN DER F-CODE-KOMMUNIKATION LÖSCHEN EINES FÜR DIE F-CODE-ABRUFÜBERTRAGUNG GESPEICHERTEN DOKUMENTS Löschen Sie das einem Postfach für den F-Code-Abruf gespeicherte Dokument, damit Sie ein neues Dokument speichern können. Während der Kommunikation kann kein Original aus dem Speicher gelöscht werden. 1 2 3 4 5 Berühren Sie die Taste [Sonstiges] und dann die Taste [Postfach]. Berühren Sie die Taste [Abrufspeicher]. Berühren Sie den Ordner für das F-Code-Abrufpostfach.
FAX►DURCHFÜHREN DER F-CODE-KOMMUNIKATION RELAIS-ANFORDERUNGSÜBERTRAGUNG MIT F-CODES Diese Funktion dient zum Senden eines Faxes an ein F-Code-Postfach für Relais-Rundsendungen auf einem anderen Gerät, das das Fax an mehrere Empfängergeräte weiterleiten soll. Wenn die Empfängergeräte sehr weit von Ihrem Gerät entfernt sind, können Sie durch das Senden des Faxes an ein Relais-Gerät in der Nähe der Empfängergeräte möglicherweise die Telefonkosten reduzieren.
FAX►DURCHFÜHREN DER F-CODE-KOMMUNIKATION 2 Geben Sie die Zieladresse an.
FAX►DURCHFÜHREN DER F-CODE-KOMMUNIKATION RELAIS-RUNDSENDUNGEN MIT F-CODES Wenn Ihr Gerät eine F-Code-Relais-Anforderungsübertragung empfängt, wird das Fax im F-Code-Postfach für Relais-Rundsendungen auf Ihrem Gerät empfangen und gespeichert. Ihr Gerät leitet das Fax dann an alle im Postfach festgelegten Empfängergeräte weiter. Die Übertragung an die Empfängergeräte erfolgt automatisch.
FAX►VERWENDEN EINES EXTERNEN TELEFONS VERWENDEN EINES EXTERNEN TELEFONS ANSCHLIESSEN EINES EXTERNEN TELEFONS ANSCHLIESSEN EINES DURCHWAHLTELEFONS Sie können ein vorhandenes Telefon an das Gerät anschließen. Sie können das Telefon für Telefonanrufe und zum Starten des Faxempfangs auf dem Gerät verwenden. Schließen Sie das Durchwahltelefon wie unten dargestellt an.
FAX►VERWENDEN EINES EXTERNEN TELEFONS EMPFANGEN EINES FAXES NACH DER ANNAHME DES ANRUFS MIT DEM DURCHWAHLTELEFON (FERNEMPFANG) Führen Sie die unten stehenden Schritte durch, wenn Sie den Faxempfang starten möchten, nachdem Sie einen Anruf angenommen haben und über das Durchwahltelefon sprechen. Wählen Sie die Tasten [5], [*] und [*] des externen Telefons. Wenn Sie eine Telefonleitung mit Impulswählverfahren verwenden, stellen Sie das Durchwahltelefon auf Tonwahl ein.
FAX►ÜBERPRÜFEN DES KOMMUNIKATIONSSTATUS ÜBERPRÜFEN DES KOMMUNIKATIONSSTATUS FAXAUFTRÄGE Wenn Sie die Taste für die Auftragsstatusanzeige berühren, erscheint eine Auftragsliste. Um den Status eines Faxauftrags zu bestätigen, berühren Sie die Modusanzeige und wählen Sie das Fax aus.
FAX►ÜBERPRÜFEN DES KOMMUNIKATIONSSTATUS Wiederholungsaufträge Wiederholungsaufträge werden unten in der Auftragswarteschlangenliste angezeigt. Die Übertragung des Wiederholungsauftrags beginnt gemäß der Einstellung der Option [Neuversuch bei besetzter Leitung] im "Einstellungen". Wenn die Übertragung abgeschlossen ist, wird der Wiederholungsauftrag in die Liste für abgeschlossene Aufträge verschoben und "Senden OK" wird angezeigt.
FAX►ÜBERPRÜFEN DES KOMMUNIKATIONSSTATUS Beispiele von in der Ergebnisspalte gedruckten Meldungen Seite drucken Beschreibung Ja Die Transaktion wurde normal abgeschlossen. G3 Die Kommunikation erfolgte im G3-Modus. ECM Die Kommunikation erfolgte im G3 ECM-Modus. SG3 Die Kommunikation erfolgte im Super G3-Modus. Weiterleiten Die empfangenen Daten wurden weitergeleitet. Keine Antwort Keine Antwort vom Empfänger.
SCANNER / INTERNETFAX 5-4 5-4 5-5 5-7 5-7 NETZWERKSCANNER-MODUS . . . . . . . . . . . . . . . 5-8 • EINFACHER MODUS . . . . . . . . . . . . . . . . . . . . 5-8 • NORMALER MODUS . . . . . . . . . . . . . . . . . . . . 5-9 AUSWÄHLEN DES NETZWERKSCANNER-MODUS . . . 5-9 "Einfacher Scan" verwenden können BILDEINSTELLUNGEN . . . . . . . . . . . . . . . . . . . . . • AUTOMATISCHES SCANNEN BEIDER SEITEN EINES ORIGINALS (2-SEITIGES ORIGINAL) . . . . . . . . . . . . . . . . . . . . . . . . . . . .
SCANNER / INTERNETFAX SONDERFUNKTIONEN . . . . . . . . . . . . . . . . . . . . . 5-114 • EINFÜGEN IHRER ABSENDERDATEN IN FAXE (EIGENE I-FAX-ADRESSE SENDEN) . . . 5-114 • ÄNDERN DER DRUCKEINSTELLUNGEN FÜR DEN TRANSAKTIONSBERICHT (TRANSAKTIONSBERICHT) . . . . . . . . . . . . . . 5-115 • STARTEN EINER ÜBERTRAGUNG ZU EINER FESTGELEGTEN ZEIT (TIMERÜBERTRAGUNG). . . . 5-117 • HINZUFÜGEN EINER SIGNATUR BEIM VERSENDEN EINES BILDES (ELEKTRONISCHE SIGNATUR). . . . .
SCANNER / INTERNETFAX ÜBERPRÜFEN DES STATUS VON ÜBERTRAGUNGS-/EMPFANGSAUFTRÄGEN BILDSENDEAUFTRÄGE . . . . . . . . . . . . . . . . . . . . . 5-146 ABGESCHLOSSENE ÜBERTRAGUNGS-/EMPFANGSAUFTRÄGE. . . . . 5-147 SCANNEN VON EINEM COMPUTER AUS (PC-Scan-Modus) GRUNDLEGENDES SCANVERFAHREN . . . . . . . . 5-148 METADATEN-VERSAND VORBEREITUNGEN FÜR DEN METADATEN-VERSAND . . . • METADATEN-VERSAND (DATENEINGABE) . . . • IM EINSTELLUNGSMODUS (WEBVERSION) ERFORDERLICHE EINSTELLUNGEN . . . . . . .
SCANNER / INTERNETFAX►VOR DER VERWENDUNG DES GERÄTS ALS NETZWERKSCANNER VOR DER VERWENDUNG DES GERÄTS ALS NETZWERKSCANNER VOR DER VERWENDUNG DER NETZWERKSCANNERFUNKTION DES GERÄTS VERWENDUNGSMÖGLICHKEITEN FÜR DEN NETZWERKSCANNER Die Netzwerkscannerfunktion des Geräts kann dazu verwendet werden, ein Original zu scannen, eine Bilddatei zu erstellen und die Datei über ein Netzwerk an einen PC, einen FTP-Server oder einen anderen Zielort zu senden.
SCANNER / INTERNETFAX►VOR DER VERWENDUNG DES GERÄTS ALS NETZWERKSCANNER Dateneingabemodus Im Dateneingabemodus können über das Touch-Panel eingegebene Informationen oder solche, die automatisch vom Gerät erstellt wurden, als Metadaten-Datei im XML-Format an ein Verzeichnis in einem FTP-Server oder an eine Anwendung in einem PC gesendet werden. Das Anwendungsintegrationsmodul wird für die Metadatenübertragung benötigt.
SCANNER / INTERNETFAX►VOR DER VERWENDUNG DES GERÄTS ALS NETZWERKSCANNER 3 Speichern Sie die Absenderinformationen. Vor der Verwendung von Scannen zu E-Mail: Speichern Sie einen Standardabsendernamen unter "Absendername" und eine Antwort-E-Mail-Adresse unter "Antwort E-Mail-Adresse". Dieser Parameter dient zum Speichern des Absendernamens und der E-Mail-Adresse, der bzw.
SCANNER / INTERNETFAX►VOR DER VERWENDUNG DES GERÄTS ALS NETZWERKSCANNER SPEICHERN VON ZIELADRESSEN FÜR SCANNEN ZUM DESKTOP Damit Sie Ihren Computer im Gerät als Ziel für "Scannen zum Desktop" speichern können, ist die Installation des Network Scanner Tool erforderlich. Zum Scannen eines Originals zu Ihrem Computer muss das Network Scanner Tool auf ihm ausgeführt werden. Informationen zum Installieren des Network Scanner Tools finden Sie in der "Sharpdesk Installationsanleitung".
SCANNER / INTERNETFAX►VOR DER VERWENDUNG DES GERÄTS ALS NETZWERKSCANNER NETZWERKSCANNER-MODUS Der Netzwerkscanner-Modus verfügt über zwei Modi: den einfachen Modus und den normalen Modus. Der einfache Modus beschränkt sich auf häufig verwendete Funktionen, mit denen Sie die meisten Bildsendeaufträge reibungslos durchführen können. Wenn Sie detaillierte Einstellungen oder besondere Funktionen auswählen möchten, verwenden Sie den normalen Modus. Im normalen Modus können alle Funktionen verwendet werden.
SCANNER / INTERNETFAX►VOR DER VERWENDUNG DES GERÄTS ALS NETZWERKSCANNER NORMALER MODUS Im normalen Modus können Sie jede Funktionseinstellung auswählen, die für Netzwerkscanner verwendet werden kann. In diesem Abschnitt werden die Tasten in einem Ausgangsbildschirm erklärt, als Beispiel dient der E-Mail-Ausgangsbildschirm. Im Modus "Bild senden" sind verschiedene Methoden verfügbar, z. B. "Scannen zu E-Mail" und "Scannen zu FTP".
SCANNER / INTERNETFAX►VOR DER VERWENDUNG DES GERÄTS ALS NETZWERKSCANNER Wechseln zwischen den Modi Berühren Sie die Modusanzeige, um zwischen den Modi umzuschalten. Umschalten in den einfachen Modus 1 Einfacher Scan LINE HDD Dateiabruf DRUCKER Sharp OSA Anzahl Kopien Auftragsstatus Senden sowie drucken 1 Offene Ablage Farbmodus Daten vorüberg. speichern Vollfarbe Ablage Original Daten im Ordner speichern Auto A4 Eco-Programm aufrufen Papierwahl Auto 2-seit.
SCANNER / INTERNETFAX►VOR DER VERWENDUNG DES GERÄTS ALS NETZWERKSCANNER Umschalten in den normalen Modus 1 Einfacher Scan LINE HDD Dateiabruf DRUCKER Auftragsstatus Sharp OSA Anzahl Kopien Berühren Sie die Modusanzeige Senden sowie drucken 1 Offene Ablage Farbmodus Daten vorüberg. speichern Vollfarbe Ablage Original Daten im Ordner speichern Auto A4 Eco-Programm aufrufen Papierwahl Auto 2-seit.
SCANNER / INTERNETFAX►VOR DER VERWENDUNG DES GERÄTS ALS NETZWERKSCANNER REIHENFOLGE FÜR BILD SENDEN Um das Gerät in den gewünschten Bildsende-Modus zu bringen, berühren Sie das entsprechende Symbol auf der Startseite. ► ÄNDERN DES MODUS (Seite 1-16) Legen Sie das Original ein. 1 2 Legen Sie das Original in das Einzugfach des automatischen Originaleinzugs oder auf das Vorlagenglas. ► AUTOMATISCHER ORIGINALEINZUG (Seite 1-82) ► VORLAGENGLAS (Seite 1-84) Geben Sie die Zieladresse ein.
SCANNER / INTERNETFAX►VOR DER VERWENDUNG DES GERÄTS ALS NETZWERKSCANNER 3 Wählen Sie Funktionen aus. Geben Sie Originalscanformat, Belichtung, Dateiformat und andere Einstellungen an. Bei Bedarf finden Sie weitere Informationen zur Einstellung unter den folgenden Funktionen. Im einfachen Modus Im normalen Modus Original Adresse E-Mail-Adresse A4 Adressbuch Detail Globale Adresssuche Adresse Berühren zur Adresseingabe Verlauf wird ges.
SCANNER / INTERNETFAX►VOR DER VERWENDUNG DES GERÄTS ALS NETZWERKSCANNER ORIGINALFORMAT ÜBERTRAGBARE ORIGINALFORMATE Die folgenden Originalformate können übertragen werden.
SCANNER / INTERNETFAX►VOR DER VERWENDUNG DES GERÄTS ALS NETZWERKSCANNER Liste der Einstellungen für die Erkennung der Originalformate Auswahloptionen Standardformate (erkannte Originalformate) Vorlagenglas Originaleinzugfach (automatischer Originaleinzug) AB-1 A3, A4, A4R, A5, B4, B5, B5R 11" x 17", 8-1/2" x 14", 8-1/2" x 11", A3, A4, A4R, A5, B4, B5, B5R AB-2 A3, A4, A4R, A5, B5, B5R 216 mm x 330 mm (8-1/2" x 13") A3, A4, A4R, A5, B4, B5, B5R, 11" x 17", 8-1/2" x 11", 216 mm x 330 mm (8-1/2" x 13"
SCANNER / INTERNETFAX►EINGEBEN VON ZIELADRESSEN EINGEBEN VON ZIELADRESSEN EINGEBEN VON ZIELADRESSEN AUSWÄHLEN EINER ZIELADRESSE AUS EINEM ADRESSBUCH Berühren Sie im Adressbuchbildschirm einfach die Kurzwahltaste für ein registriertes Ziel, um die Zieladresse abzurufen. Sie können bei Bedarf mehrere Zieladressen in einer Kurzwahltaste speichern. Durch Berühren der Taste werden alle gespeicherten Zieladressen aufgerufen. Der Adressbuchbildschirm zeigt alle Zieladressen mit dem jeweiligen Modus an.
SCANNER / INTERNETFAX►EINGEBEN VON ZIELADRESSEN 2 Globale Adresssuche Adresse Sortieren Verlauf wird ges. A AAA Suchnummer aufrufen D Neu hinzufügen BBB G CCC J M P Zielort-Link senden Dasselbe Bild wie Faxadresse senden Vorschau CA T Häufige Nutzung Kategorie Eingrenzen Alles E-mail ABC W Start Berühren Sie die Kurzwahltaste für einen Kontakt oder eine Gruppe, die eine Zieladresse enthält.
SCANNER / INTERNETFAX►EINGEBEN VON ZIELADRESSEN MEINE ADRESSE Meine Adresse ist die eigene E-Mail-Adresse des Benutzers und die E-Mail-Adresse, die in der Benutzerliste registriert wurde. Meine Adresse kann benutzt werden, wenn Anmeldename/Passwort in der Benutzerauthentifizierung aktiviert wurde. Benutzen Sie diese Adresse, wenn Sie ein gescanntes Bild an Ihre eigene E-Mail-Adresse senden möchten.
SCANNER / INTERNETFAX►EINGEBEN VON ZIELADRESSEN ANZEIGEN EINER LISTE DER GEWÄHLTEN ZIELADRESSEN Wenn mehrere Zieladressen gewählt wurden, können Sie die Zieladressen anzeigen und überprüfen. Des Weiteren können Sie eine Zieladresse aus der Liste löschen (die Auswahl der Zieladresse rückgängig machen). Berühren Sie die Taste [Adressprüfung].
SCANNER / INTERNETFAX►EINGEBEN VON ZIELADRESSEN VERWENDEN EINER SUCHNUMMER ZUR ANGABE EINER ZIELADRESSE Mit der Suchnummer können Sie ein im Adressbuch gespeichertes Ziel angeben. 1 2 Berühren Sie die Taste [Detail], um zum normalen Modus zu wechseln. ► Wechseln zwischen den Modi (Seite 5-10) Adressbuch Globale Adresssuche Adresse Berühren zur Adresseingabe Verlauf wird ges.
SCANNER / INTERNETFAX►EINGEBEN VON ZIELADRESSEN MANUELLE EINGABE DER ADRESSE 1 Berühren Sie im Ausgangsbildschirm eines Modus die Taste [Textfeld]. Berühren Sie im Ausgangsbildschirm des Internetfaxmodus die Taste [Textfeld], um den Bildschirm aufzurufen, in dem Sie den Adresstyp auswählen möchten. Berühren Sie die Taste [Internet-Fax] oder [Direkte SMTP]. Im einfachen Modus können nur die E-Mail-Adressen eingegeben werden.
SCANNER / INTERNETFAX►EINGEBEN VON ZIELADRESSEN FESTLEGEN VON NETZWERKORDNERN 1 Adressbuch Berühren Sie im Eingabebildschirm für den Netzwerkordner die Taste [Browse]. Adresse Berühren zur Adresseingabe Adresseingabe OK Pfadeingabe zu Ordner Browse Benutzername Kennwort Vorschau CA Start Sonstiges • Berühren Sie für die direkte Eingabe eines Ordners das Feld [Ordnerpfad]. Die Softtastatur wird angezeigt.
SCANNER / INTERNETFAX►EINGEBEN VON ZIELADRESSEN ABRUFEN EINER ZIELADRESSE AUS EINEM GLOBALEN ADRESSBUCH Wenn im "Einstellungen (Webversion)" ein LDAP-Server konfiguriert ist, können Sie eine Zieladresse in einem globalen Adressbuch nachschlagen und sie dann bei einer Übertragung mit Scannen zu E-Mail oder Internetfax abrufen (ausgenommen Direct SMTP-Adressen). Im normalen Modus können Sie eine Adresse zum Adressbuch hinzufügen, die durch eine Suche abgerufen wurde.
SCANNER / INTERNETFAX►EINGEBEN VON ZIELADRESSEN 3 Elem. Anfangsbuchstaben eingeben Ziel Suche starten CA Name Zu HDD/ USB scannen Geb. Sie Anfangsbuchst. ein und dr. Sie "Eingabe" auf der ext. Tastatur oder auf [Suche beginnen]. S/W Start Berühren Sie für das [Elem.], und wählen Sie dann ein Element aus, das unter [Name] oder [Adresse] gesucht werden soll. Farbe Start So führen Sie eine Suche durch Geben Sie die Suchkriterien ein (maximal 64 Zeichen).
SCANNER / INTERNETFAX►EINGEBEN VON ZIELADRESSEN VERWENDEN EINES ÜBERTRAGUNGSPROTOKOLLS ZUM ERNEUTEN SENDEN Wählen Sie eine Zieladresse aus einem Übertragungsprotokoll und senden Sie die Daten erneut. Die Ziele der letzten 50 Übertragungen über Scannen zu E-Mail, Internetfax (einschließlich Direct SMTP-Adressen) und/oder Fax werden gespeichert. Wählen Sie eines davon zum erneuten Senden aus.
SCANNER / INTERNETFAX►EINGEBEN VON ZIELADRESSEN 2 Verlauf wird ges. Alle Verläufe löschen Adresse zum erneuten Senden auswählen. Direkteingabe 123 Direkteingabe 456 Direkteingabe 789 Vorschau CA Drücken Sie die Taste des Ziels für das erneute Senden. Die letzten 50 zur Übertragung verwendeten Adressen werden angezeigt. Falls ein Bildschirm zur Abfrage von Benutzername und Passwort erscheint, geben Sie diese Informationen ein.
SCANNER / INTERNETFAX►EINGEBEN VON ZIELADRESSEN NUR URL DER GESCANNTEN DATEI AN EIN SCAN-ZIEL SENDEN Bei Verwendung der Funktion Scannen zu E-Mail kann es passieren, dass für manche Originale und/oder bestimmte Scaneinstellungen eine große Datei erstellt wird. Bei großen Dateien besteht die Gefahr, dass der E-Mail-Server die Datei zurückweist und nicht versendet.
SCANNER / INTERNETFAX►EINGEBEN VON ZIELADRESSEN Nur URL an den Empfänger senden Verwenden des einfachen Modus Wenn in den Einstellungen (Administrator) die Option [Das Senden des Zielort-Links als Standard einstellen] aktiviert ist, werden die gescannten Daten auf der Festplatte des Geräts gespeichert und die URL-Daten werden an das E-Mail-Ziel gesendet. Ist diese Option deaktiviert, werden die gescannten Daten regulär über die Funktion Scannen zu E-Mail gesendet.
SCANNER / INTERNETFAX►EINGEBEN VON ZIELADRESSEN • Um diese Funktion zu verwenden, muss in den Systemeinstellungen (Administrator) die Option [Einstellungen für das Senden des Zielort-Links] aktiviert sein. • Diese Funktion kann nicht in Kombination mit der Übermittlung von Metadaten oder dem erneuten Senden über die Dokumentenablage verwendet werden. • Die gescannten Dateien werden im Bereich Standardordner gespeichert. • Die gescannten Dateien können nur durch Download durchsucht werden.
SCANNER / INTERNETFAX►ÜBERTRAGUNG EINES BILDES ÜBERTRAGUNG EINES BILDES ÜBERTRAGUNG EINES BILDES SENDEN EINES BILDES IM SCAN-MODUS Bilder können im Scanmodus gesendet werden (Scannen zu E-Mail, Scannen zu FTP, Scannen zum Desktop und Scannen an Netzwerkordner). • Wenn der Speicher beim Scannen der Originale voll wird, wird eine entsprechende Meldung angezeigt und der Scanvorgang gestoppt. • Achten Sie beim Scannen zu E-Mail darauf, keine zu große Datei zu senden.
SCANNER / INTERNETFAX►ÜBERTRAGUNG EINES BILDES 2 Geben Sie die Zieladresse an.
SCANNER / INTERNETFAX►ÜBERTRAGUNG EINES BILDES 5 Berühren Sie die Taste [S/W Start] oder [Farbe Start], um mit dem Scanvorgang des Originals zu beginnen. • Wenn das Original in das Originaleinzugfach gelegt wurde, ertönt nach der Beendigung des Scanvorgangs und beim Start der Übertragung ein Signalton. • Wenn das Original auf das Vorlagenglas gelegt wurde, erscheint die Taste [Einlesen Ende] im Touch-Panel. Bei einseitigen Originalen fahren Sie mit Schritt 7 fort.
SCANNER / INTERNETFAX►ÜBERTRAGUNG EINES BILDES ÄNDERN VON BETREFF, DATEINAME, ANTWORT AN, UND TEXTKÖRPER WÄHREND DER SCANÜBERTRAGUNG Beim Durchführen einer Scannerübertragung können Betreff, Dateiname, Antwort an und Textkörper geändert werden. Sie können bei Bedarf den Text direkt eingeben. • Beim Scannen zu FTP, Scannen zum Desktop oder Scannen zum Netzwerkordner wird nur der Dateiname verwendet.
SCANNER / INTERNETFAX►ÜBERTRAGUNG EINES BILDES 4 Adressbuch Globale Adresssuche Adresse Berühren zur Adresseingabe Verlauf wird ges. Betreff Dateiname Suchnummer aufrufen Durch Systemeinstellungen festgelegt Optionen Farbmodus Auto/Mono2 Auflösung Prüfstempel Programm aufrufen Registrierte Einst. aufrufen.
SCANNER / INTERNETFAX►ÜBERTRAGUNG EINES BILDES 7 Berühren Sie die Taste, die Sie als Antwortadresse verwenden wollen. Aufruf nach Benutzernummer Antwort an Benutzername Sortieren A Direkteingabe User1 User1 D Berühren Sie nach der Einstellung die Taste tianne tianne G J M P Vorschau CA T W Nach Index eingrenzen Alles 8 9 ABC Start . • Sie können Adressen aus der Benutzerliste genauso auswählen, als ob Sie diese aus der Antwortadresse auswählen würden.
SCANNER / INTERNETFAX►ÜBERTRAGUNG EINES BILDES SENDEN EINER FAXNACHRICHT IM INTERNETFAXMODUS Diese Funktion überträgt Faxe im Internet-Faxmodus. Diese Methode kann auch für eine direkte Übertragung mit Direct SMTP verwendet werden. • Wenn der Speicher beim Scannen der Originale voll wird, wird eine entsprechende Meldung angezeigt und der Scanvorgang gestoppt. • Nach dem Scannen der Originale wird die Meldung "Vorgang gespeichert." zusammen mit einer Auftragskontrollnummer angezeigt.
SCANNER / INTERNETFAX►ÜBERTRAGUNG EINES BILDES 3 Geben Sie die Zieladresse an.
SCANNER / INTERNETFAX►ÜBERTRAGUNG EINES BILDES 8 Berühren Sie die Taste [Einlesen Ende]. Ein Signalton weist darauf hin, dass der Vorgang beendet ist. Öffnen Sie den automatischen Originaleinzug und nehmen Sie das Original heraus. • Falls eine Minute lang nach Erscheinen des Bestätigungsbildschirms keine Eingabe erfolgt, wird der Scanvorgang automatisch beendet und die Übertragung reserviert. • Über die Taste [Einstell.änd.
SCANNER / INTERNETFAX►ÜBERTRAGUNG EINES BILDES 4 Berühren Sie ein Vorgabetextfeld. Sonstiges Betreff Löschen Direkteingabe No.1 AAA No.2 BBB No.3 CCC No.4 DDD Vorschau CA No.5 EEE Zurück Faxempfangsspeicher : 100% Start Empfangen So brechen Sie die Auswahl des Betreffs ab: Berühren Sie die Taste [Löschen]. Berühren Sie die Taste [Direkteingabe], um die Softtastatur zu öffnen, wenn Sie den Text direkt eingeben möchten. Geben Sie den Betreff ein, und berühren Sie die Taste [OK].
SCANNER / INTERNETFAX►ÜBERTRAGUNG EINES BILDES 8 Geben Sie den Textkörper ein. Sonstiges Berühren Sie nach der Einstellung die Taste Eing.Text Voreinst.Ausw. Alles löschen . • Berühren Sie die Taste [Voreinst.Ausw.], um einen zuvor im "Einstellungen (Webversion)" gespeicherten Vorgabetext zu wählen. CA • Berühren Sie die Taste [Bearbeiten], um den Textkörper direkt einzugeben.
SCANNER / INTERNETFAX►ÜBERTRAGUNG EINES BILDES SENDEN EINES BILDES AN MEHRERE EMPFÄNGER (RUNDSENDUNG) Sie können das gleiche eingescannte Dokument zugleich an mehrere Scan-, Internetfax- und Faxziele senden. Sie können die Daten an maximal 500 Empfänger versenden, einschließlich der reservierten Sendeaufträge. (Wenn z. B. bereits 450 Empfänger für Rundsendeaufträge reserviert sind, können die Daten an weitere 50 Empfänger versendet werden.
SCANNER / INTERNETFAX►ÜBERTRAGUNG EINES BILDES So registrieren Sie Ziele unter einem Kontakt oder einer Gruppe: Berühren Sie auf dem Aktionsfeld im Adressbuchbildschirm die Taste [Neue hinzufügen] oder das Symbol [Adresssteuerung] auf dem Startbildschirm.
SCANNER / INTERNETFAX►ÜBERTRAGUNG EINES BILDES 5 Berühren Sie die Taste [S/W Start] oder [Farbe Start] (im normalen Modus die Taste [Start]), um mit dem Scanvorgang des Originals zu beginnen. • Wenn Sie die Originalpapiere in das Dokumenteinzugsfach eingelegt haben, werden alle Seiten gescannt. Ein Signalton weist darauf hin, dass das Scannen und die Übertragung beendet sind. • Wenn Sie die Originale auf das Vorlagenglas eingelegt haben, werden die Seiten nacheinander eingescannt.
SCANNER / INTERNETFAX►ÜBERTRAGUNG EINES BILDES Wenn Internet-Fax-Adressen enthalten sind Wenn die Übertragungsziele Internet-Fax-Adressen enthalten, gelten die folgenden Einschränkungen. Farbmodus Dateiformat (Datei-Komprimierung smodus) Original Hintergrundanpassung Auf Schwarzweiß im Binärformat fest eingestellt. Auf TIFF fest eingestellt. Die Übertragung erfolgt an alle Adressen mit derselben Bildbreite wie beim Internet-Fax. Kann nicht eingestellt werden.
SCANNER / INTERNETFAX►ÜBERTRAGUNG EINES BILDES ERNEUTES SENDEN AN NICHT ERFOLGREICHE RUNDSENDEZIELADRESSEN Die Ergebnisse einer abgeschlossenen Rundsendung können im Auftragsstatusbildschirm geprüft werden. Wenn die Übertragung an einige Ziele fehlgeschlagen ist, können Sie das Dokument erneut an diese Ziele senden. 1 2 Berühren Sie die Auftragsstatusanzeige.
SCANNER / INTERNETFAX►ÜBERTRAGUNG EINES BILDES 4 An alle Adr. ern. send., wenn Senden fehlgeschl. Details Zurück Nummer: Adresse Startzeit 001 aaa@aaa.□□□ 10:05 07/07 002 bbb@bbb.□□□ 10:05 07/07 Fehler Status Berühren Sie zuerst die Registerkarte [Fehler] und dann auf dem Aktionsfeld die Taste [An alle Adr. ern. send., wenn Senden fehlgeschl.], um das Bild erneut zu senden. Alle Ziele Das nach dem Drücken der Taste [An alle Adr. ern. send., wenn Senden fehlgeschl.
SCANNER / INTERNETFAX►ÜBERTRAGUNG EINES BILDES SENDEN EINES INTERNETFAX ÜBER EINEN PC (PC-I-Fax) Eine auf einem Computer gespeicherte Datei kann als Fax über das Gerät gesendet werden (PC-I-Fax-Funktion). Das Senden von Faxen unter Verwendung der PC-I-Fax-Funktion erfolgt in gleicher Weise wie das Drucken von Dokumenten. Wählen Sie den PC-Fax-Treiber als den Druckertreiber für Ihren Computer und wählen Sie dann in der Anwendung den Befehl Drucken.
SCANNER / INTERNETFAX►ÜBERTRAGUNG EINES BILDES BILDEINSTELLUNGEN AUTOMATISCHES SCANNEN BEIDER SEITEN EINES ORIGINALS (2-SEITIGES ORIGINAL) Der automatische Originaleinzug wird zum automatischen Scannen beider Seiten eines Originals verwendet. Scanübertragung Die Vorder- und Rückseiten werden gescannt. 2-seitiges Original Die Einstellungen zum zweiseitigen Scannen werden nach Abschluss der Übertragung gelöscht.
SCANNER / INTERNETFAX►ÜBERTRAGUNG EINES BILDES SCANGRÖSSE UND SENDEGRÖSSE (VERGRÖSSERN/VERKLEINERN) Nach dem Einlegen des Originals wird dessen Größe automatisch erkannt. Im normalen Modus wird das Format des eingelegten Originals als "Scan-Grösse" und das zu übertragende Format als "Sende-Format" angegeben. Adressbuch Globale Adresssuche Adresse Berühren zur Adresseingabe Verlauf wird ges.
SCANNER / INTERNETFAX►ÜBERTRAGUNG EINES BILDES FESTLEGEN DES ORIGINALSCANFORMATS ALS PAPIERFORMAT Wenn es sich beim Original um kein Standardformat handelt, oder falls das Format nicht korrekt erkannt wird, müssen Sie die Scangröße für das Original manuell festlegen. Wenn [Langformat] gewählt ist, können die Einstellungen für zweiseitiges Scannen und Sendeformat nicht geändert werden. Das Dokument kann nur in Mono2 gesendet werden. 1 2 Berühren Sie die Taste [Detail], um zum normalen Modus zu wechseln.
SCANNER / INTERNETFAX►ÜBERTRAGUNG EINES BILDES FESTLEGEN DES ORIGINALSCANFORMATS MITHILFE NUMERISCHER WERTE Geben Sie das Originalformat beim Scannen eines Originals, das keinem Standardformat entspricht, wie zum Beispiel einer Karte oder Postkarte, nach dem Einlegen des Originals über numerische Werte an. Die Breite kann 25 mm bis 432 mm (1" bis 17") und die Höhe 25 mm bis 297 mm (1" bis 11-5/8") betragen.
SCANNER / INTERNETFAX►ÜBERTRAGUNG EINES BILDES SPEICHERN HÄUFIG VERWENDETER ORIGINALFORMATE Speichern Sie häufig verwendete Nicht-Standardoriginalformate. In diesem Abschnitt wird erläutert, wie Nicht-Standardoriginalformate gespeichert, abgerufen, geändert und gelöscht werden können. • Das gespeicherte Originalformat wird beibehalten, auch wenn der Hauptschalter abgeschaltet wird. • Insgesamt können 12 Nicht-Standardoriginalformate für das Kopieren, Faxen und das Senden eines Bildes registriert werden.
SCANNER / INTERNETFAX►ÜBERTRAGUNG EINES BILDES 5 Adressbuch Berühren Sie eine Taste ( ), um ein benutzerdefiniertes Originalformat zu speichern. Hintergrundanpassung Adresse Berühren zur Adresseingabe Langsamer Scan Scan-Grösse Orig. m. dünnem Pap. sc. Speichern/Löschen Leere Seite überspringen Leere Seite im Orig. überspr. Die Formattaste zum Speichern/Löschen des Sonderformats auswählen. Farbmodus Schärfe Berühren Sie eine Taste, auf der kein Format angezeigt wird.
SCANNER / INTERNETFAX►ÜBERTRAGUNG EINES BILDES Abrufen eines gespeicherten Originalformats 1 Berühren Sie die Taste [Detail], um zum normalen Modus zu wechseln. 2 Berühren Sie die Taste [Original]. 3 Berühren Sie die Taste [Scan-Grösse] und dann die Registerkarte [Spezif. Grösse]. 4 ► Wechseln zwischen den Modi (Seite 5-10) Adressbuch Hintergrundanpassung Adresse Berühren zur Adresseingabe Langsamer Scan Scan-Grösse Orig. m. dünnem Pap. sc. Leere Seite überspringen Leere Seite im Orig.
SCANNER / INTERNETFAX►ÜBERTRAGUNG EINES BILDES FESTLEGEN DES SENDEFORMATS DES ORIGINALS Berühren Sie diese Taste zur Angabe des Sendeformats als Papierformat. Wenn das angegebene Sendeformat größer ist als das Scanformat, wird das Bild vergrößert. Wenn das angegebene Sendeformat kleiner ist als das Scanformat, wird das Bild verkleinert. • Das Sendeformat kann nicht gewählt werden, wenn [Langformat] als Scangröße gewählt oder die Scangröße anhand numerischer Werte festgelegt ist.
SCANNER / INTERNETFAX►ÜBERTRAGUNG EINES BILDES 5 Adressbuch Adresse Berühren zur Adresseingabe Hintergrundanpassung Langsamer Scan Original Orig. m. dünnem Pap. sc. Leere Seite überspringen Leere Seite im Orig. überspr. Scan-Grösse Sende-Format Farbmodus 100% Auto A4 2-seitig Kalender Auto A4 Schärfe Umriss des Bildes einstellen Bildausrichtung Vorschau CA Berühren Sie die Taste [Bildausrichtung], die der Ausrichtung des Originalbildes entspricht.
SCANNER / INTERNETFAX►ÜBERTRAGUNG EINES BILDES ÄNDERN DER BELICHTUNG UND DES ORIGINAL-BILDTYPS Ein optimaler Scanvorgang wird durch Auswahl von passenden Einstellungen für Belichtung und Original-Bildtyp sichergestellt. • Bei Verwendung des Vorlagenglases zum Scannen mehrerer Originale kann bei jedem Einlegen eines anderen Originals die Belichtung eingestellt werden. • Der Kontrast für den Internet-Faxmodus wird in den Systemeinstellungen festgelegt.
SCANNER / INTERNETFAX►ÜBERTRAGUNG EINES BILDES Im Scan- oder Dateneingabemodus 1 Berühren Sie die Taste [Detail], um zum normalen Modus zu wechseln. 2 Berühren Sie die Taste [Belichtung]. 3 Berühren Sie die Taste für den Original-Bildtyp, den Sie auf Grundlage des Originals verwenden möchten. 4 ► Wechseln zwischen den Modi (Seite 5-10) Adressbuch Hintergrundanpassung Adresse Berühren zur Adresseingabe E-Mail/Belichtung Intensität des zu sendenden Bildes angeben.
SCANNER / INTERNETFAX►ÜBERTRAGUNG EINES BILDES ÄNDERN DER AUFLÖSUNG Geben Sie die Auflösungseinstellung an. Auswählen der Auflösung Bei normalen Text-Originalen bewirkt die Einstellung 200 x 200 dpi ein ausreichend lesbares Bild. Bei Fotos und Illustrationen bekommen Sie mit einer hohen Auflösung (600 x 600 dpi usw.) ein scharfes Bild. Durch eine hohe Auflösung wird jedoch die Datei groß und wenn die Datei zu groß ist, kann es sein, dass eine Übertragung nicht möglich ist.
SCANNER / INTERNETFAX►ÜBERTRAGUNG EINES BILDES ÄNDERN DES FORMATS IM SCAN- ODER DATENEINGABEMODUS Das zum Senden eines gescannten Originals verwendete Dateiformat (Dateityp und Komprimierungsmodus/Komprimierungsstärke) kann zum Zeitpunkt der Übertragung geändert werden. Des Weiteren kann die Anzahl der Seiten pro Datei geändert werden, wenn die gescannten Originale auf mehrere Dateien verteilt sind. Der Dateityp für den Modus [S/W] ist mit dem Dateityp für den Modus [Farbe/Grautöne] verknüpft.
SCANNER / INTERNETFAX►ÜBERTRAGUNG EINES BILDES *3 *4 *5 *6 Die Flate-Kompression ist bei allen Modellen verfügbar. Bei der Verwendung des hochkomprimierten PDF-Formats, das auf den Modellen MX-3060N/MX-3070N/MX-3560N/MX-3570N/MX-4060N/MX-4070N/MX-5070N/MX-6070N standardmäßig bereitgestellt wird, werden die Daten immer anhand der Flate-Komprimierung komprimiert, unabhängig davon, ob die Flate-Komprimierung in den Systemeinstellungen aktiviert oder deaktiviert ist.
SCANNER / INTERNETFAX►ÜBERTRAGUNG EINES BILDES • Die Formateinstellung für den [S/W]-Modus ist das Dateiformat, das durch Berührung der Taste [S/W Start] eingestellt wird. • Die Formateinstellung für den [Farbe/Grautöne]-Modus ist das Dateiformat, das durch Berührung der Taste [Farbe Start] eingestellt wird. • Bei ausgewählten Modus [Farbe/Grautöne] und installiertem Erweiterungskit für die Scannerfunktion erscheinen die Kontrollkästchen [Kompakt] und [U-fein].
SCANNER / INTERNETFAX►ÜBERTRAGUNG EINES BILDES • Wenn für das Original "Langformat" ausgewählt ist, kann [OCR] nicht verwendet werden. • Wählen Sie die Scansprache in den Spracheinstellungen aus. Die folgenden Sprachen können ausgewählt werden.
SCANNER / INTERNETFAX►ÜBERTRAGUNG EINES BILDES 8 Berühren Sie die Taste für den gewünschten Dateityp.
SCANNER / INTERNETFAX►ÜBERTRAGUNG EINES BILDES 9 10 (nur MX-3060N/MX-3070N/MX-3560N/MX-3570N/MX-4060N/MX-4070N/ MX-5070N/MX-6070N) Berühren Sie die Taste [Komprimierungsmodus] oder [Komprimierungsrate]. Berühren Sie die Taste für die Komprimierung oder die Taste für den Komprimierungsgrad.
SCANNER / INTERNETFAX►ÜBERTRAGUNG EINES BILDES ÄNDERN DES FORMATS IM INTERNETFAXMODUS Das Format für den Internet-Faxmodus wird in den Systemeinstellungen festgelegt. ► Einstellungen für Internet-Fax (Seite 7-102) ÄNDERN DES FARBMODUS Ändern Sie den Farbmodus, der zum Scannen des Originals verwendet wird. Im einfachen Modus Berühren Sie die Taste [S/W Start] oder [Farbe Start], wenn Sie das Original scannen.
SCANNER / INTERNETFAX►ÜBERTRAGUNG EINES BILDES 4 Berühren Sie die Taste [Graustufen] oder [Mono2], um den S/W-Modus für die automatische Farbauswahl einzustellen. Legen Sie fest, ob beim Scannen von Schwarzweiß-Originalen Mono2 oder Graustufen verwendet werden soll. Beachten Sie, dass bei Auswahl des Dateiformats JPEG in Graustufen gescannt wird. Berühren Sie nach der Einstellung die Taste . Der S/W-Modus kann nur eingestellt werden, wenn als Farbmoduseinstellung [Auto] gewählt wurde (Schritt 3).
SCANNER / INTERNETFAX►ÜBERTRAGUNG EINES BILDES AUTOMATISCHES FESTLEGEN VON SCANEINSTELLUNGEN (Automatische Einstellung) (nur MX-3060N/MX-3070N/ MX-3560N/MX-3570N/MX-4060N/MX-4070N/MX-5070N/ MX-6070N) Um für das Original geeignete Scaneinstellungen automatisch festzulegen, berühren Sie im Ausgangsbildschirm des einfachen Modus die Taste [Autom. einstellen].
SCANNER / INTERNETFAX►SONSTIGE FUNKTIONEN SONSTIGE FUNKTIONEN SPEICHERN VON SCANVORGÄNGEN (PROGRAMM) Mithilfe dieser Funktion werden verschiedene Einstellungen gemeinsam als Programm gespeichert. Das gespeicherte Programm kann mit einem einfachen Bedienvorgang abgerufen werden. Nehmen Sie zum Beispiel an, dass Dokumente im Format A4 (8-1/2" x 11") jeden Monat in eine Datei gescannt und zu jeder Zweigstelle Ihres Unternehmens gesendet werden.
SCANNER / INTERNETFAX►SONSTIGE FUNKTIONEN • Die in einem Programm gespeicherten Einstellungen bleiben auch nach seiner Verwendung zur Übertragung erhalten. Dieselben Einstellungen können wiederholt zur Übertragung verwendet werden. • Die folgenden Inhalte können nicht in Programmen gespeichert werden: • Berühren der Taste [Laut- sprecher] • Offene Ablage • Ablage • Seitenänderungen und wahlfreie Löschvorgänge während der Vorschau.
SCANNER / INTERNETFAX►SONSTIGE FUNKTIONEN 5 Berühren Sie die [Start]-Taste, um mit dem Scannen des Originals zu beginnen. • Ein Signalton weist darauf hin, dass das Scannen und die Übertragung beendet sind. • Wenn Sie die Originale auf das Vorlagenglas eingelegt haben, werden die Seiten nacheinander eingescannt. Nach Abschluss des Scanvorgangs legen Sie das nächste Original ein und berühren die [Start]-Taste.
SCANNER / INTERNETFAX►SONSTIGE FUNKTIONEN GLEICHZEITIGES SCANNEN UND SENDEN MEHRERER ORIGINALE SENDEN VON ZWEI SEITEN ALS EINZELSEITE (N-Up) Zwei Originalseiten können auf gleiche Größe verkleinert und als Einzelseite gesendet werden. Diese Funktion ist hilfreich, wenn Sie eine große Zahl von Originalseiten haben und die Anzahl der gesendeten Seiten verringern möchten.
SCANNER / INTERNETFAX►SONSTIGE FUNKTIONEN 2 Berühren Sie die Modusanzeige, um zum Ausgangsbildschirm des Internet-Fax-Modus umzuschalten. ► Wechseln zwischen den Modi (Seite 5-10) 3 Geben Sie die Zieladresse an. 4 Berühren Sie die Taste [Sonstiges] und dann die Taste [N-auf].
SCANNER / INTERNETFAX►SONSTIGE FUNKTIONEN SCANNEN VON ORIGINALEN MIT UNTERSCHIEDLICHEN FORMATEN (DOKUMENT GEM. GRÖSSE) Mithilfe dieser Funktion werden Originale verschiedener Formate gleichzeitig gescannt und übertragen, z. B. gleichzeitig Originale im B4-Format (8-1/2" x 14") mit Originalen im A3-Format (11" x 17"). Das Gerät erkennt beim Scannen der Originale automatisch das jeweilige Format.
SCANNER / INTERNETFAX►SONSTIGE FUNKTIONEN 4 Berühren Sie die Taste [Dokument gemischter Größe]. Berühren Sie andernfalls die Taste [Sonstiges] und dann die Taste [Dokument gemischter Größe]. Auf dem Symbol erscheint ein Häkchen. Berühren Sie nach dem Beenden der Einstellungen die Taste [Zurück]. Setzen Sie für Dokumente gemischter Größe die Funktion "Original" auf "Auto".
SCANNER / INTERNETFAX►SONSTIGE FUNKTIONEN SCANNEN BEIDER SEITEN EINER KARTE AUF EINE SEITE (KARTENBEILAGE) Mit dieser Funktion können Sie die Vorder- und Rückseite einer Karte auf einer einzelnen Seite senden, ohne jede Seite separat senden zu müssen.
SCANNER / INTERNETFAX►SONSTIGE FUNKTIONEN 5 Hintergrundanpassung Sonstiges Farbmodus Kartenbeilage Kontrast Kontrast des Bildes einstellen Y 54 Off ( 25~210 ) mm Schärfe Umriss des Bildes einstellen Blindfarbe On Chromatische Farbe entfernen X ( 25~210 ) mm 86 Format zurücks. Vorschau Berühren Sie die Taste [On], um das erforderliche Originalformat festzulegen. Berühren Sie nach dem Beenden der Einstellungen nacheinander die Tasten und [Zurück].
SCANNER / INTERNETFAX►SONSTIGE FUNKTIONEN GLEICHZEITIGES SCANNEN VON MEHREREN KARTEN, QUITTUNGEN ODER ANDEREN KLEINEN ORIGINALEN ZU EINZELNEN DATEIEN (MEHRFACH-ZUSCHNEIDEN) Diese Funktion ermöglicht das automatische Zuschneiden und Scannen mehrerer Karten, Quittungen oder anderer kleiner Originale, die auf das Vorlagenglas gelegt werden, zu einzelnen Dateien.
SCANNER / INTERNETFAX►SONSTIGE FUNKTIONEN 3 Berühren Sie die Modus-Anzeige und wechseln Sie zum Anfangsbildschirm des gewünschten Modus. ► Umschalten in den einfachen Modus (Seite 5-10) 4 5 Geben Sie die Zieladresse an.
SCANNER / INTERNETFAX►SONSTIGE FUNKTIONEN SCANNEN EINER VISITENKARTE, LESEN EINER ZEICHENFOLGE, ERSTELLEN EINER DATEI UND SENDEN DER DATEI (VISITENKARTE-SCAN) (nur MX-3060N/MX-3070N/MX-3560N/MX-3570N/ MX-4060N/MX-4070N/MX-5070N/MX-6070N) Sie können eine Visitenkarte scannen, den Namen und die Telefonnummer einer Zeichenfolge, die von einer OCR gelesen wurde, extrahieren und eine vCard oder eine andere Datei erstellen und senden.
SCANNER / INTERNETFAX►SONSTIGE FUNKTIONEN 1 Legen Sie mehrere Visitenkarten, die Sie scannen möchten, auf das Vorlagenglas. ► VORLAGENGLAS (Seite 1-84) Seien Sie beim Auflegen der Visitenkarten vorsichtig • Es können bis zu 20 Visitenkarten auf einmal aufgelegt werden. • Lassen Sie mindestens 5 mm zwischen den Visitenkarten frei. • Verfügbare Größen für Visitenkarten sind 45 x 85 mm bis 110 x 110 mm. • Wenn die Visitenkarte nicht quadratisch oder viereckig ist, wird die Visitenkarte ggf.
SCANNER / INTERNETFAX►SONSTIGE FUNKTIONEN 5 6 Berühren Sie die Taste [Sonstiges] und dann die Taste [Visiten-kartenscan]. Sonstiges Berühren Sie die Taste [On], und ändern Sie die Einstellungen wie gewünscht. Orig.-Zählung Visiten-kartenscan Spracheinstellung Off On Dateiformat Englisch Berühren Sie nach dem Beenden der Einstellungen die Taste und dann die Taste [Zurück]. vCard (*.vcf) Bild senden Kpl. Namen d.
SCANNER / INTERNETFAX►SONSTIGE FUNKTIONEN Dateinamen Der Benutzer kann einer Datei jeden beliebigen Namen zuweisen. Wenn [Kpl. Namen d. Karte als Dateinamen verw] aktiviert wurde, kann der Name auf einer gescannten Visitenkarte als Dateiname zugewiesen werden. Wenn Sie keine Dateinamen einstellen, wird das Gerät automatisch einen generierten Dateinamen zuweisen. Regeln für Dateinamen Dateinamen werden in jeder Einstellung wie folgt zugewiesen. Einstellung Benutzereintrag Auto.
SCANNER / INTERNETFAX►SONSTIGE FUNKTIONEN SCANNEN MEHRERER FOTOS GLEICHZEITIG ALS SEPARATE DATEIEN (Bildbeschnitt) Mit dieser Funktion werden Fotos, die auf dem Vorlagenglas platziert werden, als separate Dateien gescannt. Diese Funktion kann verwendet werden für Scannen zu E-Mail, Scan an FTP/Scannen zum Desktop, Scan an Netzwerkordner, und zum Speichern auf einem externem Speichergerät.
SCANNER / INTERNETFAX►SONSTIGE FUNKTIONEN 4 Geben Sie die Zieladresse an. 5 Berühren Sie die Taste [Sonstige] und dann die Taste [Bildbeschnitt].
SCANNER / INTERNETFAX►SONSTIGE FUNKTIONEN GLEICHZEITIGES SCANNEN EINER GROSSEN ANZAHL VON ORIGINALEN (AUFTRAG ERSTELLEN) Mit dieser Funktion können Sie ein Original mit vielen Seiten in Sätze aufteilen, diese einzeln mit dem automatischen Originaleinzug scannen und dann die Seiten in einer Übertragung senden. Sie können zum Faxen Originale sowohl in den automatischen Originaleinzug als auch auf das Vorlagenglas legen.
SCANNER / INTERNETFAX►SONSTIGE FUNKTIONEN 4 Berühren Sie die Taste [Auftragsaufbau]. Auf dem Symbol erscheint ein Häkchen. Wenn Sie die Option "Scannen zu E-Mail" ausführen, berühren Sie die Taste [Sonstiges] und danach die Taste [Auftragsaufbau]. So brechen Sie die Einstellung "Auftrag erstellen" ab: Berühren Sie die Taste [Auftragsaufbau], um das Häkchen zu entfernen. 5 Ändern Sie Einstellungen je nach Bedarf. 6 Berühren Sie die Taste [Start], um die erste Originalseite zu scannen.
SCANNER / INTERNETFAX►SONSTIGE FUNKTIONEN SCANNEN UND SENDEN EINES ORIGINALS ALS EINZELSEITEN SCANNEN EINES ORIGINALS ALS ZWEI EINZELSEITEN (2-SEITIG SCANNEN) Die rechte und linke Seite eines Originals können als zwei Einzelseiten gescannt werden. Diese Funktion ist hilfreich, wenn Sie die einzelnen Seiten eines Buchs oder eines anderen gebundenen Dokuments nacheinander scannen möchten Bei der Verwendung der Funktion "2-seitig Scannen" muss das Original auf das Vorlagenglas gelegt werden.
SCANNER / INTERNETFAX►SONSTIGE FUNKTIONEN Legen Sie das Original auf das Vorlagenglas. 1 ► VORLAGENGLAS (Seite 1-84) Richten Sie die Mitte des Originals an der entsprechenden Formatmarkierung aus. Formatmarkierung Mittellinie des B4-Originals Mittellinie des A3-Originals Mittellinie des 11" x 17"-Originals Die Seite auf dieser Seite wird zuerst kopiert. Mittellinie des Originals 2 Berühren Sie die Modusanzeige, um zum Ausgangsbildschirm der einzelnen Modi umzuschalten.
SCANNER / INTERNETFAX►SONSTIGE FUNKTIONEN 5 Berühren Sie die [Start]-Taste, um mit dem Scannen des Originals zu beginnen. Nach Abschluss des Scanvorgangs legen Sie das nächste Original ein und berühren die [Start]-Taste. Wiederholen Sie diesen Vorgang, bis alle Seiten gescannt sind, und berühren Sie dann das Feld [Einlesen Ende]. Ein Signalton weist darauf hin, dass die Übertragung beendet ist.
SCANNER / INTERNETFAX►SONSTIGE FUNKTIONEN SEITENWEISES AUFTEILEN UND ÜBERTRAGEN EINER BROSCHÜRE (BUCH TEILEN) Die geöffneten Seiten einer Broschüre mit Sattelheftung werden vor der Übertragung entsprechend der tatsächlichen Seitenfolge aufgeteilt. Bei Verwendung dieser Funktion müssen Sie die Seiten des zu sendenden Originals nicht sortieren. Diese Funktion kann aktiviert werden, wenn die Einstellung [Auto] für das Originalformat verwendet wird.
SCANNER / INTERNETFAX►SONSTIGE FUNKTIONEN 5 Leere Seite überspringen Sonstiges Leere Seite im Orig. überspr. Buch teilen Originalbinderand auswählen. Löschen Schatten rundherum löschen Hintergrundanpassung Off Berühren Sie nach dem Beenden der Einstellungen nacheinander die Tasten und [Zurück]. Auflösung Sendeauflösung ändern Linksbindung Wählen Sie die Bindungsseite der Originalbroschüre.
SCANNER / INTERNETFAX►SONSTIGE FUNKTIONEN ANPASSEN VON FARBEN UND SCHATTIERUNGEN ANPASSEN DES HINTERGRUNDS DURCH ABDUNKELN ODER AUFHELLEN VON HELLEN BEREICHEN DES ORIGINALS (HINTERGRUND-ANPASSUNG) Sie können den Hintergrund anpassen, indem Sie helle Bereiche des Originals abdunkeln oder aufhellen. Stufe [+] [+] dunkelt den Hintergrund ab. [-] hellt den Hintergrund auf. Passen Sie helle Bereiche auf diese Weise an. Stufe [-] Diese Funktion ist im Internetfaxmodus nicht verfügbar.
SCANNER / INTERNETFAX►SONSTIGE FUNKTIONEN 4 5 Berühren Sie die Taste [Sonstiges] und dann die Taste [Hintergrundanpassung]. Dateiformat Sonstiges Dateiformat auswählen Schärfe Hintergrundanpassung Die Intensität des Originalhintergrunds anpassen. Umriss des Bildes einstellen Kontrast Kontrast des Bildes einstellen Off -3 0 3 Farbmodus On Berühren Sie [+], um den Hintergrund zu verdunkeln. Berühren Sie [-], um den Hintergrund zu löschen.
SCANNER / INTERNETFAX►SONSTIGE FUNKTIONEN HINZUFÜGEN VON KONTRAST ZUM ORIGINAL VOR DER ÜBERTRAGUNG (KONTRAST) Um ein deutliches Bild zu erhalten, wird der Kontrast erhöht. Verschwommenes Original Diese Funktion ist im Internetfaxmodus nicht verfügbar. 1 Legen Sie das Original ein. 2 Berühren Sie die Modusanzeige, um zum Ausgangsbildschirm der einzelnen Modi umzuschalten. Legen Sie das Original in das Einzugfach des automatischen Originaleinzugs oder auf das Vorlagenglas.
SCANNER / INTERNETFAX►SONSTIGE FUNKTIONEN 5 Schärfe Sonstiges Umriss des Bildes einstellen Auflösung Kontrast Sendeauflösung ändern Belichtung Belichtung beim Senden angeben Off 1 2 3 4 5 Farbmodus Berühren Sie nach dem Beenden der Einstellungen nacheinander die Tasten und [Zurück]. On Gering Berühren Sie die Taste oder verschieben Sie den Schieberegler, um die Kontraststufe anzupassen.
SCANNER / INTERNETFAX►SONSTIGE FUNKTIONEN VERBESSERN DER UMRISSE DES GESCANNTEN ORIGINALS VOR DER ÜBERTRAGUNG (SCHÄRFE) Unscharf umrissenes Original Verbessern Sie die Umrisse vor der Übertragung. Diese Funktion ist im Internetfaxmodus nicht verfügbar. 1 Legen Sie das Original ein. 2 Berühren Sie die Modusanzeige, um zum Ausgangsbildschirm der einzelnen Modi umzuschalten. Legen Sie das Original in das Einzugfach des automatischen Originaleinzugs oder auf das Vorlagenglas.
SCANNER / INTERNETFAX►SONSTIGE FUNKTIONEN 5 Kontrast Sonstiges Kontrast des Bildes einstellen Auflösung Schärfe Sendeauflösung ändern Belichtung Belichtung beim Senden angeben Off 1 2 3 4 5 Farbmodus Berühren Sie nach dem Beenden der Einstellungen nacheinander die Tasten und [Zurück]. On Weniger scharf Berühren Sie die Taste , oder verschieben Sie den Schieberegler, um die Schärfe anzupassen.
SCANNER / INTERNETFAX►SONSTIGE FUNKTIONEN ENTFERNEN VON BLINDFARBEN AUS DEM GESCANNTEN ORIGINAL VOR DER ÜBERTRAGUNG (BLINDFARBE) Diese Funktion ist im Internetfaxmodus nicht verfügbar. 1 Legen Sie das Original ein. 2 Berühren Sie die Modusanzeige, um zum Ausgangsbildschirm der einzelnen Modi umzuschalten. Legen Sie das Original in das Einzugfach des automatischen Originaleinzugs oder auf das Vorlagenglas.
SCANNER / INTERNETFAX►SONSTIGE FUNKTIONEN 5 Berühren Sie die Taste [Start], um mit dem Scannen des Originals zu beginnen. • Wenn Sie die Originalpapiere in das Dokumenteinzugsfach eingelegt haben, werden alle Seiten gescannt. Ein Signalton weist darauf hin, dass das Scannen und die Übertragung beendet sind. • Wenn Sie die Originale auf das Vorlagenglas eingelegt haben, werden die Seiten nacheinander eingescannt.
SCANNER / INTERNETFAX►SONSTIGE FUNKTIONEN ANPASSEN VON ROT/GRÜN/BLAU (RGB-Einstellung) Mit dieser Funktion kann der Farbanteil der drei Farbkomponenten R (Rot), G (Grün) oder B (Blau) erhöht oder verringert werden. R (Rot)+ G (Grün)+ B (Blau)+ 1 Legen Sie das Original ein. 2 Berühren Sie die Modusanzeige, um zum Ausgangsbildschirm der einzelnen Modi umzuschalten. Legen Sie das Original in das Einzugfach des automatischen Originaleinzugs oder auf das Vorlagenglas.
SCANNER / INTERNETFAX►SONSTIGE FUNKTIONEN 6 Berühren Sie die Taste [Start], um mit dem Scannen des Originals zu beginnen. • Wenn Sie die Originalpapiere in das Dokumenteinzugsfach eingelegt haben, werden alle Seiten gescannt. Ein Signalton weist darauf hin, dass das Scannen und die Übertragung beendet sind. • Wenn Sie die Originale auf das Vorlagenglas eingelegt haben, werden die Seiten nacheinander eingescannt.
SCANNER / INTERNETFAX►SONSTIGE FUNKTIONEN ORIGINALE SCANNEN LÖSCHEN VON RANDSCHATTEN UM DAS DOKUMENT (LÖSCHEN) Beim Scannen von dicken Originalen oder Büchern können Sie alle Randschatten löschen, die eventuell auf dem Bild erzeugt werden. Scannen eines dicken Buchs Ohne Verwendung der Löschfunktion Mit Verwendung der Löschfunktion Schatten werden hier angezeigt Im Bild erscheinen Schatten. Es erscheinen keine Schatten.
SCANNER / INTERNETFAX►SONSTIGE FUNKTIONEN 1 Legen Sie das Original ein. 2 Berühren Sie die Modusanzeige, um zum Ausgangsbildschirm der einzelnen Modi umzuschalten. Legen Sie das Original in das Einzugfach des automatischen Originaleinzugs oder auf das Vorlagenglas. ► AUTOMATISCHER ORIGINALEINZUG (Seite 1-82) ► VORLAGENGLAS (Seite 1-84) ► Wechseln zwischen den Modi (Seite 5-10) 3 Geben Sie die Zieladresse an. 4 Berühren Sie die Taste [Sonstiges] und dann die Taste [Löschen].
SCANNER / INTERNETFAX►SONSTIGE FUNKTIONEN 6 Legen Sie die Löschbreite fest. Berühren Sie nach dem Beenden der Einstellungen nacheinander die Tasten und [Zurück]. • Berühren Sie die numerische Wertanzeige für den Bereich der Randverschiebung auf der Vorder- oder Rückseite, und geben Sie den Bereich über die Zifferntasten ein. • Um den Bereich schnell einzustellen, geben Sie zuerst über die Zifferntasten einen Wert an, der nahe am gewünschten Wert liegt, und passen Sie diesen dann mit an.
SCANNER / INTERNETFAX►SONSTIGE FUNKTIONEN SCANNEN DÜNNER ORIGINALE (LANGSAMER SCAN) Verwenden Sie diese Funktion, wenn Sie dünne Originale mithilfe des automatischen Dokumenteneinzugs scannen möchten. Mithilfe dieser Funktion können Sie bei dünnen Originalen einen Papierstau vermeiden. A A B C D B C D Wenn "Modus langsamer Scan" gewählt ist, ist ein automatisches, zweiseitiges Scannen nicht möglich. 1 Legen Sie das Original in das Originaleinzugsfach des automatischen Originaleinzugs ein.
SCANNER / INTERNETFAX►SONSTIGE FUNKTIONEN 4 Sonstiges Globale Adresssuche Auftragsaufbau Langsamer Scan Dokument gem. Größe Adressprüfung Originalzählung Löschen Doppels.-Scan Verlauf wird ges. Buch teilen Kartenbeilage Multicrop Suchnummer aufrufen Prüfstempel Visiten -kartenscan Bildbeschnitt Timer Prüfstempel Hintergrundanpassung Leere Seite überspringen Blindfarbe Schärfe Kontrast RGB-Einstell. Ablage Offene Ablage Zurück Programmregistrierung A4 Aktuelle Einst.
SCANNER / INTERNETFAX►SONSTIGE FUNKTIONEN ENTFERNEN VON LEEREN SEITEN FÜR EINE ÜBERTRAGUNG (LEERE SEITE ÜBERSPRINGEN) Wenn das gescannte Original leere Seiten enthält, werden diese mithilfe dieser Funktion übersprungen, sodass nur bedruckte Seiten gesendet werden. Das Gerät erkennt leere Seiten, sodass unnötige leere Blätter ohne ein Prüfen des Originals vermieden werden können. Leere Seite Übertragen Sie keine leeren Seiten.
SCANNER / INTERNETFAX►SONSTIGE FUNKTIONEN 4 5 Berühren Sie die Taste [Sonstiges] und dann die Taste [Leere Seite überspringen]. Doppels.-Scan Sonstiges In 2 Seiten aufteilen Original Leere Seite überspringen Löschen Schatten rundherum löschen Farbmodus Off Belichtung Belichtung beim Senden angeben Leere Seite überspringen Leer und schattiert überspr. Vorschau Berühren Sie eine der Tasten [Leere Seite überspringen] oder [Leer und schattiert überspr.].
SCANNER / INTERNETFAX►SONSTIGE FUNKTIONEN ÜBERPRÜFEN DER ZAHL DER GESCANNTEN ORIGINALBLÄTTER VOR DEM ÜBERTRAGEN (ORIG.-ZÄHLUNG) Die Anzahl der gescannten Originalblätter kann gezählt und vor der Übertragung angezeigt werden. Das Überprüfen der Anzahl der gescannten Originalblätter vor der Übertragung hilft dabei, Übertragungsfehler zu vermeiden. • Beim Zählergebnis handelt es sich um die gescannten Originalblätter, nicht um die Anzahl der gescannten Originalseiten.
SCANNER / INTERNETFAX►SONSTIGE FUNKTIONEN 5 Berühren Sie die Taste [Start], um mit dem Scannen des Originals zu beginnen. Ein Signalton weist darauf hin, dass der Scanvorgang beendet ist. Drücken Sie die Taste [Vorschau], um vor der Faxübertragung eine Bildvorschau zu sehen. Weitere Informationen finden Sie unter "PRÜFEN DES ZU ÜBERTRAGENDEN BILDS (Seite 5-68)". Beachten Sie, dass Sie im Vorschaubildschirm keine Einstellungen für diese Funktion ändern können.
SCANNER / INTERNETFAX►SONSTIGE FUNKTIONEN STEMPELN GESCANNTER ORIGINALE (PRÜFSTEMPEL) Diese Funktion stempelt jede über den automatischen Originaleinzug gescannte Originalseite, damit Sie überprüfen können, dass alle Originale korrekt eingescannt wurden. Position des Stempels 1 Originale 1 Originale werden gescannt Eine "O"-Markierung wird in fluoreszierendem Pink aufgestempelt. • Zur Verwendung der Prüfstempelfunktion muss die optionale Stempeleinheit installiert werden.
SCANNER / INTERNETFAX►SONSTIGE FUNKTIONEN 1 Legen Sie Originale in den automatischen Originaleinzug ein. 2 Berühren Sie die Modusanzeige, um zum Ausgangsbildschirm der einzelnen Modi umzuschalten. ► AUTOMATISCHER ORIGINALEINZUG (Seite 1-82) ► Wechseln zwischen den Modi (Seite 5-10) 3 Geben Sie die Zieladresse an. 4 Berühren Sie die Taste [Prüfstempel] auf dem Aktionsfeld oder die Taste [Sonstiges], und berühren Sie die Taste [Prüfstempel].
SCANNER / INTERNETFAX►SONSTIGE FUNKTIONEN SONDERFUNKTIONEN EINFÜGEN IHRER ABSENDERDATEN IN FAXE (EIGENE I-FAX-ADRESSE SENDEN) Sie können Ihre Absenderdaten (Datum, Uhrzeit, Absendername, Absenderadresse, Seitenzahl) automatisch am oberen Rand jeder übertragenen Seite einfügen. Diese Funktion ist im Scanmodus bzw. im Dateneingabemodus nicht verfügbar. Beispiel für die gedruckten Absenderdaten (1) (2) (3) (4) Datum, Uhrzeit: Das Datum und die Uhrzeit der Übertragung.
SCANNER / INTERNETFAX►SONSTIGE FUNKTIONEN ÄNDERN DER DRUCKEINSTELLUNGEN FÜR DEN TRANSAKTIONSBERICHT (TRANSAKTIONSBERICHT) Ein Transaktionsbericht wird automatisch gedruckt, um Sie auf eine fehlgeschlagene Internetfaxübertragung aufmerksam zu machen oder wenn eine Rundsendung erfolgt. Der Transaktionsbericht enthält eine Beschreibung der Übertragung (Datum, Startzeit, Name des Ziels, benötigte Zeit, Seitenzahl, Ergebnis usw.).
SCANNER / INTERNETFAX►SONSTIGE FUNKTIONEN 5 Berühren Sie die Taste für die Druckeinstellungen. Sonstiges Übertragungsbericht Berühren Sie nach dem Beenden der Einstellungen nacheinander die Tasten und [Zurück]. Nicht drucken Bei Fehler drucken Stets drucken Vorschau CA Originalabbildung drucken Start Zurück Faxempfangsspeicher 100% Empfangen So verwerfen Sie die Einstellungen für den Transaktionsbericht: Berühren Sie die Taste [Nicht drucken].
SCANNER / INTERNETFAX►SONSTIGE FUNKTIONEN STARTEN EINER ÜBERTRAGUNG ZU EINER FESTGELEGTEN ZEIT (TIMERÜBERTRAGUNG) Diese Funktion erlaubt Ihnen, einen Zeitpunkt zu spezifizieren, zu dem eine Übertragung oder Rundsendung automatisch ausgeführt wird. Die Übertragung beginnt zum spezifizierten Zeitpunkt automatisch.
SCANNER / INTERNETFAX►SONSTIGE FUNKTIONEN 3 Geben Sie die Zieladresse an. 4 Berühren Sie die Taste [Sonstiges] und dann die Taste [Timer]. 5 Berühren Sie die Taste [On].
SCANNER / INTERNETFAX►SONSTIGE FUNKTIONEN 8 Berühren Sie die Taste [Start], um mit dem Scannen des Originals zu beginnen. • Wenn Sie die Originalpapiere in das Dokumenteinzugsfach eingelegt haben, werden alle Seiten gescannt. Ein Signalton weist auf das Ende des Scanvorgangs und die Bereitschaft des Geräts zur Übertragung hin. • Wenn Sie die Originale auf das Vorlagenglas eingelegt haben, werden die Seiten nacheinander eingescannt.
SCANNER / INTERNETFAX►SONSTIGE FUNKTIONEN HINZUFÜGEN EINER SIGNATUR BEIM VERSENDEN EINES BILDES (ELEKTRONISCHE SIGNATUR) Sie können beim Versenden eines gescannten Bildes eine Signatur hinzufügen. Dadurch kann der Empfänger in der elektronischen Signatur Ihre Absenderdaten überprüfen. Diese Funktion ist für die Option "Scannen zu E-Mail" verfügbar.
SCANNER / INTERNETFAX►SONSTIGE FUNKTIONEN 5 Berühren Sie die Taste [Start], um mit dem Scannen des Originals zu beginnen. • Wenn Sie die Originalpapiere in das Dokumenteinzugsfach eingelegt haben, werden alle Seiten gescannt. Ein Signalton weist darauf hin, dass das Scannen und die Übertragung beendet sind. • Wenn Sie die Originale auf das Vorlagenglas eingelegt haben, werden die Seiten nacheinander eingescannt.
SCANNER / INTERNETFAX►SONSTIGE FUNKTIONEN VERSCHLÜSSELN DER ÜBERTRAGENEN DATEN (VERSCHLÜSSELUNG) Sie können die übertragenen Daten zur Stärkung der Sicherheit verschlüsseln. Diese Funktion ist für die Option "Scannen zu E-Mail" verfügbar. So verschlüsseln Sie die übertragenen Daten • Wählen Sie im "Einstellungen (Administrator)" [Systemeinstellungen] → [Einstellungen für Sicherheit] → [Einstellungen S/MIME] → [Param.Ein- Stellungen] aus. • Wenn [Beim Absenden auswählen] unter "Mail verschl.
SCANNER / INTERNETFAX►SONSTIGE FUNKTIONEN 5 Berühren Sie die Taste [Start], um mit dem Scannen des Originals zu beginnen. • Wenn Sie die Originalpapiere in das Dokumenteinzugsfach eingelegt haben, werden alle Seiten gescannt. Ein Signalton weist darauf hin, dass das Scannen und die Übertragung beendet sind. • Wenn Sie die Originale auf das Vorlagenglas eingelegt haben, werden die Seiten nacheinander eingescannt.
SCANNER / INTERNETFAX►SONSTIGE FUNKTIONEN EIN GESCANNTES DOKUMENT PER GMAIL ODER EXCHANGE SENDEN Sie können über dieses Gerät eine E-Mail per Gmail oder Exchange senden. Ein gescanntes Dokument per Gmail oder Exchange senden GMAIL-LINK-FUNKTION Gmail Connector ist eine Funktion zum Senden gescannter Dokumente per E-Mail über einen Gmail-Server anhand eines Google-Kontos. Um Gmail Connector verwenden zu können, müssen Sie sich mit einem Konto mit einer Gmail-Adresse im Format "***@Gmail.com" anmelden.
SCANNER / INTERNETFAX►SONSTIGE FUNKTIONEN 4 Berühren Sie auf dem Aktionsfeld [Heim-Editiermodus verl.]. Der Modus für die Bearbeitung des Startbildschirms wird verlassen und Sie kehren zum Startbildschirm zurück. Informationen über die Bearbeitung des Startbildschirms finden Sie unter "Anleitung für die benutzerdefinierte Einstellung der Benutzeroberfläche".
SCANNER / INTERNETFAX►SONSTIGE FUNKTIONEN EXCHANGE-LINK-FUNKTION Die Exchange-Link-Funktion dient zum Versenden gescannter Dokumente per E-Mail, unter Verwendung der von Microsoft Corporation angebotenen Dienste Exchange Server und Exchange Online.
SCANNER / INTERNETFAX►SONSTIGE FUNKTIONEN Ein gescanntes Dokument per Exchange senden Nachfolgend werden die Schritte für das Scannen eines Dokuments auf dem Gerät und das Senden des gescannten Bilds per Exchange erläutert. 1 Berühren Sie auf der Startseite die Taste [Exchange (E-Mail)]. 2 Geben Sie Benutzername und Kennwort ein für die Verbindung mit Exchange Server oder Exchange Online. Der Exchange-Anmeldebildschirm wird angezeigt. Der Einstellungsbildschirm wird angezeigt.
SCANNER / INTERNETFAX►SONSTIGE FUNKTIONEN EINSTELLUNGSBILDSCHIRM Dieser Abschnitt erläutert den Einstellungsbildschirm der Gmail-Link-Funktion und Exchange-Link-Funktion. In diesem Bildschirm können Sie die Empfängereinstellungen festlegen, den E-Mail-Betreff und eine Nachricht eingeben und den Namen der hinzuzufügenden Datei einstellen. Sie können zudem das für die Anmeldung verwendete Konto ändern und erweiterte Scaneinstellungen auswählen.
SCANNER / INTERNETFAX►SONSTIGE FUNKTIONEN Scaneinstellungen Um die erweiterten Scaneinstellungen auszuwählen, berühren Sie die Taste [Detail]. Detailbildschirm Die unten angezeigten Scaneinstellungen können ausgewählt werden. Details und Einschränkungen zu den jeweiligen Einstellungen finden Sie auf den angegebenen Seiten. Wenden Sie sich ggf. an diese Seiten. Einstellung Beschreibung Seite Farbmodus Automatisch, Mono2, Graustufen, F.
SCANNER / INTERNETFAX►SONSTIGE FUNKTIONEN • Die gesendete E-Mail unterliegt eventuell aufgrund der Einstellungen und Spezifikationen von Gmail oder dem Exchange-Server Beschränkungen. • Bei einigen Netzwerkumgebungen kann das Gerät möglicherweise nicht die Gmail- oder Exchange-Verbindungsfunktionen benutzen bzw. das Senden ist möglicherweise langsam oder stoppt, bevor der Auftrag abgeschlossen wurde.
SCANNER / INTERNETFAX►EMPFANGSFUNKTIONEN FÜR INTERNETFAXE EMPFANGSFUNKTIONEN FÜR INTERNETFAXE PRÜFEN DES INTERNET-FAX-AKTIVITÄTSPROTOKOLLS DRUCKEN VON BERICHTEN ZU BILDSENDE-AKTIVITÄTEN Sie können ein Protokoll der vor kurzem erfolgten Aktivitäten zum Senden von Dokumenten drucken (Datum, Name des Ziels, benötigte Zeit, Ergebnis usw.). Der Aktivitätsbericht zum Senden von Dokumenten enthält nützliche Informationen zur Fehlerbehandlung, wie zum Beispiel die aufgetretenen Fehlerarten.
SCANNER / INTERNETFAX►EMPFANGSFUNKTIONEN FÜR INTERNETFAXE IN DER ERGEBNISSPALTE ANGEZEIGTE INFORMATIONEN Angaben zu Fehlerarten und andere Informationen werden in der Ergebnisspalte von Transaktions- und Aktivitätsberichten gedruckt. Prüfen Sie nach dem Drucken eines Transaktions- oder Aktivitätsberichts die Transaktionsergebnisse in der Ergebnisspalte und ergreifen Sie die gegebenenfalls erforderlichen Maßnahmen.
SCANNER / INTERNETFAX►EMPFANGSFUNKTIONEN FÜR INTERNETFAXE EMPFANGEN VON INTERNETFAXNACHRICHTEN AUTOMATISCHER INTERNETFAXEMPFANG Die Internet-Faxfunktion stellt periodisch eine Verbindung zum Mail-Server (POP3-Server) her und prüft, ob Internetfaxnachrichten empfangen wurden. Empfangene Faxnachrichten werden automatisch geladen und gedruckt. In der Standardeinstellung überprüft diese Funktion das Postfach einmal alle fünf Minuten.
SCANNER / INTERNETFAX►EMPFANGSFUNKTIONEN FÜR INTERNETFAXE DRUCKEN EMPFANGENER DATEN AUSDRUCK EINES MIT EINEM PIN-CODE GESCHÜTZTEN FAXES (Halte-Einstellung für empfangene Daten drucken) Aktivieren Sie diese Einstellung zum Empfangen von Faxnachrichten in den Speicher, ohne dass sie ausgedruckt werden. Zum Drucken der Faxnachrichten ist die Eingabe eines PIN-Codes erforderlich.
SCANNER / INTERNETFAX►EMPFANGSFUNKTIONEN FÜR INTERNETFAXE DRUCKEN EMPFANGENER DATEN ZU EINER FESTGELEGTEN ZEIT Sie können empfangene Daten zu einer festgelegten Zeit ausdrucken. Um unnötige Wartezeiten beim Drucken zu vermeiden, sollten Sie zu Spitzenzeiten des Tages keine großen Seitenzahlen ausdrucken, falls dies nicht dringend erforderlich ist. • Die gedruckten Daten werden automatisch aus dem Speicher gelöscht.
SCANNER / INTERNETFAX►EMPFANGSFUNKTIONEN FÜR INTERNETFAXE DOKUMENT VOR DEM DRUCK PRÜFEN Sie können das Bild der empfangenen Daten vor dem Druckvorgang im Bedienfeld prüfen. Diese Funktion ist verfügbar, wenn im "Einstellungen (Administrator)" die Einstellung [Systemeinstellungen] → [Einstellungen für Bild senden] → [Allgemeine Einstellungen] → [Einstellungen der Parameter] → [Einstellungsvorschau] → [Einstellungsdaten Bildprüfung empfangen] aktiviert wurde*. * Standardmäßig ist diese Funktion deaktiviert.
SCANNER / INTERNETFAX►EMPFANGSFUNKTIONEN FÜR INTERNETFAXE 3 Bild für den Vorgang auswählen. Zurück zur Liste der empfangenen Daten Drucken An andere Adresse weiterleiten Löschen Ablage Berühren Sie das Bild, das Sie drucken möchten, und berühren Sie dann im Aktionsfeld die Taste [Drucken]. Ang.Ber. lö. Auswählen Alle Seiten Das Gerät startet den Druck des Bildes. • [Auswählen Alle Seiten]: Wählt alle angezeigten Bilder aus.
SCANNER / INTERNETFAX►EMPFANGSFUNKTIONEN FÜR INTERNETFAXE WEITERLEITEN EMPFANGENER DATEN WEITERLEITEN EMPFANGENER INTERNETFAXDATEN (FAXDATENWEITERLEITUNG) Wenn das Gerät nicht drucken kann, weil kein Papier eingelegt oder der Toner leer ist, können Sie empfangene Internetfaxe an eine andere zuvor registrierte Internetfax-Adresse (einschließlich Direct SMTP) weiterleiten. • Die Weiterleitung ist nicht möglich, wenn keine Faxnachrichten empfangen wurden oder keine Weiterleitungsnummer programmiert wurde.
SCANNER / INTERNETFAX►EMPFANGSFUNKTIONEN FÜR INTERNETFAXE WEITERLEITEN EMPFANGENER DATEN AN VOREINGESTELLTE ZIELE (EINGANGS-ROUTING EINSTELLEN) Empfangene Internetfaxe werden automatisch an eine Fax-Zielnummer, eine Internet-Fax-Adresse, eine E-Mail-Adresse, eine Dateiserveradresse, eine Desktop-Adresse oder eine Netzwerkordneradresse weitergeleitet. Empfangene Daten können ohne Druckvorgang an die angegebenen Ziele weitergeleitet werden.
SCANNER / INTERNETFAX►EMPFANGSFUNKTIONEN FÜR INTERNETFAXE 3 Klicken Sie im "Einstellungen (Webversion)" im Menü [Einstellungen Eingangs-Routing (weiterleiten/speichern)] auf [Absenderadressregistrierung]. 4 Geben Sie die Absenderadresse oder -faxnummer unter "Internet-Fax-Adresse" bzw. "Faxnummer" ein und klicken Sie auf [Zur Liste hinzufügen]. Die eingegebene Absenderadresse oder -nummer wird zur Liste "Adresse eingeben" hinzugefügt.
SCANNER / INTERNETFAX►EMPFANGSFUNKTIONEN FÜR INTERNETFAXE 9 Wählen Sie die Weiterleitungsbedingungen aus. • Wenn Sie die Empfangsdaten immer weiterleiten möchten, wählen Sie [Immer weiterleiten] aus. • Wenn Sie für die Weiterleitung einen bestimmten Tag oder eine bestimmte Uhrzeit festlegen möchten, wählen Sie [Erhaltene Daten nur an bestimmten Tagen weiterleiten.] und aktivieren Sie dann das Kontrollkästchen ( ) für den gewünschten Wochentag.
SCANNER / INTERNETFAX►EMPFANGSFUNKTIONEN FÜR INTERNETFAXE 16 Wählen Sie in der Weiterleitungstabelle die Option [Immer weiterleiten] oder [Erhaltene Daten nur an bestimmten Tagen weiterleiten.] aus. Die hier angezeigten Einstellungen für die zulässigen Weiterleitungen sind mit den in Schritt 9 festgelegten Weiterleitungsbedingungen verknüpft. Wenn Sie Weiterleitungsbedingungen festlegen möchten, die von den in Schritt 9 eingestellten abweichen, stellen Sie diese ein.
SCANNER / INTERNETFAX►EMPFANGSFUNKTIONEN FÜR INTERNETFAXE So können Sie empfangene Faxe auf der Festplatte speichern 1 Klicken Sie unter "Einstellungen (Administrator)" auf [Systemeinstellungen] → [Einstellungen für Netzwerk] → [Einstellung Öffentl. Ordner / NAS]. (Administratorberechtigungen sind erforderlich.) 2 Wählen Sie [Erlaubt] unter "faxreceive:Verw. des Speichers" aus, und klicken Sie auf die Schaltfläche [Übermitteln].
SCANNER / INTERNETFAX►EMPFANGSFUNKTIONEN FÜR INTERNETFAXE MANUELLES WEITERLEITEN EMPFANGENER DATEN Empfangene Faxe können nach dem Empfang manuell weitergeleitet werden. Diese Funktion ist verfügbar, wenn im "Einstellungen (Administrator)" die Einstellung [Systemeinstellungen] → [Einstellungen für Bild senden] → [Allgemeine Einstellungen] → [Einstellungen der Parameter] → [Einstellungsvorschau] → [Einstellungsdaten Bildprüfung empfangen] aktiviert* wurde. * Standardmäßig ist diese Funktion deaktiviert.
SCANNER / INTERNETFAX►EMPFANGSFUNKTIONEN FÜR INTERNETFAXE SPEICHERN EMPFANGENER DATEN Sie können empfangene Faxe im Dokumentenablageordner speichern. Diese Funktion ist verfügbar, wenn im "Einstellungen (Administrator)" die Einstellung [Systemeinstellungen] → [Einstellungen für Bild senden] → [Allgemeine Einstellungen] → [Einstellungen der Parameter] → [Einstellungsvorschau] → [Einstellungsdaten Bildprüfung empfangen] aktiviert* wurde. * Standardmäßig ist diese Funktion deaktiviert.
SCANNER / INTERNETFAX►ÜBERPRÜFEN DES STATUS VON ÜBERTRAGUNGS-/EMPFANGSAUFTRÄGEN ÜBERPRÜFEN DES STATUS VON ÜBERTRAGUNGS-/EMPFANGSAUFTRÄGEN BILDSENDEAUFTRÄGE Wenn Sie die Taste für die Auftragsstatusanzeige berühren, erscheint eine Auftragsliste. Um den Status eines Scanner-Modus-Auftrags zu prüfen, berühren Sie die Registerkarte [Scannen]. Um den Status eines Internet-Faxauftrags zu prüfen, berühren Sie die Registerkarte [Internet-Fax].
SCANNER / INTERNETFAX►ÜBERPRÜFEN DES STATUS VON ÜBERTRAGUNGS-/EMPFANGSAUFTRÄGEN ABGESCHLOSSENE ÜBERTRAGUNGS-/EMPFANGSAUFTRÄGE Wenn ein normaler Übertragungsauftrag abgeschlossen ist, wird er in die Auftragsliste verschoben. In der Statusspalte wird "Senden OK" angezeigt. Jedoch werden Internetfaxaufträge, wie z. B.
SCANNER / INTERNETFAX►SCANNEN VON EINEM COMPUTER AUS (PC-Scan-Modus) SCANNEN VON EINEM COMPUTER AUS (PC-Scan-Modus) GRUNDLEGENDES SCANVERFAHREN Sie können den Scanner-Treiber auf Ihrem Computer installieren und eine mit TWAIN* kompatible Anwendung benutzen, um ein Bild mit Ihrem Computer zu scannen. Das Scannen von Ihrem Computer aus eignet sich besonders für das Scannen eines einzelnen Originals, z. B. eines Fotos, insbesondere wenn Sie die Scaneinstellungen beim Scannen anpassen möchten.
SCANNER / INTERNETFAX►SCANNEN VON EINEM COMPUTER AUS (PC-Scan-Modus) 10:15 2 Wenn das Symbol des [PC-Scan]-Modus nicht angezeigt wird, berühren Sie , um den Bildschirm zu verschieben. PC-Scan Bedienungsanleitung Berühren Sie das Symbol des [PC-Scan]-Modus, um in den PC-Scan-Modus umzuschalten.
SCANNER / INTERNETFAX►SCANNEN VON EINEM COMPUTER AUS (PC-Scan-Modus) Zeigen Sie eine Vorschau des Bildes an. 6 (1) Wählen Sie den Speicherort, wo sich das Original befindet. Menü "Scanquelle": • Wenn das Original einseitig ist und im Originaleinzugfach eingelegt wurde, wählen Sie [SPF(Simplex)]. • Wenn das Original zweiseitig ist und im Originaleinzugfach eingelegt wurde, wählen Sie [SPF (Duplex - Buch)] oder [SPF (Duplex Kalender)], je nachdem ob das Original im Buchoder im Kalenderstil vorliegt.
SCANNER / INTERNETFAX►SCANNEN VON EINEM COMPUTER AUS (PC-Scan-Modus) 7 Wählen Sie die Scaneinstellungen während der Anzeige des Bildes aus. Schaltfläche [Drehen]: Bei jedem Klick auf diese Schaltfläche wird das Vorschaubild um 90 Grad gedreht. Auf diese Weise können Sie die Ausrichtung des Bildes ändern, ohne das Original zu entnehmen und wieder neu zu platzieren. Die Bilddatei wird mit der Ausrichtung erstellt, die im Vorschaufenster angezeigt wird.
SCANNER / INTERNETFAX►SCANNEN VON EINEM COMPUTER AUS (PC-Scan-Modus) [Am Gerät] 10:15 9 Berühren Sie die Taste [Beenden]. Gerät befindet sich im PC-Scanmodus. Original nicht entfernen. Scanner IP-Adresse:0.0.0.0 PC-Scan Beenden Bedienungsanleitung Vergrößern Anzeigemodus Einstellungen Gesamtzählung Helligkeitseinstellung Auftragsstatus 10:15 10 Berühren Sie die Taste [Ja]. PC-Scan aktiv.
SCANNER / INTERNETFAX►METADATEN-VERSAND METADATEN-VERSAND VORBEREITUNGEN FÜR DEN METADATEN-VERSAND METADATEN-VERSAND (DATENEINGABE) Wenn das Anwendungs-Integrationsmodul installiert ist, werden Metadaten (Daten, welche die Attribute einer Bilddatei und die Art anzeigen, wie sie verarbeitet werden soll) anhand der zuvor gespeicherten Informationen erzeugt und als eigene Datei getrennt von der zum Senden erzeugten Bilddatei übertragen. Die Metadaten-Datei wird im XML-Format erstellt.
SCANNER / INTERNETFAX►METADATEN-VERSAND IM EINSTELLUNGSMODUS (WEBVERSION) ERFORDERLICHE EINSTELLUNGEN Um die Einstellungen für Metadaten zu konfigurieren, wählen Sie im "Einstellungen (Administrator)" [Systemeinstellungen] → [Einstellungen für Bild senden] → [Metadaten-Setup] → [Meta-Dateneingabe]. (Administratorberechtigungen sind erforderlich.) Aktivieren Sie die Metadatenübertragung.
SCANNER / INTERNETFAX►METADATEN-VERSAND METADATEN ÜBERTRAGEN METADATEN ÜBERTRAGEN Wählen Sie einen Metadatensatz aus, geben Sie die einzelnen Elemente ein und führen Sie den Metadaten-Versand aus. Metadaten-Versand ist mit der Dokumentenablagefunktion möglich. Damit Metadaten versendet werden können, erscheint das Register [Dateneingabe] im Übertragungseinstellungs-Bildschirm des Dokumentenablagemodus.
SCANNER / INTERNETFAX►METADATEN-VERSAND METADATENFELDER Die folgenden drei Arten von Metadaten sind in der übertragenen XML-Datei enthalten. • Daten, die automatisch vom Gerät erstellt werden Diese Daten sind immer in der XML-Datei enthalten und werden automatisch auf Ihrem PC gespeichert. • Vordefinierte Felder Diese Felder werden automatisch vom Gerät erkannt und den passenden XML-Tags zugeordnet.
DOKUMENTENABLAGE BASISANZEIGE DES MODUS DOKUMENTENABLAGE. . . . . . . . . . . . . . . . . . . . . . Funktionen, die Sie mit dem Einfachen Scan verwenden können AUFRUFEN UND VERWENDEN EINER DATEI IN DER AUFTRAGSSTATUSMASKE . . . . . . . . . . . . . 6-32 6-2 DATEIEN SUCHEN UND AUFRUFEN . . . . . . . . . . 6-33 6-3 DRUCKEN EINER EXTERNEN DATEI. . . . . . . . . . 6-35 DOKUMENTENABLAGE DOKUMENTENABLAGE . . . . . . . . . . . . . . . . . . . . . • VERSCHIEDENE ARTEN DER DOKUMENTENABLAGE. . . . . . . . .
DOKUMENTENABLAGE►DOKUMENTENABLAGE DOKUMENTENABLAGE DOKUMENTENABLAGE Diese Funktion dient zum Speichern auf dem Gerät gescannter Originale, übertragener Faxbilder oder Druckdaten von einem Computer auf der Festplatte des Geräts oder auf einem externen Gerät als Daten. Die gespeicherten Dateien können bei Bedarf gedruckt oder übertragen werden. Eine Bearbeitung gespeicherter Dateien, z. B. zum Kombinieren, ist ebenfalls möglich.
DOKUMENTENABLAGE►DOKUMENTENABLAGE VERSCHIEDENE ARTEN DER DOKUMENTENABLAGE Es gibt folgende Möglichkeiten, eine Datei mithilfe der Dokumentenablage zu speichern: [Offene Ablage] und [Ablage] im Kopier- oder Bildsendemodus und [Scan zu HDD] sowie [Scan zu externem Speichergerät] im Dokumentenablagemodus. Offene Ablage Diese Funktion speichert die Dokumentendaten auf der Festplatte, während ein Kopier-, Bildsendeoder anderer Auftrag ausgeführt wird.
DOKUMENTENABLAGE►DOKUMENTENABLAGE Zum Speichern empfohlene Informationen Beim Speichern eines Auftrags über [Ablage] im Kopier- oder Bildsendemodus oder über [Scan zu HDD] im Dokumentenablagemodus ist es hilfreich, die folgenden Informationen zu speichern. Diese Einstellungen sind nicht erforderlich, wenn Sie einen Auftrag mit der Funktion [Offene Ablage] speichern. Benutzername Ist erforderlich, wenn Sie den gespeicherten Dateien einen Benutzernamen zuordnen.
DOKUMENTENABLAGE►DOKUMENTENABLAGE Ungefähre Anzahl der Seiten und Dateien, die gespeichert werden können Gesamtzahl der Seiten und Anzahl der Dateien, die in den anwenderspezifischen Ordnern und im Hauptordner gespeichert werden können Beispiele von Originalformaten Vollfarb-Original (Text- und Fotobeispiel) Seitenanzahl* Dateienanzahl Max. 5700 Format: A4 Schwarzweiß-Origi nal (Text) Max. 3000 Max.
DOKUMENTENABLAGE►DOKUMENTENABLAGE Zu Dateien hinzugefügte Informationen Wenn eine Datei mithilfe der Funktion "Ablage" gespeichert wird, können folgende Daten angehängt werden, um diese von anderen Dateien zu unterscheiden. Benutzername: Name1 Dateiname: Treffen-Handzettel Passwort: 12345678 Ordner "Besprechungsnotizen" Benutzername Zur Eingabe von Datei-Ownership oder sonstigen Informationen ist der Benutzername erforderlich. Der Benutzername muss vorab gespeichert werden.
DOKUMENTENABLAGE►DOKUMENTENABLAGE VERWENDUNG DER DOKUMENTENABLAGE IN DEN JEWEILIGEN MODI Zum Nutzen der Dokumentenablage wählen Sie das Aktionsfeld für den jeweiligen Modus aus. Um gleichzeitig mit einer Kopie oder einer Faxübertragung Daten zu speichern, berühren Sie auf dem Aktionsfeld des jeweiligen Modus die Taste [Ablage] bzw. [Offene Ablage]. Anzahl Kopien Senden sowie drucken 1 Offene Ablage Farbmodus Daten vorüberg.
DOKUMENTENABLAGE►DOKUMENTENABLAGE BASISANZEIGE DES MODUS DOKUMENTENABLAGE Dient zum vorübergehenden Speichern einer Datei. Dient zum Speichern von Originalen, die an mehrere Benutzer weitergegeben werden sollen. Der Ordner für den registrierten Benutzer. Dient zum Suchen einer Datei in einem Ordner. Ordner ausw. Hauptordner Mein Ordner Scan zu externem Speichergerät Offene Ablage AAA BBB CCC DDD EEE FFF GGG HHH III III JJJ KKK LLL Wird während der Benutzerauthentifizierung angezeigt.
DOKUMENTENABLAGE►SPEICHERN VON DATEIEN MIT DER DOKUMENTENABLAGE SPEICHERN VON DATEIEN MIT DER DOKUMENTENABLAGE DOKUMENTENABLAGE BEI NUTZUNG ANDERER MODI OFFENE ABLAGE Mit dieser Funktion können Sie Originale in den Modi "Kopieren" oder "Bild senden" als Bilddatei im Ordner "Offene Ablage" auf dem Gerät speichern.
DOKUMENTENABLAGE►SPEICHERN VON DATEIEN MIT DER DOKUMENTENABLAGE 3 Starten Sie einen Kopier- oder Bildsendevorgang. Beim Ausführen der Funktion werden die Bilddaten des Originals im Ordner "Offene Ablage" gespeichert. Um zu verhindern, dass das Dokument versehentlich gespeichert wird, erscheint nach dem Drücken der [Start]-Taste ([Farbe Start] oder [S/W Start] im Kopiermodus) für 6 Sekunden die Meldung "Die gescannten Daten werden im Ordner 'Offene Ablage' gespeichert".
DOKUMENTENABLAGE►SPEICHERN VON DATEIEN MIT DER DOKUMENTENABLAGE 2 Wechseln Sie in den normalen Modus und berühren Sie auf der Aktionsleiste [Ablage], um die Dateiinformationen anzugeben. Weitere Informationen über Benutzername, Dateiname, Ordner und Attributeinstellung finden Sie unter "Dateiinformationen (Seite 6-12)".
DOKUMENTENABLAGE►SPEICHERN VON DATEIEN MIT DER DOKUMENTENABLAGE Dateiinformationen Im Folgenden wird der Ablauf für die Detaileinstellungen beschrieben. Wenn Sie ein Attribut, einen Benutzernamen, einen Dateinamen, und Ordner festlegen, können Sie Dateien leichter verwalten und suchen. Ist [Vertraulich] als Attribut ausgewählt und ein Kennwort festgelegt, so kann außerdem die Datei nicht von anderen Personen unerlaubt angezeigt werden.
DOKUMENTENABLAGE►SPEICHERN VON DATEIEN MIT DER DOKUMENTENABLAGE Festlegen eines Benutzernamens 1 Berühren Sie das Textfeld [Benutzername]. Wenn die Benutzerautorisierung verwendet wird, wird automatisch der beim Anmelden verwendete Benutzername ausgewählt. In diesem Fall ist dieser Schritt nicht erforderlich. Der Benutzername muss zunächst im "Einstellungen (Administrator)" unter [Kontrolle der Benutzer] → [Benutzerliste] gespeichert werden. 2 Berühren Sie die Taste für den Benutzernamen.
DOKUMENTENABLAGE►SPEICHERN VON DATEIEN MIT DER DOKUMENTENABLAGE AUSSCHLIESSLICHES SPEICHERN VON DOKUMENTDATEN (ZUR FESTPLATTE SCANNEN) SPEICHERN AUF FESTPLATTE Speichern von einem einfachen Scan 10:15 1 CLOUD PORTAL Bedienungsanleitung Einfache Kopie Vergrößern Anzeigemodus Einfacher Scan Einstellungen Gesamtzählung Einfaches Fax Helligkeitseinstellung Auftragsstatus 2 Berühren Sie [Zu HDD/USB scannen]. 3 Legen Sie das Original ein.
DOKUMENTENABLAGE►SPEICHERN VON DATEIEN MIT DER DOKUMENTENABLAGE 6 Berühren Sie die Taste [Farbe Start] oder [S/W Start], um den Scanvorgang zu starten. Ein Signalton weist darauf hin, dass das Scannen und die Übertragung beendet sind. Speichern aus der Dokumentenablage 1 Berühren Sie auf der Startseite die Taste [HDD Dateiabruf]. 2 Berühren Sie auf dem Aktionsfeld [Scan zu HDD]. 3 Legen Sie das Original ein.
DOKUMENTENABLAGE►SPEICHERN VON DATEIEN MIT DER DOKUMENTENABLAGE SPEICHERN AUF EXTERNEM SPEICHERGERÄT Speichern von einem einfachen Scan 10:15 1 CLOUD PORTAL Bedienungsanleitung Einfache Kopie Vergrößern Anzeigemodus Einfacher Scan Einstellungen Gesamtzählung Einfaches Fax Helligkeitseinstellung Auftragsstatus 2 Berühren Sie [Zu HDD/USB scannen]. 3 Legen Sie das Original ein. 4 Berühren Sie auf der Startseite die Taste [Einfacher Scan].
DOKUMENTENABLAGE►SPEICHERN VON DATEIEN MIT DER DOKUMENTENABLAGE Speichern aus der Dokumentenablage 1 Berühren Sie auf der Startseite die Taste [HDD Dateiabruf]. 2 Berühren Sie auf dem Aktionsfeld [Scan zu externem Speichergerät]. 3 Legen Sie das Original ein. 4 Legen Sie das Original in das Einzugfach des automatischen Originaleinzugs oder auf das Vorlagenglas.
DOKUMENTENABLAGE►SPEICHERN VON DATEIEN MIT DER DOKUMENTENABLAGE Scan zu einem USB-Speichergerät Schließen Sie das USB-Speichergerät am Gerät an. 1 2 10:15 Externes Speichergerät (USB) ist angeschlossen.
DOKUMENTENABLAGE►SPEICHERN VON DATEIEN MIT DER DOKUMENTENABLAGE Warten Sie die Meldung [Datenversand komplett.] ab, und trennen Sie das USB-Speichergerät vom Gerät.
DOKUMENTENABLAGE►VERWENDEN VON GESPEICHERTEN DATEIEN VERWENDEN VON GESPEICHERTEN DATEIEN SCHRITTE FÜR DIE VERWENDUNG EINER GESPEICHERTEN DATEI Die Vorgehensweise und die angezeigten Fenster können abhängig davon, ob die Benutzerautorisierung aktiviert ist, unterschiedlich sein. Die Schritte zur Verwendung einer gespeicherten Datei in Abhängigkeit von der jeweiligen Situation werden erläutert.
DOKUMENTENABLAGE►VERWENDEN VON GESPEICHERTEN DATEIEN DATEIAUSWAHLMASKE In der Dateiauswahlmaske können die Dateien als Miniaturbilder in den Formaten "Liste" oder "Miniaturbild" angezeigt werden. Modus Listenanzeige Schaltet den Dateianzeigemodus zwischen Liste und Miniaturbild um. Kehrt zum Anfangsbildschirm des Dokumentenablagemodus zurück. Schaltet die für die einzelnen Jobtypen angezeigte Taste "Datei" um. Dateiname Zeigt die gespeicherten Dateien an. Benutzername Unbek.
DOKUMENTENABLAGE►VERWENDEN VON GESPEICHERTEN DATEIEN AUSWAHL ZU LADENDER DATEIEN 1 2 3 Berühren Sie die Taste [HDD Dateiabruf]. Wurde die Benutzerauthentifizierung aktiviert und ein eigener Ordner "Mein Ordner" im "Einstellungen (Administrator)" unter [Kontrolle der Benutzer] → [Benutzerliste] konfiguriert, wird der als "Mein Ordner" festgelegte anwenderspezifische Ordner geöffnet. Scan zu HDD Ordner ausw.
DOKUMENTENABLAGE►VERWENDEN VON GESPEICHERTEN DATEIEN Schnelldruck Druckt eine Datei mit den beim Speichervorgang verwendeten Einstellungen. Wählen Sie eine Datei und berühren Sie die Taste [Jetzt drucken]. Um die Daten nach dem Druckvorgang zu löschen, setzen Sie das Kontrollkästchen [Daten drucken und löschen] auf . Um die Datei schwarzweiß zu drucken, aktivieren Sie das Kontrollkästchen [S/W Druck] .
DOKUMENTENABLAGE►VERWENDEN VON GESPEICHERTEN DATEIEN DRUCKEN VON MEHREREN DATEIEN DRUCKEN VON MEHREREN DATEIEN 1 Wählen Sie die Tasten der Dateien, die Sie drucken möchten. • Vertrauliche Dateien können nicht zusammen mit anderen Dateien gedruckt werden. • Eine Datei im aktuell ausgewählten Ordner und eine Datei eines anderen Ordners können nicht gleichzeitig ausgewählt werden.
DOKUMENTENABLAGE►VERWENDEN VON GESPEICHERTEN DATEIEN STAPELDRUCK 1 2 Berühren Sie die Taste [Batch-Druck]. Zurück zum Dateiauswahlbildschirm Batch-Druck Hauptordner Alle Dateien Berühren Sie das Textfeld [Benutzername]. Benutzername Kennwort Drucknummer ändern ( 1~9999 ) Verwendung der gesp. Einstellung jedes Auftrags für die Anzahl der Exemplare Druckreihenfolge 3 Datum (abst.) CA Löschen Start Wählen Sie den Benutzernamen aus. Berühren Sie nach Auswahl des Benutzernamens die Taste .
DOKUMENTENABLAGE►VERWENDEN VON GESPEICHERTEN DATEIEN 8 Berühren Sie die Taste [Start], um den Druckvorgang zu starten. Wenn es keine Dateien gibt, die den Suchbedingungen entsprechen, kehrt die Anzeige zum Dateilistenbildschirm zurück. Wenn Sie auf dem Aktionsfeld die Taste [Daten löschen] berühren, werden alle Dateien gelöscht, die die aktuellen Suchkriterien erfüllen.
DOKUMENTENABLAGE►VERWENDEN VON GESPEICHERTEN DATEIEN DATEI VERSCHIEBEN Dieser Vorgang ändert den Speicherort der Datei. (Die Datei wird in einen anderen Ordner verschoben.) Eine Datei mit der Eigenschaft "Schutz" kann nicht verschoben werden. Wenn Sie eine geschützte Datei verschieben möchten, müssen Sie die Eigenschaft auf "Gemeinsame Nutzung" oder "Vertraulich" ändern. Führen Sie nach Auswahl der gewünschten Datei die folgenden Schritte aus.
DOKUMENTENABLAGE►VERWENDEN VON GESPEICHERTEN DATEIEN DATEI LÖSCHEN Gespeicherte Dateien, die nicht mehr benötigt werden, können gelöscht werden. Eine Datei mit der Eigenschaft "Schutz" kann nicht gelöscht werden. Wenn Sie eine geschützte Datei löschen möchten, müssen Sie die Eigenschaft auf "Gemeinsame Nutzung" oder "Vertraulich" ändern. Führen Sie nach Auswahl der gewünschten Datei die folgenden Schritte aus.
DOKUMENTENABLAGE►VERWENDEN VON GESPEICHERTEN DATEIEN Automatische Dateienlöschung Sie können Dokumentenablagedaten in spezifischen Ordnern automatisch löschen lassen, indem Sie Ordner und Zeitpunkt festlegen. Ein regelmäßiges Löschen von im Gerät gespeicherten Dateien hilft dabei, eine Verbreitung vertraulicher Daten zu verhindern, und schafft freien Speicherplatz auf der Festplatte. Bei Auswahl von [Nach Zeitplan löschen] kann für den Löschzyklus einmal täglich, einmal wöchentlich bzw.
DOKUMENTENABLAGE►VERWENDEN VON GESPEICHERTEN DATEIEN BILDPRÜFUNG EINER DATEI HDD_06062015_112030 Zeigt Dateiinformationen an. Unbek. Benutzer A4 A4 A4 Zurück zum Dateiauswahlbildschirm Auto Farbe A4 Zeigt Dateivorschaubilder an. Zeigt die Seitenzahl an. 1 2 3 4 5 5 Vergrößert oder verkleinert den Vorschaubildschirm. Zeigt die Gesamtzahl der Seiten an. Dreht den Vorschaubildschirm in 90 Grad-Schritten.
DOKUMENTENABLAGE►VERWENDEN VON GESPEICHERTEN DATEIEN DATEIEN ZUSAMMENFASSEN Sie können Dateien kombinieren, die mit der Dokumentenablage gespeichert wurden. • Wenn Sie nur eine einzelne Datei ausgewählt haben, wird die Taste [Datei kombinieren] nicht angezeigt. • Der Dateiname setzt sich zusammen aus "Erster Dateiname", "Tilde (~)" und "Seriennr.". Bei Bedarf können Sie den Dateinamen später ändern. • Die Dateien werden in der ausgewählten Reihenfolge zusammengefügt.
DOKUMENTENABLAGE►VERWENDEN VON GESPEICHERTEN DATEIEN AUFRUFEN UND VERWENDEN EINER DATEI IN DER AUFTRAGSSTATUSMASKE Dateien, die mit der Funktion "Ablage" oder "Offene Ablage" gespeichert wurden, werden in der Auftragsstatusmaske "Abgeschl." als Tasten angezeigt. Dies ist nützlich, wenn Sie die gespeicherten Dateien eines Kopierauftrags schnell drucken müssen, oder wenn Sie ein gespeichertes Fax an eine andere Zieladresse senden möchten. 1 2 Drücken Sie auf die Auftragsstatusanzeige. Drucken Job Auftr.
DOKUMENTENABLAGE►VERWENDEN VON GESPEICHERTEN DATEIEN DATEIEN SUCHEN UND AUFRUFEN Wenn viele Dateien gespeichert sind, kann es längere Zeit dauern, bis eine Datei gefunden wird. Mithilfe der Suchfunktion im Dokumentenablagemodus können Sie eine Datei schnell finden. Eine Suche kann auch durchgeführt werden, wenn nur ein Teil des Datei- oder Ordnernamens bekannt ist. Bei Bedarf kann auch ein Ordner als Suchbereich festgelegt werden.
DOKUMENTENABLAGE►VERWENDEN VON GESPEICHERTEN DATEIEN 3 Hauptordner Alle Dateien Datei aus zu druckendem FTP auswählen Datei aus zu druckendem USB-Speicher auswählen Suchen Datei aus zu druckendem Netzwerkordner auswählen Benutzername Login-Name Datei- oder Ordnername Wählen Sie die Suchbedingungen. Berühren Sie die einzelnen Textfelder und legen Sie die Suchkriterien fest. Um den aktuellen Ordner zu durchsuchen, setzen Sie das Kontrollkästchen [Nur im Ordner suchen] auf .
DOKUMENTENABLAGE►VERWENDEN VON GESPEICHERTEN DATEIEN DRUCKEN EINER EXTERNEN DATEI Sie können Dateien drucken, die auf einem FTP-Server, einem USB-Speichergerät oder im Netzwerkordner eines PCs gespeichert sind. Sie können die Datei vor dem Drucken auch ändern, indem Sie die Druckeinstellungen ändern. Berühren Sie auf dem Aktionsfeld [Datei aus zu druckendem FTP auswählen], [Datei aus zu druckendem USB-Speicher auswählen] oder [Datei aus zu druckendem Netzwerkordner auswählen].
SYSTEMEINSTELLUNGEN • Abrechnungscodeeinstellung . . . . . . . . . . . . . . • Einstellung der Karte . . . . . . . . . . . . . . . . . . . . EINSTELLUNGSMODUS LISTE DER EINSTELLUNGEN IM EINSTELLUNGSMODUS LISTE DER EINSTELLUNGEN IM EINSTELLUNGSMODUS . . . • Status. . . . . . . . . . . . . . . . . . . . . . . . . . . . . . . . . • Adressbuch . . . . . . . . . . . . . . . . . . . . . . . . . . . . • Dokumentenbearbeitungen . . . . . . . . . . . . . . . . • Benutzerkontrolle. . . . . . . . . . . . . . . . . .
SYSTEMEINSTELLUNGEN Allgemeine Einstellungen . . . . . . . . . . . . . . . . . . . • Papiereinstellungen . . . . . . . . . . . . . . . . . . . . . . • Papierart angeben . . . . . . . . . . . . . . . . . . . . . . . • Betriebs- Einstellungen . . . . . . . . . . . . . . . . . . . • Tastatureinstellungen . . . . . . . . . . . . . . . . . . . . • Geräte- Steuerung . . . . . . . . . . . . . . . . . . . . . . . • Einstellungen ein/aus. . . . . . . . . . . . . . . . . . . . .
SYSTEMEINSTELLUNGEN►EINSTELLUNGSMODUS EINSTELLUNGSMODUS Mit dem "Einstellungen" können Sie verschiedene Funktionen verwalten, um eine komfortable Verwendung des Geräts zu erreichen, z. B. Standardeinstellungen für die einzelnen Funktionen vornehmen, Netzwerkverbindungen einstellen und den Status von Betriebsprotokollen prüfen. Der "Einstellungen" kann auch aufgerufen werden, indem Sie mit einem Webbrowser auf einem PC, der sich im gleichen Netzwerk wie das Gerät befindet, auf das Gerät zugreifen.
SYSTEMEINSTELLUNGEN►EINSTELLUNGSMODUS Aufrufen des Einstellungsmodus (Webversion) Wenn das Gerät am Netzwerk angeschlossen ist, greifen Sie mit dem Webbrowser Ihres PCs auf den eingebauten Webserver des Geräts zu. Drucken Sie im Einstellungsmodus am Gerät die IP-Adresse des Geräts aus und geben Sie diese Adresse im Webbrowser am PC ein.
SYSTEMEINSTELLUNGEN►LISTE DER EINSTELLUNGEN IM EINSTELLUNGSMODUS LISTE DER EINSTELLUNGEN IM EINSTELLUNGSMODUS LISTE DER EINSTELLUNGEN IM EINSTELLUNGSMODUS Die folgende Liste zeigt Elemente im Einstellungsmodus, Werkseinstellungen und Einschränkungen für die einzelnen Elemente. • Je nach Gerätespezifikation und installierten Peripheriegeräten sind einige Einstellungen unter Umständen nicht verfügbar. • Einige Einstellelemente können nur auf der Webseite konfiguriert werden.
SYSTEMEINSTELLUNGEN►LISTE DER EINSTELLUNGEN IM EINSTELLUNGSMODUS Dokumentenbearbeitungen U: Allgemeiner Benutzer; A: Systemadministrator/Administrator Einstelloptionen Werksseitige Standardeinstellung U A Ja Ja n Dokumentenbearbeitungen (Seite 7-56)*1 l Dokumentenablage (Seite 7-56) Hauptordner – Ja Ja Offene Ablage – Ja Ja Spezifische Ordner*2 – Ja Ja Mein Ordner – Ja Ja Suche – Ja Ja Datei-Batch-Druck – Ja Ja – Ja Ja l Druckauftrag übermitteln (Seite 7-58) *1
SYSTEMEINSTELLUNGEN►LISTE DER EINSTELLUNGEN IM EINSTELLUNGSMODUS Einstelloptionen Werksseitige Standardeinstellung Einstellung der Karte U A Nein Ja IC-Karte zur Authent.
SYSTEMEINSTELLUNGEN►LISTE DER EINSTELLUNGEN IM EINSTELLUNGSMODUS Einstelloptionen Werksseitige Standardeinstellung U A Abrechnungscode benutzen Deaktiviert Nein Ja Codeeinstellungen benutzen Verwendungscode Nein Ja Bei dem Übertragungsmodus Abrechnungscode übernehmen Deaktiviert Nein Ja Änderung des Abrechnungscodes deaktivieren Deaktiviert Nein Ja Code benutzen anwenden, während im Gerätekonto eingeloggt Deaktiviert Nein Ja Nein Ja Nein Ja Nein Ja Ausnahme beim Fe
SYSTEMEINSTELLUNGEN►LISTE DER EINSTELLUNGEN IM EINSTELLUNGSMODUS Systemeinstellungen Startseite-Einstellung U: Allgemeiner Benutzer; A: Systemadministrator/Administrator Einstelloptionen Werksseitige Standardeinstellung U A l Heimbildschirm- Einstellung (Seite 7-80) * Param.Ein- Stellungen – Nein Ja Symbol* – Nein Ja Hintergrundbild* – Nein Ja Im Einstellungsmodus des Geräts kann dies eingestellt werden, wenn ein USB-Speichergerät angeschlossen ist.
SYSTEMEINSTELLUNGEN►LISTE DER EINSTELLUNGEN IM EINSTELLUNGSMODUS Einstelloptionen Werksseitige Standardeinstellung U A Nein Ja Registrierung des benutzerspezifischen Bildes deaktivieren Deaktiviert Senden beim Kopieren deaktivieren Deaktiviert Nein Ja Scan in hoher Qualität von Originaleinzug (S/W) Deaktiviert Nein Ja Schnellscan von Vorlagenglas (S/W) Deaktiviert Nein Ja Auto.
SYSTEMEINSTELLUNGEN►LISTE DER EINSTELLUNGEN IM EINSTELLUNGSMODUS Einstellungen für Drucken U: Allgemeiner Benutzer; A: Systemadministrator/Administrator Einstelloptionen Werksseitige Standardeinstellung U A Nein Ja l Einstellungen für Drucken (Seite 7-86) Param.
SYSTEMEINSTELLUNGEN►LISTE DER EINSTELLUNGEN IM EINSTELLUNGSMODUS Einstelloptionen • Falten*4 - Mehrere Blätter zusammenfalten*5 Offene Ablage Werksseitige Standardeinstellung U A Deaktiviert Ja Ja Deaktiviert Ja Ja Deaktiviert Ja Ja Ja Ja PCL-Einstellungen PCL-Zeichensatz-Einst. PC-8 Ja Ja PCL-Font einstellen Interner Font, 0: Courier Ja Ja PCL-Zeilen- vorschubcode 0.
SYSTEMEINSTELLUNGEN►LISTE DER EINSTELLUNGEN IM EINSTELLUNGSMODUS Einstellungen für Bild senden Allgemeine Einstellungen U: Allgemeiner Benutzer; A: Systemadministrator/Administrator Einstelloptionen Werksseitige Standardeinstellung U A Nein Ja Nein Ja Nein Ja Nein Ja Nein Ja l Allgemeine Einstellungen (Seite 7-119) Einstellungen der Parameter Einstellungen nach dem Scannen kurzzeitig beibehalten Deaktiviert Auto. Startzeit für den Auftrag während des Scannens 60Sek.
SYSTEMEINSTELLUNGEN►LISTE DER EINSTELLUNGEN IM EINSTELLUNGSMODUS Einstelloptionen Werksseitige Standardeinstellung Einst. z. Deakt. d.
SYSTEMEINSTELLUNGEN►LISTE DER EINSTELLUNGEN IM EINSTELLUNGSMODUS Einstelloptionen Werksseitige Standardeinstellung • Ausgangsdateiformat einstellen - Scanner Allgemein U A Nein Ja Nein Ja + Dateityp PDF Nein Ja + OCR* Deaktiviert Nein Ja + Schwarzweiß Komprimierungsmodus: MMR (G4) Nein Ja + Farbe/Grautöne Komprimierungsrate: Mittlere Komprimierung Nein Ja + Schw.Buchst. herv.
SYSTEMEINSTELLUNGEN►LISTE DER EINSTELLUNGEN IM EINSTELLUNGSMODUS Einstelloptionen Werksseitige Standardeinstellung U A + Anwend. d. Auflösungseinst. beim Speich. Deaktiviert Nein Ja + (Kein Element) 200x200dpi Nein Ja Nein Ja - E-mail + Anwend. d. Auflösungseinst. beim Speich.
SYSTEMEINSTELLUNGEN►LISTE DER EINSTELLUNGEN IM EINSTELLUNGSMODUS Einstelloptionen Werksseitige Standardeinstellung U A Nein Ja Administration einstellen Nein Ja • Erweitertes Setup Nein Ja Nein Ja Nein Ja - Auswahl anderer Adressen deaktivieren - Auswahl von Antwortadresse ausschalten.
SYSTEMEINSTELLUNGEN►LISTE DER EINSTELLUNGEN IM EINSTELLUNGSMODUS Einstelloptionen Werksseitige Standardeinstellung • Originaldruck auf Transaktionsbericht Nur Fehlerbericht drucken Transaktionsbericht Druck- einstellung U A Nein Ja Nein Ja • Einzeln senden Nur Fehlerbericht drucken Nein Ja • Rundsendung Gesamtbericht drucken Nein Ja • Empfangen Kein gedruckter Bericht Nein Ja Nein Ja Aktivitätsbericht Druck- einstellung • Auto-Ausdruck bei vollem Speicher Deaktiviert Nein Ja
SYSTEMEINSTELLUNGEN►LISTE DER EINSTELLUNGEN IM EINSTELLUNGSMODUS Einstelloptionen Werksseitige Standardeinstellung • Faxausgabe einstellen Variiert je nach Gerätekonfiguration Einstellung der Mail- oder Domainnamen zulassen/ablehnen U A Nein Ja Nein Ja • Einstellung der Mail- oder Domainnamen zulassen/ablehnen Alle Ungültig Nein Ja • Neue hinzufügen – Nein Ja Nein Ja Nein Ja Servereinstellungen Empfangseinstellungen • Internet-Fax-Empfang Aktiviert Nein Ja • POP3-Server –
SYSTEMEINSTELLUNGEN►LISTE DER EINSTELLUNGEN IM EINSTELLUNGSMODUS Einstellungen Eingangs-Routing (weiterleiten/speichern) Einstelloptionen Werksseitige Standardeinstellung U A – Ja Ja – Ja Ja Ja Ja Ja Ja l Einstellungen Eingangs-Routing (weiterleiten/speichern) (Seite 7-109)* Einstellungen Eingangs-Routing Tabelle anmelden Absendereinstellungen für empfangene Daten • Empfangsleitung festlegen - Internet-Fax Aktiviert Ja Ja - Fax Aktiviert Ja Ja Alle empfangenen Daten weiterleiten
SYSTEMEINSTELLUNGEN►LISTE DER EINSTELLUNGEN IM EINSTELLUNGSMODUS Einstelloptionen Werksseitige Standardeinstellung + Kommt es von einem Kontakt, der im Adressbuch registriert ist, wird der Name des Absenders in den Namen des Kontakts geändert. Einstellungen für HDD-Speicherung der empfangenden Daten.
SYSTEMEINSTELLUNGEN►LISTE DER EINSTELLUNGEN IM EINSTELLUNGSMODUS Einstellungen für Doku.ablage U: Allgemeiner Benutzer; A: Systemadministrator/Administrator Einstelloptionen Werksseitige Standardeinstellung U A Nein Ja l Einstellungen für Doku.ablage (Seite 7-113) Param.
SYSTEMEINSTELLUNGEN►LISTE DER EINSTELLUNGEN IM EINSTELLUNGSMODUS Einstelloptionen Werksseitige Standardeinstellung U A Nein Ja Nein Ja Nein Ja Nein Ja Mittlere Komprimierung Nein Ja Deaktiviert Nein Ja • Auflösung bei Jobausführung anwenden Deaktiviert Nein Ja • Auflösung 200×200 dpi Nein Ja Deaktiviert Nein Ja • Auflösung bei Jobausführung anwenden Deaktiviert Nein Ja • Auflösung 200×200 dpi Nein Ja Deaktiviert Nein Ja • Auflösung bei Jobausführung anwenden Deaktiv
SYSTEMEINSTELLUNGEN►LISTE DER EINSTELLUNGEN IM EINSTELLUNGSMODUS Einstelloptionen Werksseitige Standardeinstellung U A • Fax senden(Inkl. PC-Fax) Deaktiviert Nein Ja • Scannen auf Festplatte Aktiviert Nein Ja Nein Ja Nein Ja Nein Ja Internetfax senden*1 • I-Fax senden(Inkl. PC-I-Fax) Aktiviert Fax senden*2 • Kopien Deaktiviert Nein Ja • Drucker Deaktiviert Nein Ja • Scan senden Deaktiviert Nein Ja • I-Fax senden(Inkl.
SYSTEMEINSTELLUNGEN►LISTE DER EINSTELLUNGEN IM EINSTELLUNGSMODUS Sharp OSA-Einstellungen U: Allgemeiner Benutzer; A: Systemadministrator/Administrator Einstelloptionen Werksseitige Standardeinstellung U A Nein Ja l Sharp OSA-Einstellungen (Seite 7-116) Param.
SYSTEMEINSTELLUNGEN►LISTE DER EINSTELLUNGEN IM EINSTELLUNGSMODUS Einstelloptionen Werksseitige Standardeinstellung U A • Prüfungsintervall 1Min. Nein Ja • Zeitüberschreitung 20 Sekunden Nein Ja *1 Diese Einstellung wird im Einstellungsmodus im Gerät konfiguriert. *2 Diese Einstellung kann in Server 1 festgelegt werden.
SYSTEMEINSTELLUNGEN►LISTE DER EINSTELLUNGEN IM EINSTELLUNGSMODUS Einstelloptionen Werksseitige Standardeinstellung U A Nein Ja • Bestätigungsdialog anzeigen, wenn der Auftrag abgebrochen wird.
SYSTEMEINSTELLUNGEN►LISTE DER EINSTELLUNGEN IM EINSTELLUNGSMODUS Einstelloptionen Werksseitige Standardeinstellung U A + Hostname oder IP-Adresse des PCs – Nein Ja + Passworteingabebildschirm ansehen In PC und MPF anzeigen Nein Ja Nein Ja - Bedienung durch Passworteigentümer + Betriebsberechtigung Unzulässig Nein Ja + Passworteingabebildschirm ansehen In PC und MPF anzeigen Nein Ja Einstellungen Einfacher Modus – Nein Ja Bevorzugte Tasteneinstellung – Nein Ja Nein Ja E
SYSTEMEINSTELLUNGEN►LISTE DER EINSTELLUNGEN IM EINSTELLUNGSMODUS Einstelloptionen Werksseitige Standardeinstellung U A 60 bis 89 g/m2 (16 bis 23 lbs.
SYSTEMEINSTELLUNGEN►LISTE DER EINSTELLUNGEN IM EINSTELLUNGSMODUS Einstelloptionen Werksseitige Standardeinstellung - Zielregistrierung mit Globaler Adressensuche deaktivieren Alle Ungültig - Schalten Sie die Registrierung mit dem Network Scanner Tool aus.
SYSTEMEINSTELLUNGEN►LISTE DER EINSTELLUNGEN IM EINSTELLUNGSMODUS Einstelloptionen Werksseitige Standardeinstellung U A Nein Ja Deaktiviert Nein Ja – Nein Ja Nein Ja Nein Ja • Einstellung Druck des verborgenen Musters - Direkteingabe aus Einstellungen Geräteidentifikation Uhr einstellen Uhr einstellen • Heutiges Datum – Nein Ja • Zeitzone festlegen – Nein Ja • Datum & Uhrzeit einstellen – Nein Ja • Mit Internet-Timerserver synchronisieren Deaktiviert Nein Ja Deaktiviert
SYSTEMEINSTELLUNGEN►LISTE DER EINSTELLUNGEN IM EINSTELLUNGSMODUS Einstellungen für Netzwerk U: Allgemeiner Benutzer; A: Systemadministrator/Administrator Einstelloptionen Werksseitige Standardeinstellung U A Nein Ja Nein Ja Nein Ja Nein Ja l Einstellungen für Netzwerk (Seite 7-137) Schnelle Einstellungen Drahtlos-Einstellungen • Verbindungstyp Nur verkabelt IPv4 Einstellungen • DHCP Aktiviert Nein Ja • IPv4-Adresse – Nein Ja • Subnetzmaske – Nein Ja • Standard-Gateway – Ne
SYSTEMEINSTELLUNGEN►LISTE DER EINSTELLUNGEN IM EINSTELLUNGSMODUS Einstelloptionen Werksseitige Standardeinstellung U A • SSL aktivieren – Nein Ja • Verbindungstest – Nein Ja Nein Ja Nein Ja Nein Ja Nein Ja Nein Ja Nein Ja Nein Ja Nein Ja Einstellung Öffentl. Ordner / NAS • public - Verw. des Speichers Erlaubt • shared - Verw. des Speichers Erlaubt • faxreceive - Verw.
SYSTEMEINSTELLUNGEN►LISTE DER EINSTELLUNGEN IM EINSTELLUNGSMODUS Einstelloptionen Werksseitige Standardeinstellung U A - IPv6 Einstellungen – Nein Ja - Primärer Server – Nein Ja - Sekundärer Server – Nein Ja - Zeitüberschreitung 2 Sekunden Nein Ja - Domänenname – Nein Ja - DNS-Update Deaktiviert Nein Ja - Interval aktualisieren 3 Minuten Nein Ja – Nein Ja – Nein Ja - Primärer Server – Nein Ja - Sekundärer Server – Nein Ja - Port-Nummer 25 Nein Ja - Zeitüber
SYSTEMEINSTELLUNGEN►LISTE DER EINSTELLUNGEN IM EINSTELLUNGSMODUS Einstelloptionen Werksseitige Standardeinstellung U A LPD Nein Ja – Nein Ja – Nein Ja - SNMP v1-Einstellungen Aktiviert Nein Ja - Zugriffsverfahren – Nein Ja - GET-Community public Nein Ja - SET Community private Nein Ja - SET Community ändern Deaktiviert Nein Ja - TRAP Community public Nein Ja - TRAP-Zieladresse – Nein Ja – Nein Ja - SNMP v3-Einstellungen – Nein Ja - Benutzername – Nein Ja
SYSTEMEINSTELLUNGEN►LISTE DER EINSTELLUNGEN IM EINSTELLUNGSMODUS Einstelloptionen Werksseitige Standardeinstellung U A – Nein Ja – Nein Ja • E-mail – Nein Ja • Gerätename – Nein Ja • Mit Google Cloud Print registrieren – Nein Ja • Von Google Cloud Print löschen – Nein Ja • Anmeldungs-URL/QR-Code – Nein Ja Nein Ja • Status - Ausdrucke stets behalten Mopria Einstellungen • Mopria Deaktiviert Nein Ja • mDNS Aktiviert Nein Ja • Name Service – Nein Ja • Gerätestand
SYSTEMEINSTELLUNGEN►LISTE DER EINSTELLUNGEN IM EINSTELLUNGSMODUS Einstelloptionen Werksseitige Standardeinstellung shared • Verw. des Speichers Erlaubt faxreceive • Verw.
SYSTEMEINSTELLUNGEN►LISTE DER EINSTELLUNGEN IM EINSTELLUNGSMODUS Einstellungen für Sicherheit U: Allgemeiner Benutzer; A: Systemadministrator/Administrator Einstelloptionen Werksseitige Standardeinstellung U A l Einstellungen für Sicherheit (Seite 7-153) Passwort-Änderung – Nein Ja Beschränken Sie den Zugang der Gerätewebseite mit einem Passwort Deaktiviert Nein Ja Nein Ja Benutzerpasswort • Passwort ändern Deaktiviert Nein Ja • Einstellungen mit Passwort schützen Deaktiviert Nein
SYSTEMEINSTELLUNGEN►LISTE DER EINSTELLUNGEN IM EINSTELLUNGSMODUS Einstelloptionen Werksseitige Standardeinstellung U A • WSD Aktiviert Nein Ja • Abrufdruck Deaktiviert Nein Ja 53000 Nein Ja Nein Ja Aktiviert Nein Ja 10080 Nein Ja Aktiviert Nein Ja 10443 Nein Ja Nein Ja - Port-Nummer • Sharp OSA (Erweiterungsplattform) - HTTPS + Port-Nummer - HTTPS + Port-Nummer Client-Port • HTTP Aktiviert Nein Ja • HTTPS Aktiviert Nein Ja • FTP Aktiviert Nein Ja • FTPS Aktivie
SYSTEMEINSTELLUNGEN►LISTE DER EINSTELLUNGEN IM EINSTELLUNGSMODUS Einstelloptionen Werksseitige Standardeinstellung Konfiguration MAC-Adressenfilter • Filteradresse 1-10 000000000000 Einstellungen SSL Param.
SYSTEMEINSTELLUNGEN►LISTE DER EINSTELLUNGEN IM EINSTELLUNGSMODUS Einstelloptionen Werksseitige Standardeinstellung IPsec-Einstellungen Deaktiviert IKEv1-Einstellungen U A Nein Ja Nein Nein • Pre-Shared Key – Nein Ja • SA Lebensdauer (Zeit) 28800 Sekunden Nein Ja • SA Lebensdauer (Größe) 28800 KB Nein Ja • IKE Lebensdauer 30 Sek. Nein Ja – Nein Ja Nein Ja Nein Ja IPsec- Regeln Einstellung IEEE802.1X Param.Ein- Stellungen • IEEE802.
SYSTEMEINSTELLUNGEN►LISTE DER EINSTELLUNGEN IM EINSTELLUNGSMODUS Einstelloptionen Werksseitige Standardeinstellung U A • E-mail – Nein Ja • FTP – Nein Ja • Desktop – Nein Ja • Dateiformat TIFF(Multi) Nein Ja Nein Ja Anfangsstatus einstellen Nein Ja • Standardeinstellungen Nein Ja Einstellung Druck des verborgenen Musters - Einstellung Druck des verborgenen Musters Alle Ungültig Nein Ja - Druckfarbe Schwarz Nein Ja - Belichtung Standard Nein Ja - Größe 48 Punkt
SYSTEMEINSTELLUNGEN►LISTE DER EINSTELLUNGEN IM EINSTELLUNGSMODUS Einstelloptionen Werksseitige Standardeinstellung • Datum/Uhrzeit Druckfarbe U A Aktiviert Nein Ja Schwarz Nein Ja Nein Ja Nein Ja Druckposition • Vertikale Position - Obere Seite des Papiers drucken Deaktiviert Nein Ja - Untere Seite des Papiers drucken Aktiviert Nein Ja Nein Ja • Horizontale Position - Linke Seite des Papiers drucken Aktiviert Nein Ja - Rechte Seite des Papiers drucken Deaktiviert Nein Ja
SYSTEMEINSTELLUNGEN►LISTE DER EINSTELLUNGEN IM EINSTELLUNGSMODUS Stromsparmodus U: Allgemeiner Benutzer; A: Systemadministrator/Administrator Einstelloptionen Werksseitige Standardeinstellung U A Nein Ja Nein Ja Nein Ja l Stromsparmodus (Seite 7-162) Eco-Einstellung Bildschirm Eco-Empfehlungsfunktion anzeigen Deaktiviert Nachricht anzeigen, wenn Übergangszeit auf Vorheiz-/ automatischen Abschalt-Modus verlängert wird Deaktiviert Moduseinstellung Kundenspezifisch Nein Ja Einstell
SYSTEMEINSTELLUNGEN►LISTE DER EINSTELLUNGEN IM EINSTELLUNGSMODUS System- steuerung U: Allgemeiner Benutzer; A: Systemadministrator/Administrator Einstelloptionen Werksseitige Standardeinstellung U A Nein Ja l Systemsteuerung (Seite 7-169) Auftragsprotokoll Protokoll bearbeiten – Nein Ja • Auftragsprotokoll – Nein Ja Nein Ja 50000 Nein Ja – Nein Ja – Nein Ja Daten-Import/Export {CSV-Format] – Nein Ja Backup – Nein Ja Gerät klonen – Nein Ja Adressbuch- weiterl
SYSTEMEINSTELLUNGEN►LISTE DER EINSTELLUNGEN IM EINSTELLUNGSMODUS Anpassung der Bildqualität U: Allgemeiner Benutzer; A: Systemadministrator/Administrator Einstelloptionen Werksseitige Standardeinstellung U A Nein Ja l Bildqualitätsanpassung (Seite 7-173) Allgemeine Anpassung Registrierungsabgleich*1 – Nein Ja Fixierreinigungsmodus*1 – Nein Ja MC Reinigungsmodus*1, *2 – Nein Ja Schwarzer Buchstabe/Schwarze Linie Breitenkorrektur 0 Nein Ja Schwarze Streifen reduzieren Deakt
SYSTEMEINSTELLUNGEN►LISTE DER EINSTELLUNGEN IM EINSTELLUNGSMODUS Einstelloptionen Werksseitige Standardeinstellung U A 3 (Normal) Nein Ja Farbprofile einstellen*3 – Nein Ja Allgemeine Funktionen*1 – Nein Ja Automatische Farbkalibrierung (Kopie) – Nein Ja Automatische Farbkalibrierung (Druck) – Nein Ja Rasterkalibrierung (Kopie) – Nein Ja Rasterkalibrierung (Druck) – Nein Ja Anpassung der Dichte Mittel Nein Ja – Nein Ja Kontrast Tonerpatrone entfernen
SYSTEMEINSTELLUNGEN►STATUS STATUS Status Geräteidentifikation Die Geräteerkennung zeigt die Systeminformation des Geräts an. Sie enthält den Modellnamen, den aktuellen Status und den Gerätestandort. Option Beschreibung Taste [Update] Aktualisiert die angezeigte Information. Geräte-Seriennummer Zeigt die Seriennummer des Geräts an. Name Falls [Name] nicht eingestellt ist, erscheint [nicht eingestellt]. Wenn Sie die Taste [nicht eingestellt] berühren, erscheint der Bildschirm [Geräteidentifikation].
SYSTEMEINSTELLUNGEN►STATUS Option Beschreibung Zeigt den aktuellen Status der Versorgungsmaterialien an. Zufuhrstatus Bei installierten Heftklammern wird deren Status angezeigt. Status der Papierkassette Zeigt den aktuellen Status der am Gerät installierten Papierfächer an. Taste [MFP neu starten] Zeigt den Neustartbildschirm an. (Administratorberechtigungen sind erforderlich.) Taste [Stromsparmodus aktivieren] Zeit den Bildschirm für den Stromsparmodus an.
SYSTEMEINSTELLUNGEN►STATUS Netzwerkstatus Der Bildschirm Netzwerkstatus zeigt die allgemeinen Statusinformationen und die einzelnen Zustände der Protokolle TCP/IP, DNS und WINS an. Option Beschreibung ALLGEMEIN Zeigt allgemeine Netzwerkinformationen an. • Verbindungstyp: Zeigt den Netzwerkverbindungstyp an. • Linkstatus: Zeigt die Datenübertragungsrate der Netzwerkkarte und Kabelinformationen an. • Duplex-Modus: Zeigt den Duplex-Modus der Netzwerkkarte an.
SYSTEMEINSTELLUNGEN►STATUS Aus-/Einschalten Auf dem Bildschirm "Aus-/Einschalten" können Sie das Gerät neu starten oder in den Energiesparmodus umschalten. Für diese Funktion werden Administratorrechte benötigt. Option Beschreibung MFP neu starten Gerät neu starten. Nach Berühren der Taste [Ausführen] erscheint der Bildschirm "Neustart". Nach erneutem Berühren der Taste [Ausführen] wird das Gerät neu gestartet. Stromsparmodus aktivieren Schaltet das Gerät um in den Energiesparmodus.
SYSTEMEINSTELLUNGEN►STATUS Liste für Administrator Sie können die Listen und Berichte ausdrucken, die nur für den Administrator von Interesse sind. Wenn "Bildversenden-Aktivitätsbericht (Internet-Fax)" unter Bildsendebericht (Auto) verwendet wird, wählen Sie "Einstellungen" → [Einstellungen für System] → [Einstellungen für Bild senden] → [Einstellungen für Internet-Fax] → [Empfangseinstellungen] → [2-seitiger Druck von empfangenen Daten] aus, um den einseitigen oder zweiseitigen Druck festzulegen.
SYSTEMEINSTELLUNGEN►ADRESSBUCH ADRESSBUCH Adressbuch Übertragungsziele (Kontakte), wie Fax und Scan an E-Mail-Adressen und Gruppen von Übertragungszielen können im Adressbuch gespeichert werden. Bezüglich des Vorgehens zum Speichern von Kontakten und Gruppen über das Touch-Panel des Geräts siehe "ADRESSBUCH (Seite 1-96)". Im Einstellungsmodus wird eine Liste der gespeicherten Kontakt- und Gruppeninformationen angezeigt.
SYSTEMEINSTELLUNGEN►ADRESSBUCH Option Beschreibung Übertragungsmodus Wählen Sie die Kommunikationsgeschwindigkeit und den internationalen Korrespondenzmodus. Als standardmäßig verwendet einstellen Stellen Sie eine Adresse als Standardadresse ein. Internet-Fax Internet-Fax-Adresse Wählen Sie zum Speichern einer neuen Adresse [Neue Adresse] und geben Sie die Adresse in das Adresseneingabefeld ein.
SYSTEMEINSTELLUNGEN►ADRESSBUCH Option Beschreibung Desktop Desktop-Ziel Wählen Sie zum Hinzufügen einer neuen Adresse [Neue Adresse] und geben Sie die Adresse in [Hostname oder IP-Adresse] ein. Geben sie die Portnummer ein. Geben Sie den Port des Zielcomputers ein. Vorgangsverzeichnis Geben Sie das Verzeichnis an, an das die Daten gesendet werden sollen. Dateityp Wählen Sie das Dateiformat für ein gescanntes Bild.
SYSTEMEINSTELLUNGEN►DOKUMENTENBEARBEITUNGEN DOKUMENTENBEARBEITUNGEN Dokumentenbearbeitungen Dokumentenablage Daten, die über die Dokumentenablage gespeichert wurden, können über das Web bearbeitet werden. Hauptordner Dateien, die sich im Hauptordner befinden, können angezeigt werden. Klicken Sie auf [Drucken], [Senden], [Verschieben] oder [Löschen], um eine bestimmte Datei zu bearbeiten. Falls die zu bearbeitete Datei mit einem Passwort geschützt ist, geben Sie dieses in "PIN-Code/Passwort für Datei" ein.
SYSTEMEINSTELLUNGEN►DOKUMENTENBEARBEITUNGEN Suche Verwenden Sie diese Einstellungen, um Suchbedingungen einzugeben. Klicken Sie auf [Drucken], [Senden], [Verschieben] oder [Löschen], um eine bestimmte Datei zu bearbeiten. Falls die zu bearbeitete Datei mit einem Passwort geschützt ist, geben Sie dieses in "PIN-Code/Passwort für Datei" ein. Option Beschreibung Benutzername Geben Sie den Benutzernamen ein.
SYSTEMEINSTELLUNGEN►DOKUMENTENBEARBEITUNGEN Druckauftrag übermitteln Eine Datei kann über den Computer gedruckt werden. Dateiformate, die gedruckt werden können: PDF, TIFF, JPEG, PCL, PS, XPS, DOCX*, PPTX* und XLSX* Dateien mit den Erweiterungen pdf, tif, tiff, jpeg, jpg, jpe, jfif, pcl, ps, xps, docx*, pptx* und xlsx*. Nur verfügbar, wenn der MFP PostScript unterstützt. Geben Sie das Passwort für die verschlüsselten PDF-Daten in der Spoolwarteschlange der Auftragsstatusmaske ein.
SYSTEMEINSTELLUNGEN►BENUTZERKONTROLLE BENUTZERKONTROLLE Kontrolle der Benutzer Benutzerliste Diese Option dient zum Speichern, Bearbeiten und Löschen von Benutzern, wenn die Benutzerauthentifizierung aktiviert ist. • Taste [Hinzufügen] Fügt einen neuen Benutzer hinzu. • Taste [Alle Benutzer löschen] Löscht alle registrierten Benutzer. (Außer den werksseitig gespeicherten Benutzern.) Nur der Administrator des Geräts kann diese Funktion verwenden. • Taste [Alle auto-reg.
SYSTEMEINSTELLUNGEN►BENUTZERKONTROLLE Werksseitig gespeicherte Benutzer Die folgenden Benutzer werden werkseitig im Gerät gespeichert. • Administrator: Das Administrator-Konto für das Gerät, das als werksseitige Voreinstellung gespeichert wird. • System-Administrator: Das Konto für die Systemwartung, das als werksseitige Voreinstellung gespeichert wird. Dieses Konto darf keine Aufträge ausführen.
SYSTEMEINSTELLUNGEN►BENUTZERKONTROLLE Einstellungen Option Beschreibung Benutzername Speichern Sie einen Benutzernamen mit bis zu 255 Zeichen. Dieser Benutzername wird als Tastenbezeichnung im Anmeldebildschirm, als Benutzername für die Dokumentenablage und als Absendername verwendet. Benutzername auf Login-Name anwenden.*1 Berühren Sie diese Taste ( Initiale (Optional) Diese Einstellung legt fest, an welcher Stelle der Benutzerliste der Benutzername angezeigt wird.
SYSTEMEINSTELLUNGEN►BENUTZERKONTROLLE Benutzerindex Sie können den Namen des benutzerdefinierten Index ändern. Berühren Sie den Namen des benutzerdefinierten Index in der Liste, um ihn zu bearbeiten. Löschen Sie die zuvor eingegebenen Zeichen und geben Sie einen neuen Namen ein (bis zu 127 Zeichen). Organisations /Gruppenliste Diese Funktion wird verwendet, um Benutzergruppen zu speichern. Berühren Sie den Namen einer Gruppe, um eine direkte Eingabe zu machen.
SYSTEMEINSTELLUNGEN►BENUTZERKONTROLLE Zugangskontrolle über den Netzwerk-Server durchführen Sie können Zugangskontrollinformationen für Seitenzahlbegrenzungen, Autorisierungen und bevorzugte Vorgänge im voraus auf einem Netzwerk-Server registrieren. Indem Sie diesen Netzwerk-Server zur Netzwerkauthentifizierung nutzen, führen Sie die Benutzerauthentifizierung auf Grundlage der registrierten Zugangskontrollinformationen durch.
SYSTEMEINSTELLUNGEN►BENUTZERKONTROLLE Wenn bereits 1000 Benutzer manuell registriert wurden, ist keine Anmeldung möglich. Löschen Sie alte oder nicht verwendete Benutzernamen. Wenden Sie sich hierzu an den Administrator des Geräts. • Wenn die Zugangskontrolle aktiviert ist und die Zugangskontrolldaten können nicht vom Authentifizierungsserver abgefragt werden, ist die Benutzerauthentifizierung nicht möglich.
SYSTEMEINSTELLUNGEN►BENUTZERKONTROLLE Gerätekontomodus einstellen Ein spezifischer Benutzer kann für die automatische Anmeldung gespeichert werden. Wenn diese Option aktiviert ist, kann sich der registrierte Benutzer automatisch am Gerät anmelden. Diese Funktion erspart Ihnen, sich am Authentifizierungsbildschirm anmelden zu müssen, erlaubt aber dennoch die Anwendung der Einstellungen für den gewählten Benutzer (z. B. Netzwerkauthentifizierung, bevorzugte Vorgänge usw.).
SYSTEMEINSTELLUNGEN►BENUTZERKONTROLLE Maßnahmen bei Seitenbegrenzung bei Ausgabeaufträgen Diese Einstellung legt fest, ob ein Auftrag fertiggestellt wird oder nicht, wenn während seiner Bearbeitung das Seitenlimit erreicht wird. Die folgenden Einstellungen stehen zur Verfügung. • Job wird beendet bei Erreichen der Seitenbegr.
SYSTEMEINSTELLUNGEN►BENUTZERKONTROLLE Automatische Abmeldeeinstellung Wenn die Benutzerauthentifizierung aktiviert ist, können Sie hier festlegen, ob die automatische Logout-Funktion aktiviert werden soll. Die Zeit bis zum Logout kann in Schritten von 10 Sekunden auf bis zu 240 Sekunden eingestellt werden. Beachtung der Groß- und Kleinschreibung des Login-Namens wurde aktiviert. Legen Sie fest, ob für die Login-Namen für die Benutzerauthentifizierung nach Groß- und Kleinschreibung zu unterscheiden ist.
SYSTEMEINSTELLUNGEN►BENUTZERKONTROLLE Seitenbegrenzungsgruppe Hier können Sie für jede Gruppe im Voraus die Seitenbegrenzungen registrieren. Die Seitenlimits für jeden Benutzer werden durch die Auswahl einer dieser gespeicherten Gruppen definiert, wenn der Benutzer gespeichert wird. • Taste [Hinzufügen] Hinzufügen einer neuen Gruppe. • Liste Zeigt die derzeit gespeicherten Gruppen an. Durch Auswahl eines Gruppennamens wird der Bildschirm zum Bearbeiten dieser Gruppe angezeigt.
SYSTEMEINSTELLUNGEN►BENUTZERKONTROLLE Authentifizierungsgruppe Hier speichern Sie die relevanten Einstellungen für Benutzerberechtigungen für jede Gruppe im Voraus. Die Berechtigungen jedes Benutzers werden durch die Auswahl einer dieser gespeicherten Gruppen definiert, wenn der Benutzer gespeichert wird. • Taste [Hinzufügen] Hinzufügen einer neuen Gruppe. • Liste Zeigt die derzeit gespeicherten Gruppen an. Durch Auswahl eines Gruppennamens wird der Bildschirm zum Bearbeiten dieser Gruppe angezeigt.
SYSTEMEINSTELLUNGEN►BENUTZERKONTROLLE Option Beschreibung Erstellung PDF für PC-Browsen Erlaubt Unzulässig Erlaubt Erlaubt Erlaubt Erlaubt Genehmigungseinstellung zur Benutzung des Tonersparmodus Kein Tonersparen Kein Tonersparen Kein Tonersparen Kein Tonersparen Kein Tonersparen Kein Tonersparen Alle erlaubt Alle verboten Alle erlaubt Alle erlaubt Alle erlaubt Alle verboten Farbscan Erlaubt Unzulässig Erlaubt Unzulässig Unzulässig Erlaubt Sondermodus Erlaubt Unzulässig Erla
SYSTEMEINSTELLUNGEN►BENUTZERKONTROLLE Option Nur die Dateien der angemeldeten Benutzer anzeigen Beschreibung Unzulässig Unzulässig Unzulässig Unzulässig Unzulässig Unzulässig Erlaubt Unzulässig Erlaubt Erlaubt Erlaubt Erlaubt Freigabe für 2-seitigen Druck Alle erlaubt Alle erlaubt Alle erlaubt Alle erlaubt Alle erlaubt Alle erlaubt Abrechnungscode ändern Erlaubt Erlaubt Erlaubt Erlaubt Erlaubt Erlaubt Ausgabefreigabe-Einstell.
SYSTEMEINSTELLUNGEN►BENUTZERKONTROLLE Option Beschreibung Fax-Einstellungen Erlaubt Erlaubt Unzulässig Unzulässig Unzulässig Unzulässig I-Fax-Einstellungen Erlaubt Erlaubt Unzulässig Unzulässig Unzulässig Unzulässig Fax-Datenempfang/Weiterlei ten [Manuell] Erlaubt Erlaubt Erlaubt Unzulässig Erlaubt Erlaubt Einstellungen Eingangs-Routing (weiterleiten/speichern) (Administ.
SYSTEMEINSTELLUNGEN►BENUTZERKONTROLLE Bevorzugte Bedienergruppe Verzeichnis der Gruppen für bevorzugte Verwendung Sie können für jede Gruppe die bevorzugte Bedienungsumgebung einstellen. Zum Beispiel müssten Benutzer, die eine andere Landessprache sprechen, bei jeder Verwendung des Geräts die Anzeigesprache ändern. Wenn die jeweilige Sprache jedoch im Voraus in einer "Bevorzugten Bedienergruppe" gespeichert wird, wird sie bei jeder Anmeldung des Benutzers automatisch gewählt.
SYSTEMEINSTELLUNGEN►BENUTZERKONTROLLE Option Beschreibung Ton bei Tastendruck Wählen Sie den Ton, der beim Berühren von Feldern wiedergegeben wird. Tastatur- Auswahl Stellen Sie die Sprache ein, die auf der Tastatur angezeigt wird. Einstellung Display-Muster Wählen Sie die im Touch-Panel verwendeten Farbmuster aus.
SYSTEMEINSTELLUNGEN►BENUTZERKONTROLLE Startseitenliste Zuvor müssen die Heimbildschirm-Einstellungen gespeichert werden. Wählen Sie beim Registrieren einer Bevorzugten Bedienergruppe einen Startbildschirm aus. Option Beschreibung Name Sie können bis zu 32 Zeichen für den Startseite-Namen eingeben. Gruppenname als Anmeldemodell auswählen Wählen Sie eine der zuvor gespeicherten Startseiten als Vorlage für die neue Startseite aus.
SYSTEMEINSTELLUNGEN►BENUTZERKONTROLLE Benutzerzähler zurücksetzen Wählen Sie einen Benutzer im Einstellungsfenster aus und berühren Sie die Taste [Zähler löschen]. Es öffnet sich ein Zählerrückstellfenster für diesen Benutzer. Das Rückstellfenster hängt davon ab, ob ein oder mehrere Benutzer ausgewählt wurden. Die in diesem Fenster angezeigten Optionen werden in der folgenden Tabelle beschrieben.
SYSTEMEINSTELLUNGEN►BENUTZERKONTROLLE Abrechnungscodeeinstellung Administration einstellen Ändern Sie die Einstellungen für den Abrechnungscode. Abrechnungscode benutzen Wechseln zwischen Abrechnungscode aktivieren oder deaktivieren. Codeeinstellungen benutzen Wenn kein Abrechnungscode eingegeben wurde, wird automatisch ein Verwendungscode zugewiesen. Legen Sie den Code fest und verwenden Sie max. 32 Einzelbyte-Zeichen.
SYSTEMEINSTELLUNGEN►BENUTZERKONTROLLE Hauptcode korrigieren Wenn Sie einen Hauptcode aus der Liste auswählen, wird ein Fenster angezeigt, in dem Sie den Hauptcode korrigieren können. Weitere Informationen zu den Einstellungen finden Sie unter "Einstellungen (Seite 7-78)". Wenn die Einstellungen erfolgt sind, drücken Sie die Taste [Übermitteln]. Sie können dann die korrigierten Inhalte anwenden und die Bearbeitung abschließen.
SYSTEMEINSTELLUNGEN►BENUTZERKONTROLLE Subcode suchen Geben Sie den Subcode und den Subcodenamen ein, und drücken Sie die Taste [Suchen]. Das Suchergebnis wird angezeigt. Einstellungen Option Beschreibung Untergeordneter Code Geben Sie den Subcode ein. Legen Sie den Code fest und verwenden Sie max. 32 Einzelbyte-Zeichen. Name des untergeordneten Codes Geben Sie den Subcode ein. Legen Sie den Codenamen fest und verwenden Sie max. 32 Doppel- oder Einzelbyte-Zeichen.
SYSTEMEINSTELLUNGEN►SYSTEMEINSTELLUNGEN SYSTEMEINSTELLUNGEN Heimbildschirm- Einstellung Sie können das Layout, die Symbole und den Hintergrund des Startbildschirms des Geräts ändern. Einstellungen der Parameter Option Beschreibung Vorlage Sie können das Tastenlayout durch die Wahl eines im Voraus gespeicherten Musters ändern. Bei der Auswahl ändert sich das [Tastenbelegung des Bildschirms] Bild.
SYSTEMEINSTELLUNGEN►SYSTEMEINSTELLUNGEN Hintergrundbild Verwenden Sie diese Einstellung, um ein Hintergrundbild zu registrieren. Option Liste der Hintergrundbilder Beschreibung Bilddateien mit Hintergrundbildern werden in der registrierten Bildliste registriert. Klicken Sie auf den Namen des registrierten Bildes oder einen unbenutzten Namen, um ein Bild zu registrieren. Der Registrierungsbildschirm für das Hintergrundbild erscheint. Registrieren Sie das gewünschte Bild.
SYSTEMEINSTELLUNGEN►SYSTEMEINSTELLUNGEN Kopiereinstellungen Einstellungen der Parameter Die folgenden Einstellungen beziehen sich auf die Kopierfunktion. Die hier gewählten Standardeinstellungen werden auf alle Funktionen des Geräts angewandt (nicht nur auf die Kopierfunktion). Drehen bei Kopie-Einst. Wenn Original und Papier in unterschiedliche Ausrichtung eingelegt sind, kann mit dieser Funktion das Bild automatisch um 90 Grad gedreht werden, um eine korrekte Kopie auf dem Papier zu ermöglichen.
SYSTEMEINSTELLUNGEN►SYSTEMEINSTELLUNGEN Registerseiten-Grund- Kopiereinstellung Dient zum Einstellen der Standard-Bildverschiebungsbreite (Registerbreite) bei Registerkopien. Wählen Sie einen Wert von 0 mm (0") bis 25 mm (1") in Schritten von 3 mm (1/8"). Registrierung deaktieren/Programm löschen Diese Einstellung dient zum Unterbinden des Löschens und Änderns von in Auftragsprogrammen gespeicherten Kopiereinstellungen. Manuelles Eingabefach bei Duplex-Kopie deakt.
SYSTEMEINSTELLUNGEN►SYSTEMEINSTELLUNGEN Scan in hoher Qualität von Originaleinzug (S/W) Beim Schwarzweißkopieren unter Verwendung des automatischen Originaleinzugs kann die Auflösung von 600 x 400 dpi zu 600 x 600 dpi (hohe Auflösung) geändert werden. Bei Verwendung der hohen Auflösung werden klein gedruckter Text und dünne Linien deutlicher wiedergegeben, der Scanvorgang dauert jedoch länger.
SYSTEMEINSTELLUNGEN►SYSTEMEINSTELLUNGEN Anfangsstatus einstellen Die folgenden Einstellungen beziehen sich auf die Kopierfunktion. Die hier gewählten Anfangsstatuseinstellungen werden auf alle Funktionen des Geräts angewandt (nicht nur auf die Kopierfunktion). Die Kopiereinstellungen werden auf den Anfangszustand zurückgesetzt, wenn die Taste [EIN/AUS] eingeschaltet wird, wenn die Taste [CA] gedrückt wird oder wenn das Intervall für die automatische Löschung abgelaufen ist.
SYSTEMEINSTELLUNGEN►SYSTEMEINSTELLUNGEN Einstellungen für Drucken Die auf die Druckerfunktion bezogenen Einstellungen können konfiguriert werden. Param.Ein- Stellungen Nachfolgend werden die Druckbedingungseinstellungen erläutert. Kein Drucken der Meldungsseite Deaktiviert das Drucken einer Meldungsseite. Kein Drucken der Testseite Deaktiviert das Drucken der Testseite.
SYSTEMEINSTELLUNGEN►SYSTEMEINSTELLUNGEN Schnittstelleneinstellungen Die auf die Druckerfunktion bezogenen Einstellungen können konfiguriert werden. Diese Einstellungen dienen zum Steuern und Überwachen von an den USB-Port, an den Netzwerkport oder an das Gerät übertragenen Daten. Hex-Dump-Modus Diese Funktion dient zum Drucken der von einem Computer empfangenen Druckdaten im Hexadezimalformat neben dem entsprechenden ASCII-Text.
SYSTEMEINSTELLUNGEN►SYSTEMEINSTELLUNGEN Anfangsstatus einstellen Wenn Sie Daten in einer Umgebung drucken, in der der Druckertreiber nicht verwendet wird (d. h., falls Sie Daten mit dem MS-DOS-System drucken oder mit einem PC, auf dem der mitgelieferte Druckertreiber nicht installiert ist), können Sie die genauen Druckbedingungen einstellen. (Jedoch ist die Funktion "Drucken leerer Seiten unterbinden" sogar dann wirksam, wenn der PCL-Druckertreiber verwendet wird.
SYSTEMEINSTELLUNGEN►SYSTEMEINSTELLUNGEN Einstelloptionen Offene Ablage Beschreibung • • (Deaktiviert) (Aktiviert) *1 Dieses Element ist beim MX-2630N/MX-3050N/MX-3550N/MX-4050N/MX-5050N/MX-6050N nicht verfügbar. *2 Die Papierformate, die mit dieser Funktion verwendet werden können sind A3, B4, A4, 11" x 17", 8-1/2" x 14" und 8-1/ 2" x 11". (Diese Funktion hat bei einigen Druckmethoden keine Wirkung.) *3 Kann gewählt werden, wenn 2-Up gewählt ist. *4 Kann gewählt werden, wenn 4-Up/8-Up gewählt ist.
SYSTEMEINSTELLUNGEN►SYSTEMEINSTELLUNGEN PostScript-Einstellungen Wenn während des PostScript-Drucks ein Fehler auftritt, legen diese Einstellungen fest, ob eine Fehlermeldung gedruckt wird und ob die PostScript-Daten in binärem Format empfangen werden. Beim MX-2630N/MX-3050N/ MX-3550N/MX-4050N/MX-5050N/MX-6050N kann dies nur aktiviert werden, wenn das PS3-Modul installiert ist. Einstelloptionen Einstellungen Einstellung Rastereinstellungen Konfigurieren Sie Bildeinstellungen für PostScript.
SYSTEMEINSTELLUNGEN►SYSTEMEINSTELLUNGEN Einstellungen für E-Mail- Druck Wählen Sie diese Option, um den E-Mail-Druck zu verwenden. E-Mail-Druck Geben Sie an, ob der E-Mail-Druck ausgeführt werden soll oder nicht. POP3-Server Stellen Sie den POP3-Server ein, der für die E-Mail verwendet wird. Port-Nummer Geben Sie die Portnummer für den E-Mail-Server ein. POP-Authentifizierung Einstellung für die POP-Authentifizierung für die E-Mail. Benutzername Geben Sie den E-Mail-Benutzernamen ein.
SYSTEMEINSTELLUNGEN►SYSTEMEINSTELLUNGEN Einstellungen Direktdruck (Netzwerkordner) Konfigurieren Sie diese Einstellungen, wenn Sie Dateien eines Netzwerkordners mittels Direktdruck drucken möchten. Anzeige einer Liste der verfügbaren Netzwerkordner. Um einen Netzwerkordner hinzuzufügen, klicken Sie auf die Schaltfläche [Hinzufügen] und nehmen Sie die Einstellungen vor. Registrierung des Netzwerkordners Konfigurieren Sie die Einstellungen für den Netzwerkordner.
SYSTEMEINSTELLUNGEN►SYSTEMEINSTELLUNGEN Einstellungen für Bild senden Allgemeine Einstellungen Hier können Einstellungen für die Bildsendefunktion (E-Mail, Internetfax usw.) konfiguriert werden. Die Erklärung der Einstellungen für die Faxfunktion finden Sie unter "Einstellungen für Bild senden (Seite 7-180)" Die untenstehenden Betriebseinstellungen gelten für alle Bildsendefunktionen. Param.
SYSTEMEINSTELLUNGEN►SYSTEMEINSTELLUNGEN Einstellungsvorschau Einstellungsdaten Bildprüfung empfangen Wählen Sie, ob eine Vorschau der empfangenen Faxe und Internetfaxe angezeigt werden soll. Dies wird angezeigt, wenn ein Fax-Erweiterungsmodul oder ein Internet-Fax-Erweiterungsmodul installiert wurde. Standardliste/Miniaturbildanzeige Fax/I-Fax-Empfangsdaten: Legen Sie fest, ob eingehende Faxe/I-Faxe standardmäßig als Liste oder Miniaturansicht angezeigt werden sollen.
SYSTEMEINSTELLUNGEN►SYSTEMEINSTELLUNGEN Standardprüfstempel Diese Funktion dient zum Aktivieren oder Deaktivieren der Voreinstellung. Aktivieren Sie diese Funktion, um den Prüfstempel stets auf Originalen anzubringen, die bereits mit dem automatischen Dokumenteneinzug gescannt wurden. Konfigurieren Sie die Einstellung für jede der folgenden Optionen: • E-mail/Scannen/Dateneingabe • Fax/Internet-Fax Randlöschung einstellen Damit kann die standardmäßige Löschbreite für die Löschfunktion eingestellt werden.
SYSTEMEINSTELLUNGEN►SYSTEMEINSTELLUNGEN [Erneut Senden] im Fax-/Bild-Sendemodus deaktivieren Diese Einstellung deaktiviert die Taste [Erneut senden] im Startfenster des Bildsendemodus. Auswahl aus Adressbuch deaktivieren Damit wird die Auswahl an Zielen aus dem Adressbuch deaktiviert. Konfigurieren Sie die Einstellung für jede der folgenden Optionen: • E-Mail • FTP • Desktop • Netzwerkordner • Internet-Fax (Einschl.Dir.SMTP) • Fax ALLE auswählen: Wählt alle Elemente aus.
SYSTEMEINSTELLUNGEN►SYSTEMEINSTELLUNGEN Neue hinzufügen Speichern eines Absendernamens. Es können bis zu 20 Zeichen gespeichert werden. Berühren Sie nach Eingabe des Absendernamens die Taste [Speichern]. Die niedrigste, noch nicht verwendete Registrierungsnummer zwischen 01 bis 18 wird automatisch dem Absendernamen zugewiesen. Diese Nummer kann nicht geändert werden. Liste der Absendernamen Zeigt eine Liste der gespeicherten Absendernamen an. Wenn Sie einen Absendernamen auswählen, wird dieser gelöscht.
SYSTEMEINSTELLUNGEN►SYSTEMEINSTELLUNGEN Spezifizierte Seiten pro Datei Erzeugt eine getrennte Datei für jede gescannte Seite, wenn mehrere Seiten gescannt werden. Ist diese Option aktiviert, kann eine Anzahl der Seiten pro Datei eingestellt werden. OCR-Einstellung (Nur beim MX-3060N/MX-3070N/MX-3560N/MX-3570N/MX-4060N/MX-4070N/MX-5070N/ MX-6070N) Konfigurieren Sie die Einstellungen, die für OCR benötigt werden.
SYSTEMEINSTELLUNGEN►SYSTEMEINSTELLUNGEN Schwarz & Weiß MH (G3), MMR (G4) Farbe/Grautöne Niedrige Komprimierung, Mittlere Komprimierung, Hohe Komprimierung Schw.Buchst. herv. Einstellungen für das Senden des Zielort-Links Aktivieren Sie diese Option, wenn Sie nur die URL der gescannten Daten an das Ziel schicken möchten. Das Senden des Zielort-Links als Standard einstellen Aktivieren Sie diese Option, um immer nur die URL der gescannten Daten an das Ziel zu schicken.
SYSTEMEINSTELLUNGEN►SYSTEMEINSTELLUNGEN Bcc Aktivieren Aktivieren Sie diese Einstellung, wenn Sie die Bcc-Zustellung nutzen möchten. Zeigt die Taste [Bcc] im Adressbuchbildschirm für "Bild senden" an. Anzeige der BCC-Adresse im Dialogfeld Auftragsstatus Zeigt die Bcc-Adressen im Auftragsstatusfenster und im Adressenlisten-Register an. Einstellung Auto Scan (Nur beim MX-3060N/MX-3070N/MX-3560N/MX-3570N/MX-4060N/ MX-4070N/MX-5070N/MX-6070N) Konfigurieren Sie die automatische Scaneinstellung.
SYSTEMEINSTELLUNGEN►SYSTEMEINSTELLUNGEN Ist für den angemeldeten Benutzer keine E-Mail-Adresse eingestellt, kann die Scannerübertragung nicht verwendet werden. Aus Adressbuch auswählen • Schränken Sie für die Anzeige des gewünschten Adressbuchs die Suche nach Alphabet oder Kategorie mithilfe der[Index]-Liste ein. Die Anzahl der gleichzeitig angezeigten Adressen kann über [Einzelheiten anz.] ausgewählt werden.
SYSTEMEINSTELLUNGEN►SYSTEMEINSTELLUNGEN Einstellungen für Internet-Fax Hier können Einstellungen für die Bildsendefunktion (Internet-Fax, Direkte SMTP usw.) konfiguriert werden. Die Erklärung der Einstellungen für die Faxfunktion finden Sie unter "Einstellungen für Bild senden (Seite 7-180)". Diese Einstellungen können konfiguriert werden, wenn das Internet-Fax-Erweiterungsmodul installiert ist. Standard- einstellungen Konfiguriert die Standardeinstellungen für Internetfax.
SYSTEMEINSTELLUNGEN►SYSTEMEINSTELLUNGEN Originaldruck auf Transaktionsbericht Diese Einstellung legt fest, ob im Transaktionsbericht ein Teil der ersten Seite des übertragenen Originals gedruckt wird. Wählen Sie eine der folgenden Einstellungen. • Stets Drucken • Bei Fehler drucken • Nicht drucken Diese Einstellung ist nicht wirksam, wenn die nächste "Transaktionsbericht Druck- einstellung (Seite 7-103)" auf "Nicht drucken" gesetzt ist.
SYSTEMEINSTELLUNGEN►SYSTEMEINSTELLUNGEN Versandeinstellungen Diese Einstellungen dienen zum Konfigurieren der Einstellungen für den Internetfaxmodus. I-Fax-Empfangsbericht Ein-/Aus Diese Einstellung dient zum Anfordern eines Empfangsberichts beim Senden einer Internetfaxnachricht.
SYSTEMEINSTELLUNGEN►SYSTEMEINSTELLUNGEN Anzahl Wahlwiederholung bei besetzter Leitung Damit kann festgelegt werden, ob eine Wahlwiederholung bei besetzter Leitung durchgeführt werden soll oder nicht. Während der Wahlwiederholung können Sie die Anzahl der Wählversuche festlegen. Es kann eine beliebige Zahl von 0 bis 15 ausgewählt werden. Interval zwischen den Wahlwiederholungen (min.) wenn Leitung besetzt Damit kann das Zeitintervall für Wahlwiederholversuche festgelegt werden.
SYSTEMEINSTELLUNGEN►SYSTEMEINSTELLUNGEN Letter-Format Empfangs- verkleinerungsausdruck Wenn ein Fax im Format A3 empfangen wird, verkleinert diese Funktion das Fax auf das Ledger-Format (11" x 17"). Wenn diese Einstellung aktiviert ist, werden auch Faxnachrichten im Ledger-Format (11" x 17") reduziert. Empfangsdatum & -zeit drucken Aktivieren Sie diese Einstellung, um das Empfangsdatum und die Uhrzeit zu drucken. Wählen Sie als Druckposition für Datum und Uhrzeit [Im empfangenen Bild] oder [Außerh.
SYSTEMEINSTELLUNGEN►SYSTEMEINSTELLUNGEN Einstellung der Mail- oder Domainnamen zulassen/ablehnen Erlaubt oder verweigert den Empfang von angegebenen Adressen/Domänen. Option Einstellungen Option Der Empfang von der gespeicherten Adresse bzw. Domäne ist nicht gestattet. Empfang erlauben Der Empfang von der gespeicherten Adresse bzw. Domäne ist gestattet.
SYSTEMEINSTELLUNGEN►SYSTEMEINSTELLUNGEN Direkte SMTP-Einstellungen Port-Nummer (Empfang), Port-Nummer (Versand) Geben Sie die Portnummer ein, die für die Übertragung und den Empfang per Direkt-SMTP benutzt werden soll. Zeitüberschreitung Stellen Sie die Wartezeit ein nach der die Übertragung oder der Empfang abgebrochen werden soll, wenn während der Übertragung/des Empfangs per Direkt-SMTP keine Antwort vom Server empfangen wird.
SYSTEMEINSTELLUNGEN►SYSTEMEINSTELLUNGEN Einstellungen Eingangs-Routing (weiterleiten/ speichern) Einstellungen Eingangs-Routing Die über Fax und Internetfax empfangenen Daten können gemäß der gespeicherten Routingtabelle weitergeleitet werden. Wenn diese Funktion aktiviert ist, können Sie empfangene Internetfaxe an eine angegebene E-Mail-Adresse weiterleiten, ohne diese zu drucken.
SYSTEMEINSTELLUNGEN►SYSTEMEINSTELLUNGEN Administration einstellen Speichert die Administrationseinstellungen, die für das Eingangs-Routing verwendet werden sollen. Listenbezeichnung Einstellungen Anmeldung der Sendeliste aus Deaktiviert die Registrierung der Weiterleitungstabelle. Änderung deaktivieren/Löschen des Weiterleitungsfaches Deaktiviert eine Änderung der Weiterleitungstabelle. Weiterleitungsbedingungsänderu ng deaktivieren Deaktiviert eine Änderung der Datenweiterleitungsbedingungen.
SYSTEMEINSTELLUNGEN►SYSTEMEINSTELLUNGEN Einstellungen Eingangs-Routing (speichern) Einstellungen für HDD-Speicherung der empfangenden Daten. Sie können externe Kontenanwendungen hinzufügen und steuern. Einstellungen zum Speichern von empfangenen Faxen auf der Festplatte konfigurieren Option Einstellungen Automatisches Speichern der erhaltenen Dateien in HDD Legt fest, ob die empfangenen Faxe auf der Festplatte gespeichert werden.
SYSTEMEINSTELLUNGEN►SYSTEMEINSTELLUNGEN Metadaten-Setup Wenn das Anwendungs-Integrationsmodul installiert ist, können Sie die Metadaten bestimmen, die in anderen Anwendungen verwendet werden. Die gespeicherten Metadaten werden auf der Einstellungsseite für die Metadaten angezeigt. Sie können Metadaten hinzufügen, sowie vorhandene Metadaten bearbeiten oder löschen. • Taste [Hinzufügen] Fügt einen neuen Meta-Datensatz hinzu. • Liste Listet die aktuell gespeicherten Meta-Datensätze auf.
SYSTEMEINSTELLUNGEN►SYSTEMEINSTELLUNGEN Einstellungen für Doku.ablage Einstellungen der Parameter Nachfolgend werden die Dokumentenablageeinstellungen erläutert. Wählen Sie [Einstellungen für Doku.ablage], um die Einstellungen zu konfigurieren. Standardmodus einstellen Mit dieser Einstellung kann der beim Speichern einer Datei verwendete Standardmodus – freigegeben oder vertraulich – festgelegt werden.
SYSTEMEINSTELLUNGEN►SYSTEMEINSTELLUNGEN Standard Original-Bildart Wählen Sie den Originaltyp aus, bevor Sie das Scannen mit einer dem Original angepassten Auflösung aktivieren. Die folgenden Einstellungen stehen zur Verfügung. • Text/Fotoabzug • Text/Foto • Text • Foto • Gedrucktes Foto • Landkarte Wenn die Belichtung auf [Auto] eingestellt ist, kann eine Standard-Originalart nicht ausgewählt werden.
SYSTEMEINSTELLUNGEN►SYSTEMEINSTELLUNGEN S/W: Komprimierungsmodus Ohne, MH (G3), MMR (G4) Farbe/Grautöne: Komprimierungsrate Niedr., Mittel, Hoch Einstellungen während der Auftragsausführung Bei jeder Ausführung von Kopier-, Druck, Scan-, Internetfax-, Fax- oder Datenspeicheraufträgen können Sie angeben, dass eine öffentliche PDF-Datei erzeugt wird und die Auflösung für diese Datei einstellen.
SYSTEMEINSTELLUNGEN►SYSTEMEINSTELLUNGEN Jetzt Entf. Wenn dies für einen ausgewählten Ordner ausgeführt wird, werden alle im Ordner befindlichen Dateien sofort gelöscht, unabhängig von den Datum- und Uhrzeiteinstellungen. Automatische Löschung während automatischer Abschaltung ausführen (Ist diese Option nicht ausgewählt, werden die Dateien bei Beendigung des automatischen Abschaltmodus gelöscht.) Automatische Löschung auch ausführen, wenn Automatische Abschaltung aktiviert ist.
SYSTEMEINSTELLUNGEN►SYSTEMEINSTELLUNGEN Einstellungen Option Einstellungen Name des Anwendungsprogramms Geben Sie einen Applikationsnamen ein. Adresse der Bedienungsoberfläche des Anwendungsprogramms Geben Sie eine IP-Adresse oder einen Netzwerknamen für die Applikation an, um die Benutzeroberfläche des Geräts zu steuern. Zeitüberschreitung Geben Sie einen Zeitüberschreitungswert ein. Die Standardeinstellung sind 20 Sekunden. Browser Wählen Sie den Webbrowsertypen.
SYSTEMEINSTELLUNGEN►SYSTEMEINSTELLUNGEN Option * Einstellungen Zeitüberschreitung Geben Sie einen Zeitüberschreitungswert ein. Die Standardeinstellung sind 20 Sekunden. Browser* Wählen Sie den Webbrowsertypen. Erweiterte Plattform Aktivieren Sie diese Option, um die Erweiterungsplattform zu verwenden. Datengröße* Diese Option legt die Bildschirmgröße der Anwendung fest. Meine Adresse finden* Dieses Element wird nur angezeigt und kann nicht eingestellt werden.
SYSTEMEINSTELLUNGEN►SYSTEMEINSTELLUNGEN Allgemeine Einstellungen Papiereinstellungen Einstellungen für Papierfach Die Einstellungen für Papierfach und Papierart werden in diesem Abschnitt erklärt. Diese Einstellungen legen die Papierart, das Papierformat sowie die zulässigen Funktionen für die einzelnen Papierfächer fest. Wird [Einstellungen für Papierfach] gewählt, erscheint eine Liste mit den Fächern und deren aktuellen Einstellungen.
SYSTEMEINSTELLUNGEN►SYSTEMEINSTELLUNGEN Papierfacheinstellungen Papierfach Papierart Bei Verwendung des MX-5050N/MX-5070N/MX-6050N/MX-6070N Auto-AB (A3W (12" × 18"), A3, B4, A4, A4R, B5, B5R, 216 mm × 330 mm (8-1/2" × 13") Auto-Zoll (12" × 18", 11" × 17", 8-1/2" × 14", 8-1/2" × 11", 8-1/2" × 11"R, 7-1/4" × 10-1/2"R) SRA3, SRA4, A5, A5R, 8-1/2" x 13-1/2", 8-1/2" x 13-2/5", 5-1/2" x 8-1/2"R Kassette 1 Normal, Vorgedruckt, Recycling, Briefkopf, Vorgelocht, Farbig, Dickes Papier 1 bis 4*1, benutzerdefiniert
SYSTEMEINSTELLUNGEN►SYSTEMEINSTELLUNGEN Papierformate für autom.Erkennung wählen Die Option "Papierformate für autom.Erkennung wählen" im Einstellungsbildschirm des manuellen Einzugs wird verwendet, um das Papierformat auszuwählen, das automatisch aus ähnlichen Formaten erkannt wird, sofern die automatische Papierformaterkennung ausgeführt wird. Wenn "Auto-Inch" eingestellt ist, wählen Sie eines der beiden Formate. Wenn "Auto-AB" eingestellt ist, wählen Sie eines der fünf Formate.
SYSTEMEINSTELLUNGEN►SYSTEMEINSTELLUNGEN Betriebs- Einstellungen Einstellungen der Parameter Anzeigemodus vergrößern Zeigt große Zeichen auf dem Bildschirm an. erscheint im Systembereich, wenn der Modus für große Zeichen aktiviert ist. Meldungszeitdauer einstellen Die Zeitdauer, für die Meldungen im Sensorbildschirm angezeigt werden (die Zeitdauer, nach der eine Meldung automatisch gelöscht wird), kann auf einen beliebigen Wert von 1 bis 12 Sekunden eingestellt werden.
SYSTEMEINSTELLUNGEN►SYSTEMEINSTELLUNGEN Tastenbedienung einstellen Ton bei Tastendruck Steuert die Lautstärke des Tastenberührungstons oder schaltet diesen ab. Standardtastenton einstellen Wenn Sie im Belichtungseinstellungsbildschirm der einzelnen Modi die Belichtung festlegen, ertönt ein dreifaches Signal, sobald der Referenzwert erreicht wurde.
SYSTEMEINSTELLUNGEN►SYSTEMEINSTELLUNGEN Urspr.Orig.-Zähl.-Einstell. Hier können Sie festlegen, ob "Orig.-Zählung" in den Sonderfunktionen für alle Funktionen aktiviert werden soll. Kopie • Kopie Bild Senden • Scan an • Internet-Fax • Fax • Dateneingabe Dokumentenablage • Scannen auf Festplatte Einstellungsvorschau Einstellungsdaten Bildprüfung empfangen Wählen Sie, ob eine Vorschau der empfangenen Faxe und Internetfaxe angezeigt werden soll.
SYSTEMEINSTELLUNGEN►SYSTEMEINSTELLUNGEN Einstellungen Einfacher Modus Stellen Sie die Optionen ein, die in Einfache Kopie und anderen Einfach-Modi gewählt werden können. Die Optionen erscheinen auf dem Bildschirm beginnend mit der Option, die für Nr. 1 festgelegt wurde.
SYSTEMEINSTELLUNGEN►SYSTEMEINSTELLUNGEN Tastatureinstellungen Einstellung Standardtastatur Konfigurieren Sie die Einstellungen für die Tastatur, die zur Texteingabe verwendet wird. Tastatur- Auswahl Ändern Sie die Tastenanordnung und Anzeige entsprechend der eingestellten Sprache. Priorität der Tastatur einstellen Ist eine externe Tastatur angeschlossen, stellen Sie ein, ob die externe Tastatur oder die Tastatur des Touch-Panels (Bildschirmtastatur) Priorität hat.
SYSTEMEINSTELLUNGEN►SYSTEMEINSTELLUNGEN Geräte- Steuerung Sie können verschiedene am Gerät angebaute Geräte einstellen. Einstellung für Erkennung der Originalformate Eine der unten gezeigten 8 Gruppen von Standard-Originalformaten kann für die Erkennung durch die Formaterkennungsfunktion gewählt werden.
SYSTEMEINSTELLUNGEN►SYSTEMEINSTELLUNGEN Tandemverbindung einstellen Wenn zwei Geräte als Netzwerkdrucker über das TCP/P-Protokoll verwendet werden, können Sie mit dieser Einstellung die Portnummer und IP-Adresse des Geräts konfigurieren, das als Tandem-Clientgerät verwendet wird. Deaktivierung des Master-Masch.-Modus Aktivieren Sie diese Einstellung, um die Tandemübertragung zu verhindern. (Normalerweise ist diese Einstellung nicht erforderlich.
SYSTEMEINSTELLUNGEN►SYSTEMEINSTELLUNGEN Deaktivieren der Großraum-Papierkassette Diese Einstellung soll die Verwendung der Großraumkassette verhindern, z. B. bei einer Fehlfunktion. Deaktivierung optionales Magazin Diese Einstellung soll die Verwendung des optionalen Papierfachs verhindern, z. B. bei einer Fehlfunktion. Facheinstellung aus Diese Einstellung dient zum Unterbinden von Facheinstellungen (ausgenommen Einzelblatteinzug).
SYSTEMEINSTELLUNGEN►SYSTEMEINSTELLUNGEN Einstellungen ein/aus Die folgenden Einstellungen aktivieren bzw. deaktivieren bestimmte Funktionen. Benutzerkontrolle Kein Druck bei ungültigem Benutzer Das Drucken durch Benutzer, die nicht im Gerät gespeichert sind, wie z. B. das Drucken ohne Eingabe einer gültigen Benutzerinformation im Druckertreiber oder das Drucken einer Datei auf einem FTP-Server aus dem "Einstellungen (Webversion)" heraus, kann verhindert werden.
SYSTEMEINSTELLUNGEN►SYSTEMEINSTELLUNGEN Einstellungen für Bild senden Umschaltung der Anzeigereihenf. absch. Deaktiviert eine Änderung der Anzeigereihenfolge (nach Suchnummer, aufsteigen, absteigend) im Adressbuch und anderswo. Bei dieser Einstellung wird die Anzeige selbst dann nicht sortiert, wenn Sie das Register auf dem Adressbuchbildschirm berühren. Nach dem Aktivieren dieser Einstellung wird die gegenwärtig gewählte Anzeigereihenfolge verwendet.
SYSTEMEINSTELLUNGEN►SYSTEMEINSTELLUNGEN Auswahl aus Adressbuch deaktivieren Damit wird die Auswahl an Zielen aus dem Adressbuch deaktiviert. Konfigurieren Sie die Einstellung für jede der folgenden Optionen: • E-mail • FTP • Internet-Fax (Einschl.Dir.SMTP) • Fax • Desktop • Netzwerkordner Alle auswählen: Wählt alle Elemente aus. Löschvorgang überprüft: Löscht alle ausgewählten Elemente. Direkteingabe aus Deaktiviert die Direkteingabe von Zieladressen und anderen.
SYSTEMEINSTELLUNGEN►SYSTEMEINSTELLUNGEN Betriebs- Einstellungen Auto-Lösch-Timer löschen Deaktiviert den automatischen Löschmodus. Vorgangsprioritäts- Betrieb deaktivieren Die Auftragsprioritätsfunktion kann deaktiviert werden. Bei deaktivierter Funktion wird die Taste [Priorität] nicht im Auftragsstatusbildschirm angezeigt.
SYSTEMEINSTELLUNGEN►SYSTEMEINSTELLUNGEN Deaktivierung des Master-Masch.-Modus Deaktiviert den Hauptgerätemodus für den Tandemdruck. (Normalerweise ist diese Einstellung nicht erforderlich.) Client-Gerätemodus wird deaktiviert Deaktiviert den Client-Gerätemodus für den Tandemdruck. (Normalerweise ist diese Einstellung nicht erforderlich.) Einstellungen für Sicherheit Diese Einstellung dient zum Einstellen der Funktionen für gesteigerte Sicherheit.
SYSTEMEINSTELLUNGEN►SYSTEMEINSTELLUNGEN Uhrzeit einstellen Dies ist die erste und grundlegendste Einstellung zum Betrieb des Geräts. Verwenden Sie diese Einstellung, um das Datum und die Uhrzeit der in das Gerät integrierten Uhr einzustellen. Wenn Sie [Einstellungen für System] im "Einstellungen (Administrator)" unter [Allgemeine Einstellungen] → [Einstellungen ein/ aus] → [Deaktivierung der Uhreinstellung] aktiviert haben, können Datum und Uhrzeit nicht eingestellt werden.
SYSTEMEINSTELLUNGEN►SYSTEMEINSTELLUNGEN Datumsformat Dies ist die erste und grundlegendste Einstellung zum Betrieb des Geräts. Das Format, in dem das Datum auf Listen und andere Ausgabedokumente gedruckt wird, kann verändert werden. Wenn Sie im "Einstellungen (Administrator)" unter [Einstellungen für System] → [Allgemeine Einstellungen] → [Einstellungen ein/aus] → [Deaktivierung der Uhreinstellung] aktiviert haben, können Datum und Uhrzeit nicht eingestellt werden.
SYSTEMEINSTELLUNGEN►SYSTEMEINSTELLUNGEN Einstellungen für Netzwerk Schnelle Einstellungen Wählt die minimal erforderlichen Einstellungen zum Anschluss des Geräts an das Netzwerk. Drahtlos-Einstellungen Verbindungstyp Verwenden Sie diese Einstellung zum Umschalten zwischen [Nur verkabelt], [Verdrahtet und drahtlos (Access-Point-Modus)] oder [Kabellos (Infrastruktur-Modus)].
SYSTEMEINSTELLUNGEN►SYSTEMEINSTELLUNGEN DNS Einstellungen Primärer Server Geben Sie die IP-Adresse des primären DNS-Servers ein. Sekundärer Server Geben Sie die IP-Adresse des sekundären DNS-Servers ein. Domänenname Geben Sie den Namen der Domäne für den ausgewählten DNS-Server ein. SMTP-Setup Primärer Server Geben Sie die IP-Adresse oder den Hostnamen des primären SMTP-Servers ein. Absendername Geben Sie den Absendernamen ein.
SYSTEMEINSTELLUNGEN►SYSTEMEINSTELLUNGEN LDAP-Server Geben Sie die IP-Adresse oder den Hostnamen des LDAP-Servers ein. Benutzername Geben Sie den Kontennamen für die LDAP-Einstellung ein. Passwort Geben Sie das Passwort ein. Passwort ändern Zum Ändern des Passworts wählen Sie . Authentifizierungstyp Wählen Sie den Authentifizierungsserver aus der Dropdown-Liste aus. KDC-Server Geben Sie die IP-Adresse oder den Hostnamen des Kerberos-Authentifizierungs-Servers ein.
SYSTEMEINSTELLUNGEN►SYSTEMEINSTELLUNGEN Protokoll-Setup Wählen Sie die allgemeinen Netzwerkeinstellungen. Sie können die TCP/IP-Informationen einstellen. TCP/IP IPv4 Einstellungen Verwenden Sie diese Einstellung zum Konfigurieren der IP-Adresse des Geräts, wenn es in einem TCP/IP-Netzwerk (IPv4) verwendet wird. DHCP Verwenden Sie diese Einstellung, damit die IP-Adresse automatisch per DHCP (Dynamic Host Configuration Protocol) v6 zugewiesen wird.
SYSTEMEINSTELLUNGEN►SYSTEMEINSTELLUNGEN Dienste-Setup Wählen Sie die allgemeinen Netzwerkeinstellungen. Wählen Sie die DNS-, SMTP-, Kerberos-Aiuthentifizierung, SNTP, mDNS, SNMP und WINS Einstellungen. DNS DNS Einstellungen IPv4 Einstellungen Primärer Server Geben Sie die IP-Adresse des primären DNS-Servers ein. Sekundärer Server Geben Sie die IP-Adresse des sekundären DNS-Servers ein. IPv6 Einstellungen Primärer Server Geben Sie die IP-Adresse des primären DNS-Servers ein.
SYSTEMEINSTELLUNGEN►SYSTEMEINSTELLUNGEN Passwort Geben Sie das Passwort ein. Zum Ändern des Passworts setzen Sie [Passwort ändern] auf . POP vor SMTP Bei der Einstellung auf werden Sie zunächst beim POP-Server authentifiziert, bevor die SMTP-Kommunikation verwendet wird. • POP3-Server: Geben Sie die IP-Adresse oder den Hostnamen des sekundären SMTP-Servers ein. • Port-Nummer: Geben Sie die POP3-Portnummer für die Kommunikation nach "POP vor SMTP" ein. Die Standardeinstellung ist Port 110.
SYSTEMEINSTELLUNGEN►SYSTEMEINSTELLUNGEN mDNS mDNS-Einstellungen mDNS Aktivieren Sie diese Option, um die mDNS-Einstellungen zu verwenden. Name Service Geben Sie einen Dienstnamen ein. Domänenname Zeigen Sie den Domänennamen an. Service mit höchster Priorität Wählen Sie einen Dienst zur Verwendung mit der Priorität. SNMP SNMP v1-Einstellungen SNMP v1-Einstellungen Aktivieren Sie diese Option, um die SNMPv1-Einstellungen zu verwenden Zugriffsverfahren Legen Sie eine Zugriffsmethode fest.
SYSTEMEINSTELLUNGEN►SYSTEMEINSTELLUNGEN Einstellungen für Direktdruck LPD Geben Sie ein Ablaufdatum für das Profil ein. LPD-Setup LPD Aktivieren Sie diese Option, um LPD zu verwenden. Zeitüberschreitung Geben Sie einen Zeitüberschreitungswert ein. Die Standardeinstellung sind 90 Sekunden. Benutzer-Banner Aktivieren Sie diese Option, um das Banner zu verwenden. Die Standardeinstellung lautet "Ungültig". RAW Setup von Rohdatendruck Rohdatendruck Aktivieren Sie diese Option, um RAW-Druck zu verwenden.
SYSTEMEINSTELLUNGEN►SYSTEMEINSTELLUNGEN Gerätename Legen Sie den Gerätenamen, der beim Client-Gerät angezeigt wird, fest. Diese Einstellung ist mit dem Gerätenamen auf der Geräte-Info-Seite des Status identisch. Mit Google Cloud Print registrieren Diese Einstellung wird angezeigt, wenn der "Status" "nicht eingestellt" ist. Berühren Sie diese Taste, um die Registrierungsdaten auf dem Bedienfeld anzuzeigen. Öffnen Sie einen Webbrowser auf Ihrem Gerät und gehen Sie zur URL, die angezeigt wird.
SYSTEMEINSTELLUNGEN►SYSTEMEINSTELLUNGEN IPP Legen Sie fest, ob der IPP-Port des Geräts aktiviert ist. Diese Einstellung ist verknüpft mit [Einstellungen für Sicherheit] → [Port-Steuerung] → [IPP] unter "Einstellungen (Administrator)". IPP-SSL Legen Sie fest, ob der IPP-SSL-Port des Geräts aktiviert ist. Diese Einstellung ist verknüpft mit [Einstellungen für Sicherheit] → [Port-Steuerung] → [IPP-SSL] unter "Einstellungen (Administrator)".
SYSTEMEINSTELLUNGEN►SYSTEMEINSTELLUNGEN LDAP-Setup Im Folgenden werden die LDAP-Einstellungen erläutert. Wenn Sie die Taste [Speichern] berühren, werden die LDAP-Einstellungen mit Ihren Eingaben aktualisiert. Das Standard-Adressbuch ist eingestellt auf . Hinzufügen Berühren Sie zum Hinzufügen die Taste [Hinzufügen] Löschen Um eine Element zu löschen, wählen Sie dieses aus berühren Sie die Taste [Löschen]. Einstellungen Einstelloptionen Einstellung Name Geben Sie den Adressbuchnamen ein.
SYSTEMEINSTELLUNGEN►SYSTEMEINSTELLUNGEN Einstelloptionen Verbindungstest Einstellung Berühren Sie die Taste [Ausführen]. Der Test wird ausgeführt und das Ergebnis angezeigt. Wenn die Einstellungen geändert werden, werden diese erst nach einem Neustart des Geräts wirksam. Zum Neustart des Geräts siehe "STROM EINSCHALTEN (Seite 1-10)". Einstellungen Active Directory Domänenname Geben Sie den Domänennamen ein. Suchattribut: Legen Sie das Suchattribut fest. Die Standardeinstellung lautet "cn".
SYSTEMEINSTELLUNGEN►SYSTEMEINSTELLUNGEN Einstellungen für Proxy Greifen Sie über einen Proxyserver auf das Netzwerk zu. Einstellungen Option Beschreibung Einstellungen für Proxy Stellen Sie ein, ob die Proxy-Einstellungen verwendet werden sollen. Adresse Proxy-Server Geben Sie die Adresse des Proxyservers ein. Benutzername Geben Sie einen Benutzernamen für den Zugriff auf den Proxyserver ein. Passwort Geben Sie ein Passwort für den Zugriff auf den Proxyserver ein.
SYSTEMEINSTELLUNGEN►SYSTEMEINSTELLUNGEN Drahtlos-Einstellungen initialisieren Klicken Sie auf die Schaltfläche [Initialisier]. Die Einstellungen für SSID, Sicherheitstyp, Verschlüsselung und Sicherheitsschlüssel werden initialisiert.
SYSTEMEINSTELLUNGEN►SYSTEMEINSTELLUNGEN SSID Geben Sie eine SSID mit bis zu 32 Zeichen ein. Sicherheitstyp Wählen Sie einen Sicherheitstyp aus. Verschl. Wählen Sie einen Verschlüsselungstyp aus. Sicherheitsschlüssel Geben Sie einen Sicherheitsschlüssel ein.
SYSTEMEINSTELLUNGEN►SYSTEMEINSTELLUNGEN Sicherheitsschlüssel Geben Sie einen Sicherheitsschlüssel ein. Sicherheitstyp • WEP • WPA/WPA2-mixed Personal • WPA2 Personal Sicherheitsschlüssel WEP64bit: 5 Zeichen oder 10-stellige Hexadezimalzahl WEP128bit: 13 Zeichen oder 26-stellige Hexadezimalzahl WPA/WPA2: 8 bis 63 Zeichen oder 64-stellige Hexadezimalzahl Sicherheitsschlüssel anzeigen Wenn diese Option aktiviert ist, wird der Sicherheitsschlüssel angezeigt.
SYSTEMEINSTELLUNGEN►SYSTEMEINSTELLUNGEN Einstellungen für Sicherheit Wenn die Einstellungen geändert werden, werden diese erst nach einem Neustart des Geräts wirksam. Zum Neustart des Geräts siehe "STROM EINSCHALTEN (Seite 1-10)". Passwort-Änderung Beschränken Sie den Zugang der Gerätewebseite mit einem Passwort Verwenden Sie diese Einstellung, um den Anmeldebildschirm anzuzeigen und melden Sie sich an, um auf den Webserver zuzugreifen. Passwort ändern Das Administratorpasswort kann geändert werden.
SYSTEMEINSTELLUNGEN►SYSTEMEINSTELLUNGEN Port-Steuerung Aktivieren oder deaktivieren Sie Ports des Hauptsystems, stellen Sie die Portnummern ein und berühren Sie die Taste [Speichern]. Die folgenden Ports können konfiguriert werden.
SYSTEMEINSTELLUNGEN►SYSTEMEINSTELLUNGEN Client-Port • HTTPS: • FTPS: • SMTP-SSL: • POP3-SSL: • LDAP-SSL: SSL-Verschlüsselung auf die HTTP-Kommunikation anwenden. SSL-Verschlüsselung auf die FTP-Kommunikation anwenden. SSL-Verschlüsselung auf die SMTP-Kommunikation anwenden. SSL-Verschlüsselung auf die POP3-Kommunikation anwenden. SSL-Verschlüsselung auf die LDAP-Kommunikation anwenden. Verschlüsselungsgrad Die Verschlüsselungsstärke kann auf drei verschiedene Ebenen eingestellt werden.
SYSTEMEINSTELLUNGEN►SYSTEMEINSTELLUNGEN Verschlüsselungseinstellungen E-Mail unterzeichnen Aktivieren Sie "E-Mail unterzeichnen", um eine Signatur zu verwenden. Verschlüsseln Aktivieren Sie die Verschlüsselung. An Adressen senden, die nicht verschlüsselt werden können, deaktivieren. Unterbinden Sie die Übertragung an Adressen, die nicht verschlüsselt werden können. Erstellung der Aufford. zur Unterz.
SYSTEMEINSTELLUNGEN►SYSTEMEINSTELLUNGEN IKE Lebensdauer Stellen Sie die IKE Gültigkeitsdauer ein. IPsec- Regeln Es werden die registrierten IPsec Regeln angezeigt. Um eine neue Regel hinzuzufügen, klicken Sie auf die Schaltfläche [Hinzufügen]. Wählen Sie zum Löschen einer Regel die entsprechende Regel aus und klicken Sie auf die Schaltfläche [Löschen]. IPsec Regelregistrierung Regelbezeichnung Geben Sie einen Namen für die IPsec Regel ein. Priorität Stellen Sie die Prioritätsstufe ein.
SYSTEMEINSTELLUNGEN►SYSTEMEINSTELLUNGEN EAP Authentifizierungsmethode Stellen Sie die EAP-Authentifizierungsmethode in IEEE802.1X ein. EAP Benutzername Geben Sie maximal 64 Zeichen normaler/halber Breite als EAP-Benutzernamen ein, der für die Authentifizierung benötigt wird. Passwort Geben Sie maximal 64 Zeichen halber Breite als EAP-Passwort ein, das für die Authentifizierung benötigt wird. Server-Authentifizierung Stellen Sie ein, ob die Server-Authentifizierung verwendet wird..
SYSTEMEINSTELLUNGEN►SYSTEMEINSTELLUNGEN Sicherheitskontrolle Druckaufträge einschränken, außer den aktuellen Druckauftrag, der angehalten wird Sie können Einstellungen wählen, um Druckaufträge, die keine gehaltenen Druckaufträge sind, abzubrechen oder eine Zurückhaltung der Druckaufträge zu erzwingen. Ist [Druckaufträge einschränken, außer den aktuellen Druckauftrag, der angehalten wird] eingeschaltet, können die Einstellungen unten gewählt werden.
SYSTEMEINSTELLUNGEN►SYSTEMEINSTELLUNGEN Einstellung Druck des verborgenen Musters Einstellung Druck des verborgenen Musters. Die Funktion für ausgeblendete Muster ist ein wirksamer Schutz gegen nicht autorisierte Kopien, da der angegebene Text im Hintergrund von ausgegebenen Seiten sichtbar ist. Anfangsstatus einstellen Standardeinstellungen Option Einstellungen Einstellung Druck des verborgenen Musters Mit diesen Einstellungen kann ein Musterdruck erstellt werden.
SYSTEMEINSTELLUNGEN►SYSTEMEINSTELLUNGEN Information für Verfolgung drucken Druckt bei Kopier- oder Druckaufträgen die Verfolgungsinformationen oben oder unten auf den ausgegebenen Seiten. Option Einstellungen Einstellung Verfolgungsinformationen drucken Mit dieser Option können Sie die Verfolgungsinformationen drucken. Druckinformationen Die folgenden Informationen können gedruckt werden.
SYSTEMEINSTELLUNGEN►SYSTEMEINSTELLUNGEN Stromsparmodus Eco-Einstellung Reduzierung des Stromverbrauchs des Geräts durch den Eco-Modus Obgleich jede Funktionseinstellung separat geändert werden kann, verfügt das Gerät über einen "Kundenspezifisch" und einen "Eco-Modus", damit mehrere Einstellungen gleichzeitig geändert werden können.
SYSTEMEINSTELLUNGEN►SYSTEMEINSTELLUNGEN Einstellung Vorwärmmodus Stellen Sie die Minuten ein, nach denen der Vorwärmmodus aktiviert werden soll. Stellen Sie in Schritten von einer Minute eine Zahl zwischen 1 und 60 (MX-2630N/MX-3050N/MX-3060N/MX-3070N/MX-3550N/MX-3560N/MX-3570N/ MX-4050N/MX-4060N/MX-4070N) oder zwischen 1 und 120 (MX-5050N/MX-5070N/MX-6050N/MX-6070N) ein. Der Vorwärmmodus wird aktiviert, wenn die definierte Zeit nach Beendigung des Druckvorgangs verstrichen ist.
SYSTEMEINSTELLUNGEN►SYSTEMEINSTELLUNGEN Übergangszeit nach Tageszeit ändern. Diese Funktion regelt den Übergang in den Modus "Automatische Abschaltung" für jede Zeitperiode optimal, indem die Verwendung des Geräts auf Grundlage von Auftragsprotokollen aus einem Zeitraum von 4 Wochen analysiert wird. Wenn diese Einstellung aktiviert ist, wird die Option [Übergangszeit fixieren.] deaktiviert. • Die Einstellungen zur Steuerung des Bildtransfers werden nicht geändert.
SYSTEMEINSTELLUNGEN►SYSTEMEINSTELLUNGEN Manuell Sie können für jeden Zeitraum ein Muster einstellen. Das Gerät verwendet bereit eine Vorlage mit 3 Mustern. Das Energiesparmuster kann zu den "Original-Eco-Mustern 1 bis 4" hinzugefügt werden. Vorlage mit drei Mustern Vorlage Muster Beschreibung des Modus Vorlage 1 Ganztätig "Energiesparpriorität 2" Das Gerät läuft die ganze Zeit im "Modus 4 (Energiesparpriorität 2))".
SYSTEMEINSTELLUNGEN►SYSTEMEINSTELLUNGEN Einstellungen für Eco-Scan Die Eco-Scan Einstellung dient zur Ausführung eines nicht druckenden Vorgangs, z. B. Bild senden und Scan auf Festplatte, während die Fixiereinheit ausgeschaltet ist. Legen Sie für "Einstellungen für Eco-Scan" die Option fest, und wählen Sie einen Modus oder Bildschirm, in dem Sie die Eco-Scan Einstellung aktivieren können. Folgende Modi und Bildschirme können eingestellt werden.
SYSTEMEINSTELLUNGEN►SYSTEMEINSTELLUNGEN Bedieneinstellungen für bestimmtes Datum Wenn Sie an einem bestimmten Datum außergewöhnlich viele Druckaufträge oder eine spezielle Bedienung durchführen müssen, kann dieser Tag als "genaues Datum" festgelegt werden. Sie können dann auch für dieses Datum ein Energiesparmuster festlegen.
SYSTEMEINSTELLUNGEN►SYSTEMEINSTELLUNGEN Einst. Zeitplan Ein-/Aussch. Das Bedienfeld des Geräts kann zu einer festgelegten Zeit ein- oder ausgeschaltet werden. Es können bis zu drei (3) Muster eingestellt werden. "Einstellung 1", "Einstellung 2" und "Einstellung 3" werden in dieser Reihenfolge ausgeführt, wenn sie auf den gleichen Wochentag oder auf die gleiche Uhrzeit eingestellt sind.
SYSTEMEINSTELLUNGEN►SYSTEMEINSTELLUNGEN Systemsteuerung Auftragsprotokoll Protokoll bearbeiten Löscht oder speichert das Protokoll eines auf dem Gerät ausgeführten Auftrags. Stellen Sie die Anzahl der Aufträge für [Anzahl der Auftragsprotokolle für die E-Mail-Benachrichtigung] ein und klicken Sie auf [Speichern]. Berühren Sie die Taste [Löschen], um das Auftragsprotokoll zu löschen. Sie können das Auftragsprotokoll speichern, in dem Sie im "Einstellungen (Webversion)" die Option [Auftragsprotokoll] wählen.
SYSTEMEINSTELLUNGEN►SYSTEMEINSTELLUNGEN Gerät klonen Speichert die Informationen zu Geräteeinstellungen im XML-Format und kopiert die Informationen auf ein anderes Gerät. Mit dieser Funktion können Sie vermeiden, dieselben Einstellungen in mehreren Geräten konfigurieren zu müssen. Um das Gerät für die Bearbeitung einer Datei nutzen zu können, müssen Sie erst den USB-Speicher in das Gerät stecken. Müssen Sie Einstellungen auf der Webseite auswählen, verwenden Sie Ihren Computer, um die Datei zu bearbeiten.
SYSTEMEINSTELLUNGEN►SYSTEMEINSTELLUNGEN Einstellungen für Speichern / Wiederh. des Systems Sie können die aktuellen Einstellungen für den "Einstellungen" zurücksetzen auf die zuvor gespeicherten Einstellungen oder die werksseitigen Standardeinstellungen. Aktuelle Konfig. speichern Speichert die aktuell im Einstellungsmodus gespeicherten Einstellungen im Speicher des Geräts. Die gespeicherten Einstellungen bleiben auch nach dem Ausschalten der Taste [EIN/AUS] erhalten.
SYSTEMEINSTELLUNGEN►SYSTEMEINSTELLUNGEN E-Mail-Alarm und Status Statusmeldung Aktiviert die Einstellungen für die Funktion Standard-E-Mail-Status oder Erweiterter-E-Mail-Status. Die Funktion E-Mail-Status kann in regelmäßigen Abständen Informationen zum Gerätestatus an die gespeicherte Adresse übertragen. Standard Ermöglicht die separate Einstellung der E-Mail-Status-Adressenliste 1, der E-Mail-Status-Adressenliste 2 und der E-Mail-Status-Händleradressenliste.
SYSTEMEINSTELLUNGEN►SYSTEMEINSTELLUNGEN Bildqualitätsanpassung • Der Registrierungsabgleich und Reinigungsmodus der Fixiereinheit unter [Allgemeine Anpassung], die Allgemeinen Funktionen und das Entfernen einer Tonerpatrone können nur im Einstellungsmodus des Geräts ausgeführt werden. • Das Farbprofil kann nur auf der Webseite eingestellt werden Allgemeine Anpassung Sie können verschiedene am Gerät angebaute Geräte einstellen.
SYSTEMEINSTELLUNGEN►SYSTEMEINSTELLUNGEN Warnmeldung anzeigen für Erkennung schwarzer Streifen. Wählen Sie diese Option, um eine Warnmeldung anzuzeigen, sobald schwarze Streifen vom Originaleinzug erkannt wurden. Bildqualität Kopie Schnelle Anpassung Bildqualität Sie können die Kopiequalität einfach im Standardzustand einstellen. Sie können die Standardeinstellung ([2]) in [1 (Glattt)] oder [3 (Scharf)] ändern.
SYSTEMEINSTELLUNGEN►SYSTEMEINSTELLUNGEN Bildqualität Scan RGB-Einstellung Stellen Sie den Farbton (RGB) für das Scannen ein. Schärfe Verwenden Sie diese Einstellung, um das Bild beim Scannen eines Originals schärfer zu stellen. Kontrast Sie können den Kontrast der gescannten Bilder einstellen. Farbprofile einstellen Stellen Sie die Farbprofile für den Druck ein. Benutzerspezifisches CMYK-Simulationsprofil Derzeitiger Profilname Anzeige des aktuell eingestellten Profilnamens.
SYSTEMEINSTELLUNGEN►SYSTEMEINSTELLUNGEN Allgemeine Funktionen Automatische Farbkalibrierung (Kopie) Automatische Farbkalibrierung (Druck) Rasterkalibrierung (Kopie) Druckerkalibrierung per Raster Führt eine automatische Farbkorrektur aus, wenn die Farbe abweicht. Benutzen Sie die Einstellung [Automatische Farbkalibrierung (Kopie)] für das Kopieren. Benutzen Sie die Einstellung [Automatische Farbkalibrierung (Druck)] für den Druck.
SYSTEMEINSTELLUNGEN►SYSTEMEINSTELLUNGEN Urspr. Installationseinstellungen Hier werden die Elemente, die bei der Installation des Geräts eingestellt wurden, gruppiert. Die ursprünglichen Installationseinstellungen entsprechen den regulären Einstelloptionen mit demselben Namen. Informationen zu den Einstelloptionen finden Sie unter den Erklärungen der regulären Optionen. Option Beschreibung Param.
SYSTEMEINSTELLUNGEN►EINSTELLUNGSMODUS FÜR FAX EINSTELLUNGSMODUS FÜR FAX Im Folgenden werden die Einstellungen im Faxmodus und die werksseitigen Voreinstellungen aufgelistet. Je nach Gerätespezifikation und installierten Peripheriegeräten sind einige Einstellungen unter Umständen nicht verfügbar.
SYSTEMEINSTELLUNGEN►EINSTELLUNGSMODUS FÜR FAX Einstelloptionen Werksseitige Standardeinstellung - Vertraulicher Empfang Meldungsseite Drucken • Aktivitätsbericht Druck- einstellung U A Nein Ja Nein Ja - Auto-Ausdruck bei vollem Speicher Deaktiviert Nein Ja - Ausdruck täglich zur angegebenen Zeit Deaktiviert Nein Ja • ECM Aktiviert Nein Ja • Digitalleitungsnetzwerk Deaktiviert Nein Ja • Eindeutige Rufunterscheidung*1 Aus Nein Ja • Amtsholung*1 Deaktiviert Nein Ja Nein Ja
SYSTEMEINSTELLUNGEN►EINSTELLUNGSMODUS FÜR FAX Einstelloptionen Werksseitige Standardeinstellung Abruf-Einstellung • Sicherheit für Faxabfrage einstellen.
SYSTEMEINSTELLUNGEN►EINSTELLUNGSMODUS FÜR FAX Lautsprecher einstellen Verwenden Sie diese Einstellungen zum Einstellen des vom Lautsprecher erzeugten Tons für den Lautsprecher, die Klingellautstärke, die Leitungsüberwachung, das Fax-Empfangssignal, den Ton Übertr. erfolgreich und den Faxkommunikation-Fehlerton.
SYSTEMEINSTELLUNGEN►EINSTELLUNGSMODUS FÜR FAX Aktivitätsbericht Druck- einstellung Sie können das Gerät so einstellen, dass es regelmäßig den im Speicher abgelegten Aktivitätsbericht druckt. Der Aktivitätsbericht zum Senden von Dokumenten kann so konfiguriert werden, dass er jedes Mal gedruckt wird, wenn die Zahl der Transaktionen 200 überschreitet, oder zu einem festgelegten Zeitpunkt (nur einmal pro Tag). (Die Einstellungen können gleichzeitig aktiviert werden.
SYSTEMEINSTELLUNGEN►EINSTELLUNGSMODUS FÜR FAX Einstellungen senden Die Einstellungen für das Senden von Faxmitteilungen können konfiguriert werden. Auto-Verkleinerung Bei Senden - Einstellung Diese Einstellung dient dazu, die Größe übertragener Faxe automatisch an das Papierformat im empfangenden Gerät anzupassen. Wenn diese Einstellung deaktiviert ist, werden Faxe in voller Größe gesendet.
SYSTEMEINSTELLUNGEN►EINSTELLUNGSMODUS FÜR FAX Anzahl der Wählversuche nach Ländern Anzahl der Wählversuche Großbritannien, Frankreich, Deutschland, Schweden, Italien, Spanien, Niederlande, Saudi-Arabien, Südafrika, Ungarn, Tschechische Republik, Slowakei, Polen, Griechenland, Russland 1 bis 10 (Standard: 2) Kanada 1 bis 14 (Standard: 2) Australien, Neuseeland, Singapur, Thailand, Malaysia, Indien, Philippinen 1 bis 9 (Standard: 2) Hongkong 1 bis 3 (Standard: 2) Taiwan 1 bis 15 (Standard: 2) Indon
SYSTEMEINSTELLUNGEN►EINSTELLUNGSMODUS FÜR FAX Anzahl der Wählversuche Singapur, Thailand, Malaysia, Indien, Philippinen 1 bis 9 (Standard: 2) Hongkong 1 bis 3 (Standard: 2) Taiwan 1 bis 15 (Standard: 2) Indonesien 1 bis 5 (Standard: 2) Intervall zwischen Wählversuchen beliebige Anzahl an Minuten zwischen 1 und 15 (Standard: 1) beliebige Anzahl an Minuten zwischen 4 und 15 (Standard: 4) Wenn diese Einstellung aktiviert ist, führt das Gerät bei manuellen oder direkten Übertragungen keine neuen Wähl
SYSTEMEINSTELLUNGEN►EINSTELLUNGSMODUS FÜR FAX Auto-Verkleinerung bei Empf. - Einstellung Wird ein Fax empfangen, das gedruckte Informationen enthält, wie zum Beispiel Name und Adresse des Absenders, dann ist das empfangene Bild geringfügig größer als die Standardgröße. Diese Einstellung dient zum automatischen Verkleinern des Dokuments auf das Standardformat.
SYSTEMEINSTELLUNGEN►EINSTELLUNGSMODUS FÜR FAX Faxausgabe einstellen Mit diesen Einstellungen kann die Anzahl der Kopien sowie das Ausgabefach für empfangene Faxnachrichten festgelegt werden. * Wenn ein Finisher installiert ist, können Sie das Finisher-Fach als Ausgabefach wählen und die Heftfunktion aktivieren. Ausgabefach Wählen Sie das Ausgabefach für empfangene Faxe. Anzahl der Drucke Stellen Sie die Anzahl Kopien der empfangenen Faxe, die zu drucken sind, auf eine beliebige Zahl zwischen 1 und 99 ein.
SYSTEMEINSTELLUNGEN►EINSTELLUNGSMODUS FÜR FAX Zifferneinstellung Zulassen/Ablehnen Mit dieser Einstellung können Sie festlegen, ob der Empfang von einer gespeicherten Nummer zugelassen oder abgelehnt wird. Option Einstellungen Auswurf Der Empfang von einer gespeicherten Nummer wird abgelehnt. Empfang erlauben Der Empfang von einer gespeicherten Nummer wird zugelassen.
SYSTEMEINSTELLUNGEN►EINSTELLUNGSMODUS FÜR FAX Abruf-Einstellung Die folgenden Einstellungen gelten für den normalen Abrufspeicher im öffentlichen Fach. Sicherheit für Faxabfrage einstellen. Wenn die Speicherabfragefunktion verwendet wird, legt man mit dieser Einstellung fest, ob jedes fremde Gerät Ihr Gerät abfragen darf, oder ob dies nur Geräten erlaubt ist, die im eigenen Gerät gespeichert sind.
SYSTEMEINSTELLUNGEN►EINSTELLUNGSMODUS FÜR FAX F-Code Postfach Dieser Abschnitt beschreibt das Speichern von Postfächern für unterschiedliche F-Code Kommunikationsarten. Speichern eines Postfaches Wenn Sie die Taste [Neu hnzuf.] berühren, wird der Registrierungsbildschirm angezeigt. Es können bis zu 100 F-Code-Postfächer für alle Funktionen gespeichert werden (Abrufspeicher, vertraulich und Relais-Rundsendung).
SYSTEMEINSTELLUNGEN►EINSTELLUNGSMODUS FÜR FAX Fax-Datenempfang/Weiterleiten [Manuell] Dieser Abschnitt erklärt die Einstellungen zum Empfangen und Weiterleiten. Fax-Einstellungen Option Einstellungen Empfangseinstellungen Legen Sie das Verfahren für den Faxempfang fest. Auto-Empfang: Bei einem eingehenden Anruf klingelt das Gerät und beginnt automatisch mit dem Faxempfang. • Auto-Empfang: Bei einem eingehenden Anruf klingelt das Gerät und beginnt automatisch mit dem Faxempfang.
LIZENZINFORMATIONEN Information on the Software License for This Product Software composition The software included in this product is comprised of various software components whose individual copyrights are held by SHARP or by third parties.
Copyright (c) 1995 - 2008 Kungliga Tekniska Högskolan (Royal Institute of Technology, Stockholm, Sweden). All rights reserved. All rights reserved. Export of this software from the United States of America may require a specific license from the United States Government. It is the responsibility of any person or organization contemplating export to obtain such a license before exporting.
THIS SOFTWARE IS PROVIDED BY THE OpenSSL PROJECT "AS IS" AND ANY EXPRESSED OR IMPLIED WARRANTIES, INCLUDING, BUT NOT LIMITED TO, THE IMPLIED WARRANTIES OF MERCHANTABILITY AND FITNESS FOR A PARTICULAR PURPOSE ARE DISCLAIMED.
The licence and distribution terms for any publically available version orderivative of this code cannot be changed. i.e. this code cannot simply becopied and put under another distribution licence [including the GNU Public Licence.] D3DES License --------------- Copyright (c) 1988,1989,1990,1991,1992 by Richard Outerbridge. (GEnie : OUTER; CIS : [71755,204]) Graven Imagery, 1992. GNU GENERAL PUBLIC LICENSE Version 2, June 1991 Copyright (C) 1989, 1991 Free Software Foundation, Inc.
Finally, any free program is threatened constantly by software patents. We wish to avoid the danger that redistributors of a free program will individually obtain patent licenses, in effect making the program proprietary. To prevent this, we have made it clear that any patent must be licensed for everyone's free use or not licensed at all. The precise terms and conditions for copying, distribution and modification follow.
sections as part of a whole which is a work based on the Program, the distribution of the whole must be on the terms of this License, whose permissions for other licensees extend to the entire whole, and thus to each and every part regardless of who wrote it. Thus, it is not the intent of this section to claim rights or contest your rights to work written entirely by you; rather, the intent is to exercise the right to control the distribution of derivative or collective works based on the Program.
may not impose any further restrictions on the recipients' exercise of the rights granted herein. You are not responsible for enforcing compliance by third parties to this License. 7. If, as a consequence of a court judgment or allegation of patent infringement or for any other reason (not limited to patent issues), conditions are imposed on you (whether by court order, agreement or otherwise) that contradict the conditions of this License, they do not excuse you from the conditions of this License.
THE QUALITY AND PERFORMANCE OF THE PROGRAM IS WITH YOU. SHOULD THE PROGRAM PROVE DEFECTIVE, YOU ASSUME THE COST OF ALL NECESSARY SERVICING, REPAIR OR CORRECTION. 12.
You should also get your employer (if you work as a programmer) or your school, if any, to sign a "copyright disclaimer" for the program, if necessary. Here is a sample; alter the names: Yoyodyne, Inc., hereby disclaims all copyright interest in the program `Gnomovision' (which makes passes at compilers) written by James Hacker. , 1 April 1989 Ty Coon, President of Vice This General Public License does not permit incorporating your program into proprietary programs.
library, you must provide complete object files to the recipients, so that they can relink them with the library after making changes to the library and recompiling it. And you must show them these terms so they know their rights. We protect your rights with a two-step method: (1) we copyright the library, and (2) we offer you this license, which gives you legal permission to copy, distribute and/or modify the library.
The precise terms and conditions for copying, distribution and modification follow. Pay close attention to the difference between a "work based on the library" and a "work that uses the library". The former contains code derived from the library, whereas the latter must be combined with the library in order to run. GNU LESSER GENERAL PUBLIC LICENSE TERMS AND CONDITIONS FOR COPYING, DISTRIBUTION AND MODIFICATION 0.
c) You must cause the whole of the work to be licensed at no charge to all third parties under the terms of this License.
However, linking a "work that uses the Library" with the Library creates an executable that is a derivative of the Library (because it contains portions of the Library), rather than a "work that uses the library". The executable is therefore covered by this License. Section 6 states terms for distribution of such executables.
For an executable, the required form of the "work that uses the Library" must include any data and utility programs needed for reproducing the executable from it. However, as a special exception, the materials to be distributed need not include anything that is normally distributed (in either source or binary form) with the major components (compiler, kernel, and so on) of the operating system on which the executable runs, unless that component itself accompanies the executable.
If any portion of this section is held invalid or unenforceable under any particular circumstance, the balance of the section is intended to apply, and the section as a whole is intended to apply in other circumstances.
YOU OR THIRD PARTIES OR A FAILURE OF THE LIBRARY TO OPERATE WITH ANY OTHER SOFTWARE), EVEN IF SUCH HOLDER OR OTHER PARTY HAS BEEN ADVISED OF THE POSSIBILITY OF SUCH DAMAGES. END OF TERMS AND CONDITIONS How to Apply These Terms to Your New Libraries If you develop a new library, and you want it to be of the greatest possible use to the public, we recommend making it free software that everyone can redistribute and change.
GNU GENERAL PUBLIC LICENSE Version 3, 29 June 2007 Copyright (C) 2007 Free Software Foundation, Inc. Everyone is permitted to copy and distribute verbatim copies of this license document, but changing it is not allowed. Preamble The GNU General Public License is a free, copyleft license for software and other kinds of works. The licenses for most software and other practical works are designed to take away your freedom to share and change the works.
"This License" refers to version 3 of the GNU General Public License. "Copyright" also means copyright-like laws that apply to other kinds of works, such as semiconductor masks. "The Program" refers to any copyrightable work licensed under this License. Each licensee is addressed as "you". "Licensees" and "recipients" may be individuals or organizations. To "modify" a work means to copy from or adapt all or part of the work in a fashion requiring copyright permission, other than the making of an exact copy.
The Corresponding Source for a work in source code form is that same work. 2. Basic Permissions. All rights granted under this License are granted for the term of copyright on the Program, and are irrevocable provided the stated conditions are met. This License explicitly affirms your unlimited permission to run the unmodified Program. The output from running a covered work is covered by this License only if the output, given its content, constitutes a covered work.
d) If the work has interactive user interfaces, each must display Appropriate Legal Notices; however, if the Program has interactive interfaces that do not display Appropriate Legal Notices, your work need not make them do so.
Corresponding Source. The information must suffice to ensure that the continued functioning of the modified object code is in no case prevented or interfered with solely because modification has been made.
relicensing or conveying under this License, you may add to a covered work material governed by the terms of that license document, provided that the further restriction does not survive such relicensing or conveying. If you add terms to a covered work in accord with this section, you must place, in the relevant source files, a statement of the additional terms that apply to those files, or a notice indicating where to find the applicable terms.
A "contributor" is a copyright holder who authorizes use under this License of the Program or a work on which the Program is based. The work thus licensed is called the contributor's "contributor version".
Notwithstanding any other provision of this License, you have permission to link or combine any covered work with a work licensed under version 3 of the GNU Affero General Public License into a single combined work, and to convey the resulting work. The terms of this License will continue to apply to the part which is the covered work, but the special requirements of the GNU Affero General Public License, section 13, concerning interaction through a network will apply to the combination as such. 14.
END OF TERMS AND CONDITIONS How to Apply These Terms to Your New Programs If you develop a new program, and you want it to be of the greatest possible use to the public, the best way to achieve this is to make it free software which everyone can redistribute and change under these terms. To do so, attach the following notices to the program.
---------------------------------------------------------------------------libtiff--------------------------------------------------------------------------Copyright (c) 1988-1997 Sam Leffler Copyright (c) 1991-1997 Silicon Graphics, Inc.
SOFTWARE-LIZENZ LESEN SIE DIESE LIZENZ VOR DER VERWENDUNG DER SOFTWARE SORGFÄLTIG DURCH. DURCH DIE VERWENDUNG DER SOFTWARE BESTÄTIGEN SIE, DEN BEDINGUNGEN DIESER LIZENZ ZU UNTERLIEGEN: 1. Lizenz Die Anwendungs-, Demo-, System- und weitere Software für diese Lizenz sei diese auf Disks, im schreibgeschützten Speicher oder auf beliebigen anderen Medien (die "Software") und die entsprechende Dokumentation wird Ihnen von SHARP lizenziert. Sie sind Eigentümer der Disk, auf der sich die Software befindet.
6. Beschränkte Garantie auf das Speichermedium. SHARP garantiert für einen Zeitraum von neunzig (90) Tagen ab Kaufdatum, daß die zur Aufzeichnung der Software verwendeten Datenträger bei normaler Benutzung frei von Material- und Verarbeitungsfehlern sind. Die gesamte Haftung von SHARP und/oder den Lizenzgebern von Sharp und Ihr alleiniger Rechtsanspruch besteht in dem Ersatz des Datenträgers, der dieser beschränkten Garantie nicht genügt, die in diesem 6. Punkt der Lizenzvereinbarung festgelegt ist.
2017F-DE1