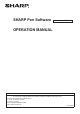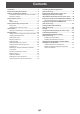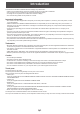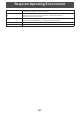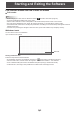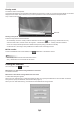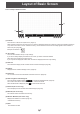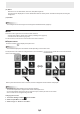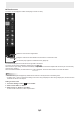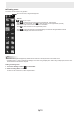User Manual
Table Of Contents
- Introduction
- Required Operating Environment
- Starting and Exiting the Software
- Layout of Basic Screen
- Saving and Sending a File by E-mail
- Opening Files
- Edit Operations
- Adding a board / changing the board to be edited
- Changing the sheet to edit
- Drawing with a Pen
- Erasing a drawn line
- Drawing shapes
- Drawing straight lines or arrows
- Drawing a shape with the figure pen
- Inputting text
- Searching for text and handwritten characters in the board
- Importing and pasting an image
- Editing an object
- Undo/redo operation
- Enlarging the view of the screen
- Using multiple touch pens simultaneously
- Launching an External Application (Full version only)
- Searching the Internet (Full version only)
- Importing a Document as an Image (Pen Software Printer Driver) (Full version only)
- Acquiring an Image From a Multifunction Machine
- Acquiring an image from a TWAIN device (Full version only)
- Linking to Microsoft PowerPoint (Full version only)
- Printing
- Using a Secondary Display (Full version only)
- Customizing the Settings
- Installing/Uninstalling the Software (Full version only)
- Intellectual Property Rights and Other Matters that Apply to This Software
7
E
Screen example: Whiteboard mode
(2)
(1)
(3) (4)
(5)
(6)
(7)
(8) (9)
(10)
(11)
(12)
(1) Indicator
Touch the icon to launch the square menu. (Page 11)
When multiple 3 button pens are used at once, a number of indicators equal to the number of 3 button pens appears (maximum
of 4). When “Touch Pen” is set to “3 Button Pen Only”, the Pen Number of the Touch Pen Utility appears in the indicator of
each touch pen. (Page 48)
Example: Pen Number 1
(2) “Pin” button
Touch to switch between the pin / unpin settings.
If you want to always display the toolbar on the screen, pin button should be selected.
When set to the pin setting, the button is blue.
If you only want to display the toolbar when the menu is displayed, select the unpin setting.
(3) Sheet list
Touch this tab to display the list of sheets shown as thumbnail images. (Page 22)
(4) Settings
Displays the Pen Software settings screen. (Page 48)
(5) Search box
You can search for text and handwritten characters in the box. (Page 29)
(6) Sheet navigation buttons/Page No.
Touch the sheet navigation button (
) to change the displayed sheet. (Page 20)
The number shown at the center is the page No. of the current sheet.
When the last sheet is displayed, press
to add a sheet at the end.
(7) Board list (full version only)
Touch to display the list of boards as thumbnail images. (Page 20)
(8) Minimize (full version only)
The software will be minimized in the task tray.
(9) Window / Maximize (full version only)
Displays the software in a window. (Page 16)
* Whiteboard mode only.
(10) Quit
The software is exited.
Layout of Basic Screen