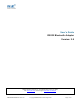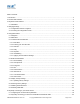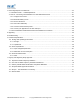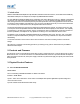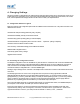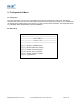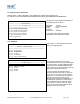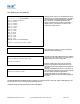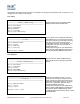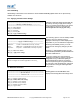User's Manual
Table Of Contents
4. Changing Settings
This device contains a comprehensive set of Bluetooth and COM port features which can be changed from an easy to use
“bulletin board” type configuration menu. This section gives full details about the changes that can be made, how to make
them, and the implications the changes will have on the manner in which your adapter behaves.
4.1. Configuration features at a glance
Below is a quick list of the configuration options that are available from the interactive menu. They will be covered in more
detail later in this section.
View/Set local COM port settings (baud rate, parity, stop bits)
View/Set Discoverability, Security mode and PIN number
View/Set Pairing options (including pairing to another adapter)
View/Set Client/Server configuration (Client connects to Server – important if “pairing” 2 adapters)
View/Set Local Device Name and Device Class
View all “factory” and modified settings plus local Bluetooth Address
Disable/enable configuration menu
Permanently update “factory” settings
Upgrade Device Firmware
4.2. Accessing the configuration menus
The adapters configuration menus are available at any time that there is no Bluetooth radio connection established with
another device (unless of course you have selected the option to disable the menu). As soon as a Bluetooth connection is
made, the data sent to the adapter will be sent over the radio link to the remote device. A short time after the Bluetooth
connection is broken, the configuration menu’ s become available again.
Sending a single “Carriage Return” character to the adapter while no Bluetooth connection exists will activate the initial
main menu.
The example given below to connect to the configuration menus is performed using HyperTerminal, a terminal
application that ships with Windows. If you are using a different operating system, you will need a similar “terminal” or “tty”
type application (e.g. minicom), which talks directly to a serial port in that operating system. If you are using a different
version of Windows, the specific steps to invoke and use the HyperTerminal application may be slightly different –
please refer to your operating system documentation if you need further help in this respect.
First, connect the adapter, along with a ‘null modem gender changer’, if you have the DTE version, to an available serial port on
your computer. In this example, the COM1 port on the PC has been used.
Ensure the power adapter is connected and switched on (the leftmost green LED on the adapter should light. Start
HyperTerminal by clicking “Start, All Programs, Accessories, Communications, HyperTerminal”. Create a new
HyperTerminal session connect to your COM port with the defaults of 115200, 8, none, 1, Hardware.
STBTIOBxXXPARSM User Guide 2.8 © Copyright SMART Modular Technologies 2004 Page 5 of 30