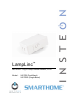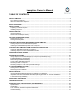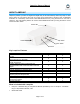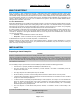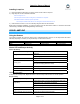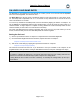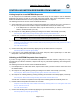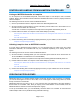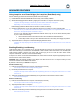User Guide
LampLinc Owner’s Manual
CONTROLLING LAMPLINC FROM AN INSTEON CONTROLLER
Linking an INSTEON Controller to LampLinc
To use LampLinc as an INSTEON Responder, follow these steps to Link LampLinc and a Controller
together. Refer to the Controller’s Owner’s Manual for detailed instructions on how to properly install and
Link it to LampLinc.
The following will work for the most common INSTEON devices:
1) Use the Up and Down buttons to adjust the load to the desired brightness level
2) Set the Controller to Linking Mode. (For most Controllers, press & hold an On or Scene button for 10
seconds or the Set button for 3 seconds.)
You will have 4 minutes to complete the next step before Linking Mode automatically times out.
3) Press & hold the Set button on LampLinc until it double-beeps (3 seconds)
The LampLinc Status LED
will flash once and then turn on solid green if the load is on or solid red
if it is off
The load
will flash twice
4) Confirm that Linking was successfully by tapping the button you just Linked to on the Controller
LampLinc
will respond appropriately
Unlinking LampLinc from an INSTEON Controller
If you are going to discontinue using LampLinc, it is very important that you Unlink it from any Linked
Controllers. Otherwise, the Controllers will retry any commands repetitively, thus slowing down the
system.
The following will work for the most common INSTEON devices:
1) Set the Controller to Unlinking Mode. (For most Controllers, press & hold an On or Scene button for
10 seconds twice or the Set button for 3 seconds twice.)
You will have 4 minutes to complete the next step before Unlinking Mode automatically times out.
2) Press & hold the Set button on LampLinc until it double-beeps (3 seconds)
The LampLinc Status LED
will flash once and then turn on solid green if the load is on or solid red
if it is off
The load
will flash twice
3) Confirm that Unlinking was successful by tapping the button you just Unlinked from on the Controller
LampLinc
will respond appropriately
CREATING INSTEON SCENES
INSTEON scenes let you activate dramatic lighting moods with the tap of just one button. For example,
you can set all the lights in a scene to dim to 50% or turn certain lights on while turning others off, all with
the tap of a button on a Controller.
INSTEON scenes are very easy to set up – just Link more than one Responder to the same On/Off or
Scene button on a Controller. Then, when you tap any of the Linked buttons on the Controller, all of the
INSTEON devices Linked in the scene will respond as a group.
To set up an INSTEON scene, you can individually Link each device to a Controller. Or save time and
create multiple Links at once (see Multi-Linking and Multi-Unlinking).
Page 9 of 19