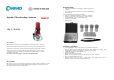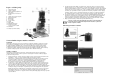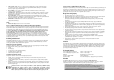User manual
Práce s mikroskopem
Výběr osvětlení
1. Ubezpečte se, že mikroskop je připojen k USB portu, který je umístěn přímo na PC,
aby se zajistilo, že bude přes USB kabel napájen adekvátním proudem (napájení slouží
jak pro osvětlení mikroskopu, tak pro digitální zobrazovací systém).
2. Položte sklíčko ze sady s preparáty pod úchyty na stolku mikroskopu (můžete začít s některým
z připravených preparátů).
3. Stiskněte 1x, nebo opakovaně tlačítko osvětlení a zapněte osvětlovací systém mikroskopu.
Na výběr máte několik možností:
•
Stiskněte 1x: Předmět je nasvícen seshora (horní světlo). Tento druh osvětlení je vhodný
při pozorování neprůhledných objektů pozorování.
•
Stiskněte 2x: Předmět je nasvícen zespodu (zadní osvětlení). Tento druh osvětlení je vhodný
při pozorování transparentních objektů.
•
Stiskněte 3x: Předmět je nasvícen zespodu a seshora. Tento druh osvětlení použijte
pro pozorování vnitřní a povrchové struktury částečně transparentních objektů.
•
Stiskněte 4x: Osvětlení se zcela vypne.
Nastavení zvětšení
Vnitřní část mikroskopu obsahuje 3 optické systémy s různým faktorem zvětšení (10x, 60x, 120x),
které se volí kolečkem pro výběr zvětšení uprostřed tubusu. Kolečkem lze otáčet v obou směrech,
až zapadne do drážky. Právě zvolená míra zvětšení se ukazuje na kolečku.
Pozorování vždy začínejte s nejnižším zvětšením (10x). Lépe se Vám bude
přitom provádět úvodní vycentrování a zaostření. Nalezení jemných částeček
na pozorovaném vzorku je mnohem složitější při velkém zvětšení, které vyžaduje
větší přesnost.
Základní „živé“ pozorování
1. Jak už bylo výše uvedeno, dejte pozor, aby byl mikroskop připojen přes USB kabel
k PC, abyste měli na stolku mikroskopu připraveno sklíčko pro pozorování, aby byl
zapnutý alespoň jeden ze zdrojů světla a zvětšení bylo pro začátek nastaveno na 10x.
2. Otevřete aplikaci, která Vám umožní sledovat a zachytit obrázek z mikroskopu, když
klikněte 2x na ikonu „BOP App“ na ploše monitoru počítače. Aplikaci můžete také
otevřít kliknutím na ikonu „Camera STI“ v systémové liště Windows (vpravo dolů
na obrazovce).
3. Je-li mikroskop připraven, rozsvítí se kontrolní světlo. Zvětšený obraz pozorovaného
vzorku se nyní objeví v oblasti náhledu, v okně programu.
4. Otáčením ovládacího kolečka (na obou stranách přístroje) upravte zaostření.
5. V případě potřeby pohybujte sklíčkem, až bude předmět plně osvětlený a bude
se nacházet ve středu obrazu.
6. Pokud chcete, můžete si zvolit i vyšší zvětšení. Obvykle pak budete muset upravit
i zaostření, abyste získali znova ostrý obraz.
Pořízení fotografie nebo záznam videa
•
V nabídce „File“ v horní části okna aplikace klikněte na položku „File“ a vyberte možnost
„Set Snapshot file Folder“. Vyberte složku, (např. My Photos), kam chcete, aby se obrázky
pořízené aplikací z mikroskopu ukládaly. Dále v nabídce „File“ vyberte možnost „Set capture
file Folder“ a zvolte si složku, kam chcete ukládat videosoubory z mikroskopu.
•
Pro zachycení fotografie přejděte do menu Capture a zvolte „Still Image Capture“. Otevře se tím
nové okno, v němž se ukáže zachycena fotografie. Toto okno má vlastní nabídku „File“ – zvolte
možnost Save, aby se obrázek uložil ve složce, kterou jste vybrali v předešlém kroku (soubor
s fotografií můžete přejmenovat, nebo jej ponechat s výchozím názvem). Kliknutím na „Exit“
okno s náhledem fotografie zavřete. Fotografii můžete pořídit také stisknutím tlačítka „Capture“
na přední straně tubusu mikroskopu (hned pod zeleným světlem). V tomto případě se však jen
stěží vyhnete určitým otřesům při manipulaci s mikroskopem, což se odrazí na kvalitě pořízené
fotografie, zvláště když je nastavené zvětšení vyšší než 10x.
•
Pro spuštění videozáznamu zvolte možnost „Start Capture“. Nahrávaní se automaticky ukončí,
když se naplní časový limit záznamu (když chcete výchozí čas záznamu změnit, zvolte v menu
„Capture“ možnost „Record time limit“), nebo jej můžete zastavit manuálně i dříve, když znova
klikněte na menu „Capture“ a zvolíte možnost „Stop Capture“. Videozáznam ve formátu AVI
se uloží do složky, kterou jste nastavili v kroku 1.
•
A je hotovo! Když chcete práci s aplikací ukončit, zvolte v menu „File“ možnost „Exit“. Pokud
chcete upravit kvalitu pořízené fotografie nebo videa (za normálních okolností to není potřebné,
protože výsledná kvalita je dobrá), prozkoumejte možnosti, které nabízí nabídka „Option > Video
Capture Filter“, „Option > Video Capture Pin“ a „Capture > Set Frame rate“. Jednotlivé možnosti
popisujeme níže v návodu.
Nabídky aplikace
File
•
Set Capture file Folder – Tato možnost Vám umožňuje určit výchozí umístění videosouborů
(vytvořených po výběru „Start Capture“ v menu „Capture“).
•
Set Snapshot file Folder - Tato možnost Vám umožňuje určit výchozí umístění fotografií
(vytvořených po výběru „Still image Capture“ v menu „Capture“).
•
File index reset – Začne znova číslovat soubory od „Still0001“, atd. Předchozí soubor
se stejným číslem se vymaže a nahradí se novým souborem.
•
Exit – Ukončení aplikace.
Device
Váš mikroskop (tj. „USB PC Camera“) by měl být za normálních okolností jediným zařízením,
které používá ovladač, takže tuto možnost menu nebudete běžně potřebovat. Pokud však
nedostáváte z mikroskopu obrázek (za předpokladu, že je správně připojen), ubezpečte se,
že v menu „Device“ je zaškrtnuta možnost „USB PC Camera“.
Option
•
Preview – Tuto možnost nechte normálně zaškrtnutou. Odškrtnutím a opětovným zaškrtnutím
možnosti znova načtete obraz z kamery.
•
Video Capture Filter – Možnosti pod záložkou obecných nastavení („General settings“) Vám
umožňují otočit obraz horizontálně („mirror“) nebo vertikálně, zobrazit jej černobíle, upravit sytost
barev, ostrost a jas a další vlastnosti. Všechny úpravy, které zde provedete, se odrazí nejen na
videu, ale i na pořízených fotografiích. Záložka speciálních efektů („Special Effects“) nabízí řadu
zábavných efektů, které lze uplatnit na obraz z mikroskopu a také posuvný ovladač zoomu, kterým
můžete dodatečně zvyšovat zvětšení (předtím však musíte zaškrtnout políčko „Zoom Enable“).
Kliknutím na „Reset“ obnovíte výchozí nastavení. Když chcete vidět náhled obrazu se svým
aktuálním nastavením, klikněte na „Apply“. Pro uložení a přechod na své nové nastavení klikněte
na „OK“. Pokud chcete stránku opustit, aniž se změny uplatní, klikněte na „Cancel“.
•
Video Capture Pin – Zde je možné nastavit frekvenci snímání a výstupní velikost, pokud chcete
zmenšit velikost pořízených videosouborů. Za normálních okolností můžete frekvenci ponechat na
30.00 a výstupní velikost na výchozím nastavení 1280 x 1040, pokud ovšem nebudete mít zvláštní
potřebu tyto hodnoty změnit.
Capture
•
Still image Capture – Otevře nové okno, v němž se ukáže zachycená fotografie s možnostmi
nabídky „File“, které Vám umožňují:
- Save – Uloží fotografii do výchozí složky, kterou jste nastavili při výběru „Set Snapshot
file Folder“. Následuje výchozí název souboru – soubory jsou očíslovány v stoupající řadě
od 0001, až dokud nepoužijte možnost resetování číslování „File Index reset“ (viz výše).
- Save As – použijte tuto možnost namísto „Save“, když chcete dát souboru vlastní název
a uložit jej pod tímto názvem (namísto výchozího číslování). Pokud stejný název použijete
podruhé, starší soubor s uvedeným názvem se nahradí novým souborem.
- Exit – Zvolte tuto možnost, když jste fotografii uložili, nebo v případě, že chcete akci přerušit,
nebo když uděláte snímek omylem.
•
Start Capture / Stop Capture – Pro zahájení nahrávání videa zvolte „Start Capture“. Nahrávání
se automaticky ukončí, když se naplní časový limit záznamu (můžete také nastavit jiný časový
limit – viz níže), nebo jej můžete zastavit manuálně i dříve, když znova klikněte na menu „Capture“
a zvolíte možnost „Stop Capture“.