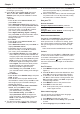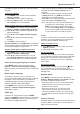Operation Manual
EN
14
English
Smart TV
Press •
Download
or
Update
, then follow the on-
screen instructions to complete your download or
update.
My apps
-
My apps
displays all installed apps, and the app
data will refresh at each entry.
- Press
▲/▼/
◄/► to select the app, then press
OK
to enter.
If there is an update version, select •
Update
to
begin your download and go to the
Downloading
menu.
You can select •
Uninstall
to uninstall the app from
My apps
.
- If there is a compulsory version of an app,
select •
OK
to download and go to the
Downloading
menu.
or select •
Cancel
to exit. If cancelling the download
and when you enter this app next time, this app
cannot be opened until you update it.
Downloading
- In the
Downloading
menu, select
Cancel
and press
OK
to enter,
select •
OK
to delete the current download task.
or select •
Cancel
to return to the
Downloading
menu.
- When the download completes, you will be reminded
to start to install or update. Follow the on-screen
instructions.
- When installation or update completes, press
OK
to
enter the app.
Opera browser
This feature brings desired contents and services
directly from the web to your TV. (Note: Unsupported
fonts within the provider’s content will not display
normally. )
1.
Select
Smart TV
> Opera
and press
OK
to enter.
2.
Press
OK
to display the homepage of your
browser.
3.
Use ▲/▼/◄/► on the remote control to navigate
through the web page, and press
OK
on the
remote control to conrm an entry or selection.
You can also press
MENU
on the remote control
to access or exit the virtual keyboard. Connect
your wired or wireless mouse through your TV’s
USB port. Use your mouse to navigate within the
web page.
Home
: Click it to display the homepage.
Back
: Return to the web page you just left.
Go to
: Select from the list to get back to a
recently visited web page.
Refresh
: Click it to refresh the web page.
Bookmark manager
: Click it to display the
Bookmark manager.
-
Add a folder:
Add folders to your
Bookmark
manager
so as to organise your bookmarks
into folders to include all the websites you
visit frequently. Click
Add a folder
bar, type
a name for the folder, and then click
Add
.
Repeat this step until you have created as
many folders as you like.
-
Visit a bookmark:
Go to a bookmark by
simply clicking its name, instead of having to
type its address.
-
Delete a bookmark:
Click the
Delete
icon
behind a link to delete the link.
-
Edit a bookmark:
Click the
Edit
icon behind
a link to edit the name and/or URL of the
bookmark.
- Click
Close bookmark manager
bar to close.
Add a bookmark
: Go to the web page you
want to add to your
Bookmark manager
and click
. Type a new name for the web page, specify
the folder that the bookmark should be created in,
then click
Add
.
Notes for password in Parental Control Lock function:
- The default password is 1234. You can change it to
a new one.
- The super password is 0423. If you forget your code,
enter the super password to override any existing
codes.
Design and specications are subject to change without notice.