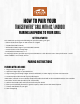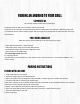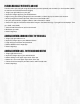Troubleshooting Guide
PAIRING WITHOUT A QR CODE
1. Plug in and turn on your grill
2. Open the Traeger App on your iOS device.
3. Sign in using your existing Traeger account credentials, or select Sign Up to create a new account.
4. Select I Don’t Have a QR Code.
5. On your grill’s controller, navigate to Menu > WiFi Information > Name.
6. Enter in the app the 4 characters listed after “Name: Traeger-” (i.e., 7A8E) and tap Continue.
7. Enter the 4-digit number after “Password: WiFIRE-” (i.e., 2196) and tap Continue.
8. On your grill’s controller, press the knob to return to Menu.
9. Navigate from Menu > Settings > About Grill.
10. Find the UUID on the screen, enter it into the Traeger App and tap Continue.
11. Enter your WiFi Password and tap Join to connect to the grill’s network.
12. Nickname your grill.
13. Start Traegering!
ADDING ANOTHER IPHONE TO YOUR GRILL
1. Plug in your grill and turn it on.
2. Open the Traeger App on your additional device.
3. Login with your username and password.
4. Select WiFIRE on the Traeger App.
5. Start Traegering!
ADDING ANOTHER GRILL TO YOUR APP
1. Plug in grill and turn it on.
2. Open the Traeger App on your iOS device.
3. Open your existing grill’s dashboard
4. Select your existing grill at the top of the screen
5. Select Add A Grill
6. Follow the normal steps to pair either with or without a QR code.
7. Start Traegering!
PAIRING A GRILL PREVIOUSLY PAIRED WITH ANOTHER DEVICE
If you need to re-pair a grill that has been previously paired with another device (e.g. you have a new phone or
have purchased a grill second hand), please follow the usual instructions for pairing a grill either with or with-
out a QR code.