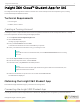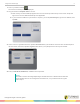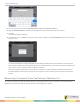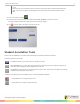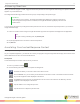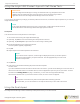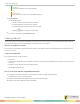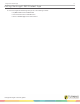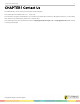User guide
Table Of Contents
- Insight 360 Cloud™ Student App for iOS
- Technical Requirements
- Creating a Turning Account
- Obtaining the Insight 360 Student App
- Connecting the Insight 360 Student App
- Removing a Computer from the Previous Desktop List
- Student Annotation Tools
- Answering Questions
- Annotating Constructed Response Content
- Using the Insight 360 Student App with Self-Paced Tests
- Using the Scratchpad
- Viewing Results
- Exiting the Insight 360 Student App
- Contact Us

Insight 360 Student App 3
5
To enter a session code, enter the four-digit session code into the Session Code box.
6
Keep the Remember Me box checked if you will always use this ID and session code on this device.
7
Tap Join.
A welcome message is displayed.
8
If the name is correct, tap OK to join the active class session. Otherwise, tap That’s Not Me to return to the Connect to
Desktop screen.
If your device displays a message stating that you have already joined the session, the Student ID or Sticker ID has
been entered on another device during the same session. Check both devices to ensure the correct ID is entered on the
correct device. The second device will not be allowed to connect.
When the Insight 360 Student app has successfully connected to a computer desktop, the desktop and connection
information appears in the Previous Desktop list at the top of the Connect to Desktop screen the next time the app is
opened.
Removing a Computer from the Previous Desktop List
Once a device running the Insight 360 Student app has successfully joined the class, your teacher's computer information
appears at the top of the Previous Desktop list the next time the application is opened.
turningtechnologies.com/user-guides