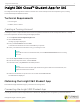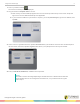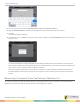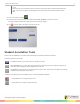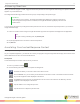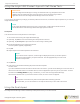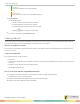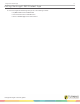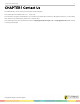User guide
Table Of Contents
- Insight 360 Cloud™ Student App for iOS
- Technical Requirements
- Creating a Turning Account
- Obtaining the Insight 360 Student App
- Connecting the Insight 360 Student App
- Removing a Computer from the Previous Desktop List
- Student Annotation Tools
- Answering Questions
- Annotating Constructed Response Content
- Using the Insight 360 Student App with Self-Paced Tests
- Using the Scratchpad
- Viewing Results
- Exiting the Insight 360 Student App
- Contact Us

Insight 360 Student App 6
Using the Insight 360 Student App with Self-Paced Tests
IMPORTANT
While the Insight 360 Student app is running, the camera and the copy and paste functions are
disabled. The test and answer sheet cannot be stored or saved, and switching to another
application disconnects the Insight 360 Student app from the test session.
You can answer the question (or change your answer) until the timer runs out, the teacher stops the question or you close the
Insight 360 Student app.
NOTE
If the Insight 360 Student app closes or loses communication, Insight 360 Cloud will restore all
submitted answers when the Insight 360 Student app rejoins the session.
Prerequisites
Your teacher must start a self-paced test in Test Player.
1
Join a class session using the Insight 360 Student app.
2
Optionally, tap Timer to view the remaining time and questions to answer.
3
Optionally, tap Scratchpad to open an area to use as a writing or drawing area.
4
Tap the appropriate key(s) to answer the question.
The next question appears (if applicable).
5
Tap OK.
6
Repeat steps 4 and 5 until all questions are answered.
NOTE
If you need to revisit a question, scroll through the displayed test until you find the question.
The answer sheet displays your previous answer. Use the appropriate keys to enter a new
answer for the question.
7
Tap Submit.
8
Verify that you are finished answering all questions and then tap Yes.
The test closes.
If you have submitted answers but there is still time left in the session, you will see the Waiting for Instructorscreen. If
the instructor will send results to the student devices, leave the application open until you see your results. For more
information see Viewing Results on page 7. Otherwise, you can close the Insight 360 Student app.
When the test session ends or you close the Results screen, the Active Class List appears.
TIP
If the position of the answer key and/or Scratchpad makes answering questions
uncomfortable, you can use Preferences to swap the answer key to other side of the screen.
Using the Scratchpad
The Insight 360 Student app contains a hideaway scratchpad on which you can write or draw.
turningtechnologies.com/user-guides