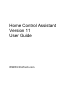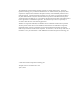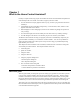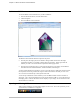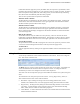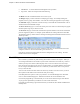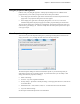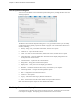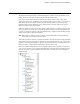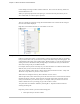Owner's Manual (Complete)
Chapter 1—What is the Home Control Assistant?
The Home Control Assistant 3
Unlike other Windows programs you may be familiar with (word processors, spreadsheets, email
programs), HCA must be running 24/7 on your computer in order to control your home. To make it
easier to keep HCA running all the time, and to help prevent you from inadvertently terminating
HCA, HCA works a bit differently than these other programs.
There are five operations that are important to understand:
Maximize the HCA Window
The HCA Window is maximized in the same manner as most Windows programs. Using the left
mouse button, click on the maximize button on the upper right hand corner of the HCA window.
The HCA window expands to fill the whole display.
Minimize the HCA Window
The HCA Window is minimized in the same manner as most Windows programs. Using the left
mouse button, click on the minimize button on the upper right hand corner of the HCA window.
HCA is removed from the display and appears in the Windows Task Bar as a button labeled with
your home design name.
Hide the HCA Window
To hide HCA and have only the small icon in the system tray, select Exit from the File menu.
Unlike other programs this
does not terminate HCA. This operation can also be done by clicking
with the left mouse button on the close icon on the upper right hand corner of the HCA window.
Open the HCA Window
To open the HCA window when HCA only appears as an icon in the system tray, move the mouse
over the icon and click the right mouse button. Select
Open from the popup menu.
Terminate HCA
Open the application menu by clicking on the application “Bubble” and then select Shutdown from
menu
Using the ribbon
Across the top of the Home Control Assistant window is a ribbon menu There are six categories –
tabs - with various controls in each.
The Home category contains controls that show the current state of your design. For example, the
current schedule and home mode and shown in dropdown controls. To change the mode of
schedule all you need do is to change the selection in those dropdowns.
Also show is the current inspection report given in shorthand: the number of red, yellow, and green
alerts.
The checkboxes in the View panel open various viewers – the Log, flag inventory, status, etc –
when checked and close those viewers when unchecked.
HCA Status. Opens a dialog box that gives the current design path and name, current
schedule, next scheduled event; a list of the programs running, and sunrise and sunset times.
Flag Inventory. The Flag Inventory dialog box shows all the flags and their current values in
your design. A Program Flag is used to represent various types of information including
status, values, times, etc. which are used in HCA programs
Comm Monitor. A window that shows the lowest level communication between HCA and the
attached automation interfaces