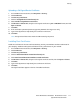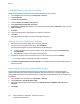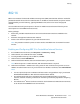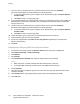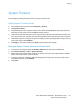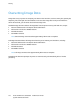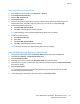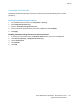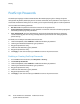Administrator's Guide
Security
112 Xerox
®
WorkCentre
®
5945/5955 Multifunction Printer
System Administrator Guide
Installing Domain Controller Certificates
Install the self-signed certificates from any domain controllers in your network.
1. In CentreWare Internet Services, click Properties > Security.
2. Click Certificates.
3. Click Security Certificates.
4. Click the Domain Controller Certificates tab.
5. Click Install Domain Controller Certificate.
6. Click Browse or Choose File, navigate to the signed certificate in .pem or PKCS#12 format, and click
Open or Choose.
7. Click Next.
8. Type a Friendly Name to help identify the certificate in the future.
9. Click Next.
The digital certificate appears in the list of Installed certificates.
Viewing, Saving, or Deleting a Certificate
1. On the Security Certificates page, click a certificate type tab.
2. To view or save a certificate, under Action, click View/Save.
Certificate details appear on the View/Save Device Certificate page.
a. To save the certificate file to your computer, at the bottom of the page, click Save Base-64
encoded (PEM).
b. Click Cancel to return to the Security Certificates page.
3. To delete a certificate, select the check box next to the certificate name and click Delete.
Note: You cannot delete the Default Xerox Device Certificate.
4. Click Reset to Machine/Device Factory Defaults to delete all certificates except the Default Xerox
®
Device Certificate.
Specifying the Minimum Certificate Key Length
You can specify the minimum encryption key length required for certificates. If a user attempts to
upload a certificate that contains a key that does not meet this requirement, a message appears. The
message alerts the user that the certificate they are attempting to upload does not meet the key length
requirement.
1. In CentreWare Internet Services, click Properties > Security.
2. Click Certificates > Certificate Key Length.
3. Under Minimum Encryption Key Length, select 1024-bit minimum, 2048-bit minimum, or No
Minimum.
4. Click Apply.