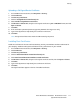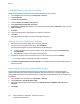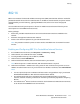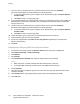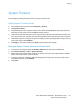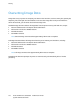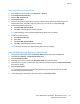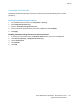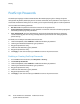Administrator's Guide
Security
114 Xerox
®
WorkCentre
®
5945/5955 Multifunction Printer
System Administrator Guide
7. To view or save a certificate, select the certificate from the menu, then click View/Save.
Certificate details appear on the View/Save Device Certificate page.
a. To save the certificate file to your computer, at the bottom of the page, click Export (Base-64
encoded - PEM).
b. Click Close to return to the previous page.
8. If you selected EAP-TLS as the authentication method, you can allow the printer to encrypt 802.1X
communication. Under Device Certificate (TLS) - Authentication Certificate, select the certificate
that you want to use.
9. To view or save a certificate, select the certificate from the menu, then click View/Save.
Certificate details appear on the View/Save Device Certificate page.
a. To save the certificate file to your computer, at the bottom of the page, click Export (Base-64
encoded - PEM).
b. Click Close to return to the previous page.
10. Under User Name, type the user name for the authentication switch and server.
11. Under Password, type and confirm a password.
12. To save the new password, click Select to save new password. A password is not required for
EAP-TLS authentication.
13. Click Save.
Enabling and Configuring 802.1X at the Control Panel
1. At the printer control panel, press the Machine Status button, then touch the Tools tab.
2. Touch Network Settings > Advanced Settings.
3. Touch 802.1X.
4. Touch Enable.
5. Touch Authentication Method, then select the method used on your network.
Notes:
• When the printer is in FIPS 140 mode, EAP-TLS authentication is required.
• To configure 802.1X settings for EAP-TLS, use CentreWare Internet Services.
6. Touch Username.
7. Using the touch screen keyboard, type the user name and server that your authentication switch
requires. Touch OK.
8. Touch Password, then type the password using the touch screen keyboard. Touch OK.
9. Touch OK again.