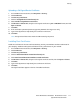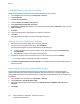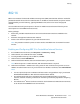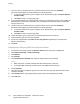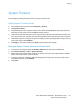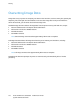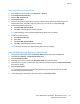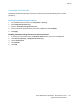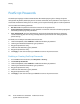Administrator's Guide
Security
Xerox
®
WorkCentre
®
5945/5955 Multifunction Printer 117
System Administrator Guide
Manually Deleting Image Data
1. In CentreWare Internet Services, click Properties > Security.
2. Click Image Overwrite Security.
3. Click the Disk Overwrite tab.
4. Click Overwrite Now.
5. To print a confirmation report after the printer overwrites data, under Confirmation Report for
Schedule Overwrites, select On. To print a report only if an error occurs, select Errors only.
6. To start a Standard disk overwrite:
a. Click Start Disk Overwrite Now.
b. Click OK to acknowledge the warning message.
Note: Standard image overwrite takes approximately 20 minutes to complete.
7. To start a Full disk overwrite:
a. Click Advanced Settings.
b. Select Full.
c. Click Start Disk Overwrite Now.
d. Click OK to acknowledge the warning message.
Note: Full image overwrite takes approximately 60 minutes to complete.
Manually Deleting Image Data at the Control Panel
1. At the printer control panel, press the Machine Status button, then touch the Tools tab.
2. Touch Security Settings > Image Overwrite Security.
3. Touch Disk Overwrite Now.
4. To change the overwrite mode, touch Overwrite Mode, then touch an option.
5. To set the printer to print a confirmation report after it overwrites data, touch Confirmation Report,
then select an option.
6. Touch Overwrite Now.
Note: Depending on how many files are being deleted, the printer can be offline for up to 60
minutes during the deletion process.
7. To acknowledge the message and start the process, touch Overwrite Now.