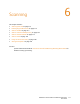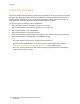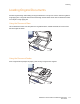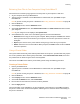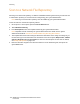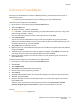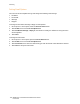User's Manual
Scanning
WorkCentre 7755/7765/7775 Multifunction Printer
User Guide
114
Scan to a Folder
This section includes:
• Scanning to the Public Folder on page 114
• Retrieving Scan Files to Your Computer Using CentreWare IS on page 115
• Using a Private Folder on page 115
Scanning to a folder is the simplest scanning method. A folder is storage space in the printer’s internal
hard drive. When you scan a document at the printer, the scan file is stored in folder on the hard drive.
You then retrieve the stored scan file to your computer using CentreWare IS.
The printer provides a Public Folder to store scanned images. This folder is available to all users without
requiring a password. Your scanned documents can be viewed by all users. If desired, you can create a
password-protected private folder accessible only by you. See Using a Private Folder on page 115.
Note: Scanning to a folder must be enabled by the system administrator.
Scanning to the Public Folder
Documents can be scanned to, and retrieved from, the folder without a password.
1. Load the original on the document glass or in the document feeder.
2. Press the Services Home button.
3. On the touch screen, touch Workflow Scanning.
4. From All Templates, touch _PUBLIC.
Notes:
• When you scan a document to a folder, the default settings create a 1-sided, color PDF
document. These settings can be changed using the printer’s control panel, or at your computer
using CentreWare IS.
• Settings chosen using CentreWare IS can be overridden using the printer’s touch screen.
5. To change any of the scan settings, use the four buttons at the bottom of the touch screen: Output
Color, 2-Sided Scanning, Original Type and Scan Presets, to select the desired options for the
scan. For details, see Setting Scan Options on page 132.
6. Press the green Start button. The Job Progress screen appears on the printer’s control panel.
When the scan is complete, the printer’s touch screen will redisplay the Workflow Scanning tab. The file
is stored in the Public folder on the printer’s hard drive. You can then retrieve the file to your computer
using CentreWare IS.