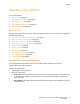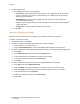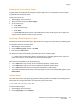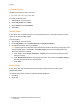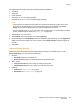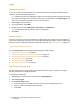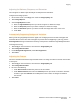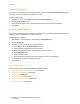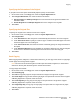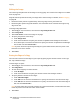User's Manual
Copying
WorkCentre 7755/7765/7775 Multifunction Printer
User Guide
96
Hole Punching Copies
If your printer has the Advanced Finisher, the Professional Finisher or the Light Production Finisher,
copies can be automatically hole punched.
Note: Hole punch options are dependent on paper size and feed orientation.The paper can be fed
short edge or long edge. If the desired hole punch option is unavailable, touch Paper Supply, then
choose the tray containing the paper in the correct orientation.
1. Touch Copy on the touch screen.
2. Under Copy Output, touch More.
3. Under Hole Punch, touch 2 Hole Punch, 3 Hole Punch, or 4 Hole Punch.
Note: Hole punch settings vary based on printer configuration.
4. Touch Save.
Booklet Creation
Copies can be printed in the form of a booklet. The page images are reduced to print two images per
side of each printed page. The pages can then be folded and stapled manually, or with the appropriate
finisher, they can be folded and stapled automatically. For details, see Creating Booklets on page 101.
Image Quality Adjustments
Use the Image Quality tab to change the following image quality settings:
• Specifying the Original Type on page 96
• Adjusting the Darkness, Sharpness, and Saturation on page 97
• Automatically Suppressing Background Variations on page 97
• Adjusting the Contrast on page 97
• Selecting Color Presets on page 98
• Adjusting the Color Balance on page 98
Specifying the Original Type
The printer optimizes the image quality of the copies based on the type of images in the original
document and how the original was created.
To specify the original type:
1. Touch Copy on the touch screen, then touch the Image Quality tab.
2. Touch Original Type.
3. In the Original Type window:
a. On the left side of the window, touch the content type of the original document.
b. If known, select how the original was produced.
c. Touch Save.