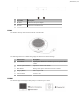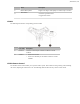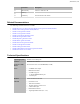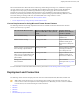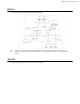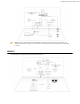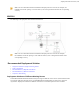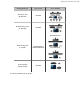MVC Series- Installation Guide
Table Of Contents
- Contents
- Introduction
- Deployment and Connection
- Initial Setup
- Setting up Yealink MVC900/MVC800/MVC500/MVC300
- Basic Settings of Teams Room Systems
- Basic Features for Microsoft Teams Rooms App
- Switching Between Skype User Account And Administrator Account
- Logging into Yealink Management Cloud Service/Yealink Device Management Platform
- Troubleshooting
- Upgrading System Software
- Firmware for Each Device
- General Issues
- Does the MVC900/MVC500/MVC800/MVC300 Come with All the Necessary Software Pre-installed?
- The Room Is Not Enabled for Teams Meetings
- There Is No Content Displayed on the Second Display
- Why Can not Click Finish After Completing the Setup Wizard?
- Any Anti-virus Software Needed to Be Installed on the Mini-PC?
- Restarting the Device
- Checking the Status of Your Device
- Appendix
| Deployment and Connection | 16
Microsoft Teams Rooms is Microsoft's latest conferencing solution designed to bring a rich, collaborative experience
into your meeting room. You will enjoy its familiar Skype for Business and Teams interface and IT administrators
will appreciate an easily deployed and managed Windows 10 Skype Meeting app. Microsoft Teams Rooms is
designed to leverage existing equipment like LCD panels for ease of installation to bring Skype for Business and
Teams into your meeting room. And the system provides a complete meeting experience that brings HD video, audio,
and content sharing to meetings of all sizes, from small huddle areas to large conference rooms.
More information available, please visit the Microsoft Teams Rooms.
•
License Requirements for Using Microsoft Teams Rooms Features
License Requirements for Using Microsoft Teams Rooms Features
The following table lists the licensing-dependant features that are available in Microsoft Teams Rooms and what
licenses you need to buy to get them.
Microsoft Teams Rooms scenario You have Microsoft Teams or Skype for
Business Online Here's what you need
to buy
You have Skype for
Business Server 2015 (on-
premises or hybrid).
Join a scheduled meeting Meeting Room SKU Skype for Business Server
Standard CAL
Initiate an ad-hoc meeting Meeting Room SKU Skype for Business Server
Standard CALSkype for
Business Server Enterprise
CAL
Initiate an ad-hoc meeting and dial out
from a meeting to phone numbers
Meeting Room SKU Skype for Business Standard
CAL Skype for Business
Server Enterprise CAL
Give the room a phone number and
make or receive a calls from the room
or join an audio conference using a
phone number
Meeting Room SKU Skype for Business Server
Standard CALSkype for
Business Server Plus CAL
Manage your room device with
Microsoft Intune
Meeting Room SKU Microsoft Intune
subscription with on premise
MDM
For more informaton on Microsoft Teams Rooms licenses, please refer to Teams Meeting Room Licensing Update.
Deployment and Connection
The following contents describe the deployment and connection of MVC900, MVC800, MVC500, and MVC300.
Note: Make sure the display device is connected first. When starting up the system for the first time, you
need to connect a mouse to complete the initial configuration ( For MVC300, you need to connect a USB hub
to use the mouse). We recommend using the wireless mouse kit.
•
MVC900
•
MVC800
•
MVC500
•
MVC300
•
Recommended Deployment Solution