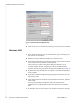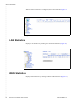- Zhone Router User's Guide
Logging in to Your Router
6212-A2-ZB23-10 6212-I2 4-Port Router User’s Guide
25
3 In the Network dialog box, click on the Protocols tab.
The Protocols tab displays a list of currently installed network protocols.
If the list includes TCP/IP, the protocol has already been enabled. Skip to
Step 9.
4 If TCP/IP does not appear as an installed component, click on Add.
5 In the Select Network Protocol dialog box, select TCP/IP, and then click
on OK.
You may be prompted to install files from your Windows NT installation
CD or other medium. Follow the instructions to install the files.
After all files are installed, a window appears to inform you that a TCP/IP
service called DHCP can be set up to dynamically assign IP information.
6 Click on Yes to continue, and then click on OK, if prompted, to restart
your computer.
7 After restarting your PC, open the Control Panel window, and then
double-click on the Network icon.
8 In the Network dialog box, click on the Protocols tab.
9 In the Protocols tab, select TCP/IP, and then click on Properties.
10 In the Microsoft TCP/IP Properties dialog box, click on the radio button
labeled Use the following IP address. Type an address between
192.168.1.3 and 192.168.1.254 in the IP Address field and 255.255.255.0
in the Subnet Mask field.
11 Click on OK twice to confirm and save your changes, and then close the
Control Panel.
Logging in to Your Router
This section shows how to connect to the router's web interface, configure
settings, and observe some statistics of your Internet connection.
1 Open your Web browser, and type the following URL in the address/
location box, and press Enter:
http://192.168.1.1
This is the default IP address for the LAN port on the router.
A login screen appears.