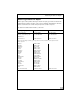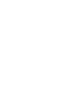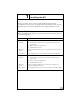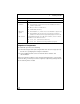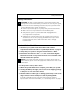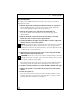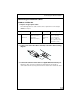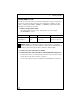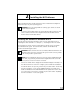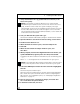Installation and User Guide Network Interface Cards (NICs)
2 Installing the NIC Software
16
1 Verify that Windows NT is upgraded with Service Pack 4 (or the
latest service pack).
2 Start your Windows NT system and log in.
You must have Network Administrator privileges to install the driver software.
3 Open the Windows Start menu and select Settings, Control Panel.
4 Double-click the Network icon.
5 When the Network window opens, select the Adapters tab.
6 Click Add.
7 When the Select Network Adapter window opens, click
Have Disk....
8 When prompted, insert the 3Com Gigabit Etherlink Server CD into your
system’s CD-ROM drive, type the path to the driver, and select OK.
To install the NIC driver software for Windows NT, enter the following path:
e:\
Where “e:” is the designation of the CD-ROM drive on your system.
9 In the Select OEM Option window the name of the NIC is highlighted.
Click OK.
The Driver Properties window opens.
When the properties window appears, the NIC Status and Configuration
tab is shown. The options under this tab are used for configuring basic
NIC properties. For configurable options, see "Modifying Configuration
Parameters" on page 18.
10 Perform any necessary configuration changes, if needed. Click
Close in the Driver Properties window.
11 In the Network window, click Close.
NOTE: If you attempt to install the NIC driver on a newly installed
Windows NT system (without Service Pack 4 or the most recent service
pack), the driver will not install. The system will display a message
indicating that you must exit the installation and first install Service Pack
4 or later. Note that 3Com has tested and supports Service Pack 6.0a
only. For Backup Domain Controller (BDC) installation, see the readme file
on the CD for more information.
NOTE: If you acquired the NIC software on floppy disk or from the 3Com
website, enter the path to where the driver files reside on your system.