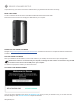Data Sheet
73D Systems, Inc.
4
SENSE SCANNING TIPS AND TRICKS
Many practices that ensure good photography also apply to scanning. Use the following tips to get the most from your scanning
experience:
LIGHTING
• Different lighting conditions can affect the quality of a scan. The Sense for Intel RealSense 3D scanning application is designed for
indoor use, and will work less than optimally in direct sunlight.
• Position your subject in a way that will cause as little shadow as possible. You may need to add additional light to reduce shadows.
• You’ll get the best results if the light shines with equal intensity over the subject being scanned. Areas that are less illuminated
might show up too dark in the scan, and areas that are over-illuminated might show inaccurate colors.
• If you scan in darkness, the scanner will capture geometry but not color.
POSITIONING
• Position your subject so that you have 360° clearance around it.
• In preview mode, make sure that the whole object you want to scan shows inside the green box on the screen. This helps ensure
that you capture the entire object while scanning.
• Keep the scanner within its optimal distance range of the subject, which is approximately 0.45m - 2m (18” - 6.5 ft.).
MOTION
• Multiple passes on the object are allowed. If there are gaps in the scanned data after a single pass, continue scanning to try to ll
the gaps.
• If the 3D view turns white as you’re scanning, it is because the object being scanned is too close to the scanner. To correct the
view, move the object out to at least the minimal dened distance of 0.5m (20 inches).
GENERAL
• Before scanning a small object or one without a lot of distinct features (such as a standard coffee mug), add some items around the
object. This will help the scanner maintain tracking by giving it more to lock on to.
SENSE NAVIGATION
The following shortcut keys, mouse controls, and touch gestures can be used to navigate around the workspace:
Action Shortcut
Keyboard
• Start/Pause scanning
• Next
• Spacebar
• Enter
Mouse Controls
• Rotate
• Scroll
• Pan
• Left button
• Middle wheel
• Right button
Touch
• Rotate
• Pan
• Zoom
• One nger, any direction
• Two ngers, right-to-left
• Two-nger pinch motion
Rotate Pan Zoom