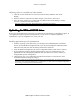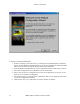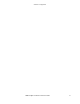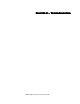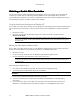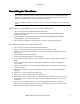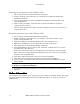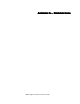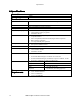Owner manual
Software Configuration
3Dlabs Graphics Accelerator Card User's Guide
25
Adjusting colors or resolutions of either monitor
1. Click the icon for that monitor or select the monitor from the pulldown menu under
Display.
2. With the monitor to adjust selected, make changes to the Colors or Screen area.
3. Select the other monitor icon or select from the pulldown menu under Display to change
the color or resolution of the other monitor.
Note: Any changes made under Advanced Properties will affect both monitors.
léíáãáòáåÖ=íÜÉ=táäÇÅ~í=ff=RNNM=ÇêáîÉê
léíáãáòáåÖ=íÜÉ=táäÇÅ~í=ff=RNNM=ÇêáîÉêléíáãáòáåÖ=íÜÉ=táäÇÅ~í=ff=RNNM=ÇêáîÉê
léíáãáòáåÖ=íÜÉ=táäÇÅ~í=ff=RNNM=ÇêáîÉê=
==
=
Refer to the documentation that came with your application for information on optimization support. If
your application supports optimized configurations, you can choose to enable the application
manufactureer’s pre-set configurations or create your own.
Enabling application-specific optimizations
1. From the operating system Start menu, go to Settings/Control Panel/Display. In Windows
NT 4.0, click the Wildcat Configuration tab if it is not already displayed. In Windows 2000
follow the same path; then click the Settings tab and then Advanced.
2. Under the Wildcat Configuration tab, select Configuration Wizard. Click Next to continue.
3. If your application supports optimized configurations, select the configuration for your
application from the Configuration pulldown menu and click Next to view a summary of
the application-specific configuration.
4. Click Finish to save your configuration and dismiss the Wizard, or click Cancel to close
the Wizard without accepting any changes.
Note: You cannot alter the application manufacturer’s pre-set configuration. If you want some (but not
all) features of the application manufacturer’s configuration, you must create a customized configuration.
See Creating a custom optimization for instructions.