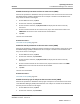Use Manual
Table Of Contents
- Table of contents
- Read me first
- System documentation
- Section 1: Use or function
- Section 2: Installation procedures and special requirements
- Section 3: Principles of operation
- Section 4: Performance characteristics and specifications
- Section 5: Operating instructions
- Start the GLP systems Track
- Shut down the GLP systems Track
- Perform an emergency shutdown
- Log on to the Track Sample Manager (TSM)
- Log on to the Track Workflow Manager (TWM)
- Unlock and lock the track hoods
- Track Sample Manager user interface
- Roles and permissions (TSM)
- Main menu screen (TSM)
- Main menu screen element descriptions (TSM)
- Track / RE tab (TSM)
- Track / RE tab element descriptions (TSM)
- Controller tab element descriptions (TSM)
- Segment Controller screen element descriptions (TSM)
- Module Controller screen element descriptions (TSM)
- Circles tab element descriptions (TSM)
- Layout tab element descriptions (TSM)
- Statistic tab element descriptions (TSM)
- Modify statistical criteria (TSM)
- Firmware tab element descriptions (TSM)
- Routing Engine tab element descriptions (TSM)
- View the connections to TWM on TSM
- Operation mode tab element descriptions (TSM)
- Samples tab (TSM)
- Samples tab element descriptions (TSM)
- Search tab (Samples) element descriptions (TSM)
- Search result screen element descriptions (TSM)
- Sample Detail screen element descriptions (TSM)
- Sample History screen element descriptions (TSM)
- Search for samples (TSM)
- Remove a sample (TSM)
- Expert search tab (Samples) element descriptions (TSM)
- List requested tab (Samples) element descriptions (TSM)
- Request to send a sample to an output area (TSM)
- CARs tab (TSM)
- Track Workflow Manager user interface
- Roles and permissions (TWM)
- Main menu screen (TWM)
- Main menu screen element descriptions (TWM)
- Menu overview screen element descriptions (TWM)
- Sample search screen (TWM)
- Messages screen (TWM)
- Instrument status screen (TWM)
- Test status screen (TWM)
- Test status screen element descriptions (TWM)
- View the test status (TWM)
- Disable the tests by instrument on the Test status screen (TWM)
- Enable the tests by instrument on the Test status screen (TWM)
- Disable the tests by type of analysis on the Test status screen (TWM)
- Enable the tests by type of analysis on the Test status screen (TWM)
- Connections screen (TWM)
- Workflow screen (TWM)
- Master data screen (TWM)
- Admin screen (TWM)
- Input/Output Module operation
- Section 6: Calibration procedures
- Section 7: Operational precautions and limitations
- Section 8: Hazards
- Section 9: Service, maintenance, and diagnostics
- Section 10: Troubleshooting
- Error messages
- Communication and software update error messages (0-10000)
- Track element error messages (10001-19999)
- Module component error messages (20000-29999)
- Message code: 20105
- Message code: 20150
- Message code: 20151
- Message code: 20200
- Message code: 20201
- Message code: 20202
- Message code: 20203
- Message code: 20204
- Message code: 20205
- Message code: 20206
- Message code: 20207
- Message code: 20209
- Message code: 20210
- Message code: 20211
- Message code: 20300
- Message code: 20900
- Message code: 20901
- Message code: 20902
- Message code: 20906
- Message code: 20907
- Message code: 20908
- Message code: 20909
- Message code: 20910
- Message code: 20911
- Message code: 20912
- Robot PICCOLA error messages (21000-21060)
- Message code: 21000
- Message code: 21001
- Message code: 21002
- Message code: 21003
- Message code: 21004
- Message code: 21005
- Message code: 21006
- Message code: 21008
- Message code: 21009
- Message code: 21010
- Message code: 21011
- Message code: 21012
- Message code: 21013
- Message code: 21014
- Message code: 21015
- Message code: 21016
- Message code: 21017
- Message code: 21018
- Message code: 21019
- Message code: 21021
- Message code: 21023
- Message code: 21034
- Message code: 21036
- Message code: 21037
- Message code: 21041
- Message code: 21050
- Message code: 21060
- Display error messages (23000-23017)
- Message code: 23100
- Drawer error messages (25000-25107)
- Message code: 25000
- Message code: 25001
- Message code: 25002
- Message code: 25003
- Message code: 25005
- Message code: 25006
- Message code: 25009
- Message code: 25010
- Message code: 25014
- Message code: 25015
- Message code: 25016
- Message code: 25017
- Message code: 25018
- Message code: 25019
- Message code: 25028
- Message code: 25100
- Message code: 25101
- Message code: 25102
- Message code: 25103
- Message code: 25104
- Message code: 25105
- Message code: 25150
- Message code: 27000
- Laboratory automation system error messages
- Track Sample Manager errors
- Track element errors (700-16000)
- Controller interfaces sent by module controllers (28000-30100)
- TSM generated message error messages (70000-71999)
- Message code: 70001
- Message code: 70002
- Message code: 70003
- Message code: 70004
- Message code: 70005
- Message code: 70006
- Message code: 70007
- Message code: 70008
- Message code: 70009
- Message code: 70011
- Message code: 70015
- Message code: 70016
- Message code: 70017
- Message code: 70018
- Message code: 70019
- Message code: 70021
- Message code: 70022
- Message code: 70023
- Message code: 70026
- Message code: 70029
- Message code: 70031
- Message code: 70032
- Message code: 70033
- Message code: 70034
- Message code: 70035
- Message code: 70036
- Message code: 70037
- Message code: 70038
- Message code: 70039
- Message code: 70040
- Message code: 70041
- Message code: 70042
- Message code: 70043
- Message code: 70044
- Message code: 70045
- Message code: 70047
- Message code: 70048
- Message code: 70050
- Message code: 70051
- Message code: 70052
- Message code: 70053
- Message code: 70054
- Message code: 70062
- Message code: 70063
- Message code: 70074
- Message code: 70075
- Message code: 70076
- Message code: 70077
- Message code: 70078
- Message code: 70079
- Message code: 70080
- Message code: 70086
- Message code: 70087
- Message code: 70088
- Message code: 70089
- Message code: 70090
- Message code: 70091
- Message code: 70094
- Message code: 70096
- Message code: 70097
- Message code: 70098
- Message code: 70099
- Message code: 70100
- Message code: 70101
- Message code: 70102
- Message code: 70103
- Message code: 70104
- Message code: 70105
- Message code: 70107
- Message code: 70108
- Message code: 70109
- Message code: 70112
- Message code: 70113
- Message code: 70114
- Message code: 70115
- Message code: 70116
- Message code: 70117
- Message code: 70118
- Message code: 70119
- Message code: 70120
- Message code: 70121
- Message code: 70122
- Message code: 70123
- Message code: 70124
- Message code: 70125
- Message code: 70126
- Message code: 71000
- Message code: 71001
- Message code: 71002
- Message code: 71003
- Message code: 71004
- Message code: 71005
- Message code: 71006
- Message code: 71007
- Message code: 71008
- Message code: 71009
- Message code: 71010
- Message code: 71011
- Message code: 71012
- Message code: 71013
- Message code: 71014
- Message code: 71015
- Message code: 71016
- Message code: 71017
- Message code: 71018
- Warning messages of controller interfaces sent by analyzers (80000-80999)
- Message code: 80000
- Message code: 80001
- Message code: 80002
- Message code: 80003
- Message code: 80004
- Message code: 80005
- Message code: 80006
- Message code: 80007
- Message code: 81005
- Message code: 81006
- Message code: 81010
- Message code: 81011
- Message code: 81012
- Message code: 81013
- Message code: 81014
- Message code: 81015
- Message code: 81016
- Message code: 81017
- Message code: 81019
- Message code: 81020
- Message code: 81022
- Message code: 81023
- Message code: 81027
- Message code: 81028
- Message code: 81029
- TWM generated message error messages (81000-82999)
- Observed problems
- CAR observed problems
- New CAR does not move
- Sample tube is slanted in the sample holder
- CAR position is skewed on the track
- CAR is caught on the charge lane charging pin or lane element transition
- CAR movement is jerky or noisy
- Rechargeable lithium battery is not charged
- Rechargeable lithium battery is overheating
- CAR lurches from side to side and is not stopped at the AccessPoint
- CAR LEDs blink in an uncontrolled manner (such as red and yellow) while moving
- CAR always moves at a constant speed
- CAR does not exit the charge lane
- CARs come into contact with the charge lane
- CARs do not move
- CARs are present in the charge lane but cannot move
- CARs move too slowly
- CAR does not maintain distance with the CAR ahead of it or pushes it forward
- Track observed problems
- Track Sample Manager observed problems
- Input/Output Module observed problems
- CAR does not move to the module
- Error message is displayed
- CAR moves through the AccessPoint without stopping
- CAR stops at the AccessPoint and then will not move
- Robot does not work
- Gripper loses its grip on the sample tube
- Sample tube is jammed in the gripper
- Sample tube is tilted in the FlexRack
- Bar code is not read
- CAR observed problems
- Miscellaneous corrective action procedures
- Error messages
- Revision history
- Glossary
- accessories
- AccessPoint
- analyzer
- bar code label
- biological hazard
- CAR
- circle
- Clinical and Laboratory Standards Institute
- CLSI
- control system
- diagnostic procedure
- discipline
- FlexRack
- GLP systems Track
- Input/Output Module
- instrument status
- IOM
- laboratory automation system
- laboratory information system
- lane element
- LAS
- LIS
- loading area
- logon (TSM)
- maintenance procedure
- message
- middleware
- module
- module status
- monitor
- password
- pipettor
- printed circuit board
- RackPort
- radio-frequency identification (RFID) tag
- robot
- screen
- system log
- time-out
- track
- Track Sample Manager
- track section
- Track Workflow Manager
- TSM
- TWM
- user name
- window
- Index
3. On the Test status overview, tap By type of analysis to display the Test status screen by
type of analysis.
4. On the analysis view of the Test status screen, tap the type of analysis in the Type of
analysis drop-down list.
NOTE: When the type of analysis is selected, all analyses of the corresponding type and
their associated instruments are displayed. To search for individual analyses, use the Filter
text box if they have been assigned a type of analysis.
5. Tap to clear the blue check box in the TWM status column and in the row of the tests to be
disabled.
6. Tap Save.
The tests are now disabled.
Related information...
Test status screen (TWM), page 152
Enable the tests by type of analysis on the Test status screen (TWM)
Perform this procedure to enable the tests by type of analysis on the Test status screen of the
Track Workflow Manager (TWM). Individual tests of an analyzer or module can be enabled so
that they can be used as route targets.
1. On the TWM main menu, tap Run.
2. On the menu overview, tap Test status.
3. On the Test status overview, tap By type of analysis to display the Test status screen by
type of analysis.
4. On the analysis view of the Test status screen, tap the type of analysis in the Type of
analysis drop-down list.
NOTE: When the type of analysis is selected, all analyses of the corresponding type and
their associated instruments are displayed. To search for individual analyses, use the Filter
text box if they have been assigned a type of analysis.
5. Tap the white check box in the TWM status column and in the rows of the tests to be
enabled.
6. Tap Save.
The tests are now enabled.
Related information...
Test status screen (TWM), page 152
Connections screen (TWM)
On the Connections screen, the operator can view the incoming and outgoing connections to
the Track Workflow Manager.
Operating instructions
Track Workflow Manager user interface Section 5
156 GLP systems Track Operations Manual
80003968-101 DRAFT - 2022-03-11
DRAFT 2022-03-11