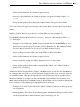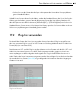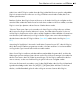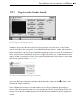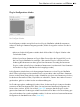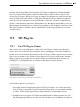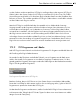Operation Manual
268
Das Arbeiten mit Instrumenten und Effekten
Nur Mac: Das Floating-Editor-Fenster mancher VST-Plug-Ins empfängt keine Tastatureingaben.
Dies ist ein Implementierungsfehler in den betroffenen Plug-Ins selbst. Sollte es nötig sein, bei
solchen Plug-Ins etwas in das Plug-In-Fenster einzutippen, zum Beispiel eine Seriennummer oder
einen Freischalt-Code, dann halten Sie [Shift] beim Anklicken des Plug-In-Edit-Tasters gedrückt.
Das Plug-In-Fenster wird dann nicht als schwebendes, sondern als "normales" Programmfenster
geöffnet, in das man auch tippen kann. Bitte beachten Sie, dass diese Funktionalität nur zum Um-
gehen besagter Einschränkung von solchen Plug-Ins gedacht ist. Wir empfehlen, das Fenster nach
dem Tippen wieder zu schließen und es für das Arbeiten mit den Plug-In-Parametern noch mal
normal zu öffnen.
17.3 VST-Plug-Ins
17.3.1 Der VST-Plug-In-Ordner
Wenn Sie Live zum ersten Mal starten, werden Sie Ihre VST-Plug-In-Quellen zuerst aktivieren
müssen, bevor Sie mit den VST-Plug-Ins arbeiten können. Abhängig von Ihrer Rechnerplattform,
werden Sie Live eventuell auch den Speicherort des VST-Plug-In-Ordners mitteilen müssen, dessen
Plug-Ins Sie verwenden wollen. Klicken Sie zum Aktivieren Ihrer Plug-In-Quellen den "Activate"-
Taster im Plug-In-Browser oder rufen Sie die File/Folder-Voreinstellungen durch Drücken von
[CTRL][,](PC) / [CMD][,](Mac) auf. Dort finden Sie den Bereich "Plug-in-Quellen".
Das Wählen der VST-Plug-In-Quellen für Windows.
Unter Windows gehen Sie wie folgt vor:
1. Verwenden Sie den Eintrag für den eigenen VST-Plug-In-Ordner, um Live den Speicherort
Ihrer VST-Plug-Ins mitzuteilen: Klicken Sie auf den Browse-Taster, um eine Dateiauswahlbox
zu öffnen, mit der Sie den gewünschten Ordner lokalisieren und auswählen können.
2. Nachdem Sie einen eigenen VST-Ordner ausgewählt und Live diesen gescannt hat, wird
der Pfad angezeigt. Beachten Sie, dass Live unter Windows unter Umständen ohne die Not-