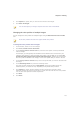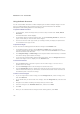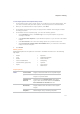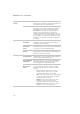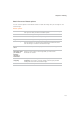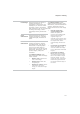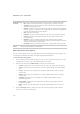User Guide
Chapter 5: Editing
113
Resizing multiple images
You can resize a group of images by specifying their dimensions in pixels, specifying a
percentage of their original size, or by constraining them to a physical print size. The Batch
Resize Images tool guides you through the process.
To resize a group of images:
1. In the Browser, select one or more images, and then click Tools | Batch Resize
Images.
2. In the Batch Resize Images tool, select one of the following options:
x Percentage of original: resizes the images to a percentage of their original size.
x Size in pixels: resizes the images to a specific size in pixels.
x Actual/Print size: resize the images to specific printed dimensions.
3. Set the options for your selection as explained in the table below.
4. Click Options to specify how you want to save and store the images.
5. When you are satisfied with your choices, click Start Resize.
You can also resize an image, and use alternate resampling filters, in Edit Mode.
Resize options
Percentage of
original
Percentage Specifies how to resize the images. Enter a percentage
less than 100 to reduce the images, and greater than 100
to enlarge them.
Apply to Specifies whether the resize is applied to the height, width,
or both.
Size in pixels Width Specifies the new width for the images in pixels.
Height Specifies the new height for the images in pixels.
Resize Specifies how to scale the images. Select one of the
following options:
x Enlarge only: Resizes only those images that are
smaller than the specified height and width.
x Reduce only: Resizes only those images that are
larger than the specified height and width.
x Enlarge and reduce: Resizes all images to the
specified height and width.
Preserve
original
aspect ratio
Retains the width-to-height ratio of the original images.