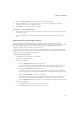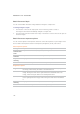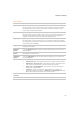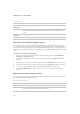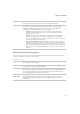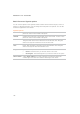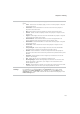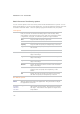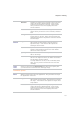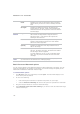User Guide
ACDSee Pro 2.5 - User Guide
132
Bevel Specifies how much of each letter's edge is bevelled.
Higher values give the text a more rounded, smoother
look.
Strength Specifies the difference between the highest and
lowest points on the text. Higher values heighten the
difference between the flat portions of the text and the
bevelled edges.
Drop
Shadow
Angle Specifies the direction of the imaginary light source
that creates the drop shadow. Drag the arrow to
adjust the angle - note that this also adjusts the
shading of the text bevel.
Blur Specifies the amount of blur applied to the drop
shadow. Sharp shadows tend to seem less realistic
than those with a slight blur.
Opacity Specifies the darkness of the drop shadow where it
falls on the image.
Distance Specifies the distance between the drop shadow and
the text. The higher the value, the farther the shadow
and the higher the text appears.
If a drop shadow is cut off, or has a noticeably sharp
edge, you may need to increase the size of the text
rectangle.
Blend
Mode
Select an option from the Blend Mode drop-down list to specify how
you want the text to blend into the underlying image.
Batch Processor Watermark options
You can use the options in the Watermark section to add a watermark to an image. You can
move the watermark to any position on the image. You can also change the opacity of the
watermark and blend the watermark into the image.
To set Watermark options:
1. Click Browse, select your watermark, and click Open. The watermark displays in the
center of the photo by default.
2. Do one of the following:
x Click and drag the watermark to reposition it anywhere on your image.
x Click the Position & Blending tab and use the options to reposition the watermark.
3. Drag the marquee handles to resize the watermark image.
4. Select Maintain aspect ratio while resizing if you want to resize the watermark image
without stretching it.