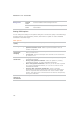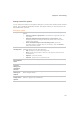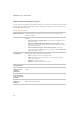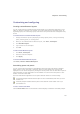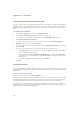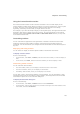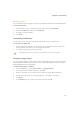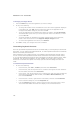User Guide
Chapter 9: Customizing
253
Size From the Size drop-down select either a Small, Medium, or
Large slide show window frame.
Frame From the Frame drop-down select a frame style.
Always on
top
Select Always on top if you want the slide show window to display on top of
all other application windows.
Run at
startup
Select Run at startup if you want to start ACDSee Showroom automatically
when you start your computer.
Setting ACDSee Quick View options
You can customize ACDSee Quick View in a number of ways, including displaying Quick View on
top of any open windows, displaying Quick view at full screen, or even changing the
background color in the Quick View window.
To customize ACDSee Quick View:
1. Double-click on an image. For example, double-click on the image in Windows Explorer or
in an e-mail message.
2. Click Tools | Options.
3. Set or change the options as described below.
4. Click OK to apply your changes.
ACDSee Quick View options
Use ACDSee Quick
View
If selected, ACDSee Quick View is set as the default viewer for images
when ACDSee is closed.
Enable gamma
correction
Applies the specified amount of gamma correction when viewing images.
Disable animation Displays only the first frame of an animated image.
Default zoom
mode
Fit image Displays the image at the largest magnification that fits in
the Quick View window. Images that are smaller than the
Quick View window display at their original size.
Actual
size
Displays the image at its actual size in the Quick View
window.
Always on top Keeps the Quick View window as the top window in a stack of windows.
Full screen Opens images in the Quick View window in full screen mode.
Hide mouse cursor
in full screen
Hides the mouse pointer in full screen mode.