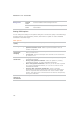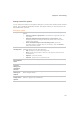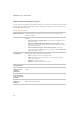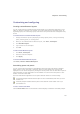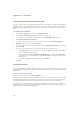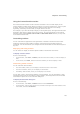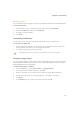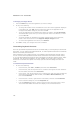User Guide
ACDSee Pro 2.5 - User Guide
262
To manage your image editors:
1. From the Editors list, select the application you want to change.
2. Do any of the following:
x To change the location of the executable file or the name of the application displayed
in the Editors list, click Edit. Set the location and name of the application in the
Configure Photo Editor dialog box, and then click OK.
x To set the application as the default image editor for ACDSee, click Set As Default.
The default editor opens when you use the right-click menu in the Browser, or when
you click Ctrl +E.
x To specify whether the application can handle multiple images at the same time,
select or clear the check box in the Supports Multiple Images column.
x To remove the application from the list, click Remove.
3. Click OK to accept your changes and return to ACDSee.
Customizing keyboard shortcuts
There are pre-defined keyboard shortcuts for commands that you use frequently in the Browser
and Viewer. You can change pre-defined shortcuts, or create keyboard shortcuts for commands
that do not currently have shortcuts.
Some commands, such as Open and Copy, are available in both the Browser and the Viewer.
You can use the same keyboard shortcut for these commands in the Browser and the Viewer,
or you can define different shortcuts for these commands in the Browser and the Viewer. Other
commands, such as Red-eye Reduction, are only available in one view mode. To define a
shortcut for a command in a specific view mode, open the Customize dialog from that view
mode.
To customize keyboard shortcuts:
1. Do one of the following:
x In the Browser, click View | Toolbars, and then select Customize.
x In the Browser, click the drop-down arrow, located to the right of the main toolbar or
File List toolbar, and then select Customize.
x In the Viewer, click the drop-down arrow, located to the right of the main toolbar and
at the bottom of the Editing Tasks toolbar, select Add or Remove Buttons, and
then select Customize.
x In the Browser or Viewer, right-click the main toolbar, and then select Customize.
x In the Customize dialog box, click the Keyboard tab.
x From the Category drop-down, select a top-level menu such as File, Edit, or View.
The commands available from that menu display in the Commands list box.