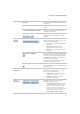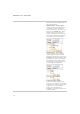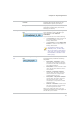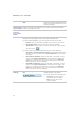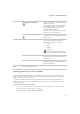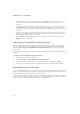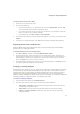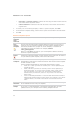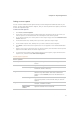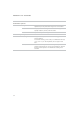User Guide
Chapter 2: Importing Photos
27
Save organize settings
Saves all the current organize settings so
that to re-use later.
To edit saved settings, select the Save
icon, and then type in a new name for
the organize settings, or save over
existing organize settings.
The new name for the organize settings
appears in the drop-down list.
Delete organize settings
Deletes the saved import settings
currently selected in the Import settings
drop-down list.
Metadata tab ACD Database Adds any information you type into to
the following fields to the ACDSee
database as each file is imported:
x Author
x Notes
x Tagged
x Keywords
Opens the Keyword Picker dialog
where you can select existing keywords.
EXIF
Adds any information you type into to
ACDSee to the EXIF information of each
imported file.
IPTC
Adds any information you type into the
following fields to the IPTC information
of each imported file.
Categories
tab
Assigns the imported files to any category you select on this tab. You can
select multiple categories.
Importing photos from a scanner (TWAIN)
ACDSee's Get Photos Wizard guides you through the process of downloading files from your
scanner if it uses TWAIN. You can preview the images you want to download, and specify a
location for them on your hard drive.
To use the Get Photos Wizard, your scanner needs to use Windows Imaging Acquisition or
TWAIN. If you are not sure how your scanner connects to your computer, please see About
removable devices.
To download photos from a scanner:
1. Connect your scanner to your computer. Make sure your scanner is turned on, and the
cable is properly connected to your computer.
2. Click File | Import | From Scanner (TWAIN).