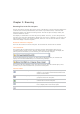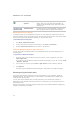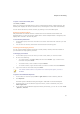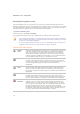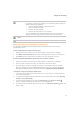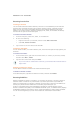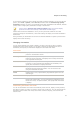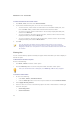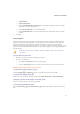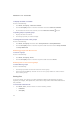User Guide
Chapter 3: Browsing
41
x Show folders
x Show archive files
x Select Show hidden files and folders to show files and folders that are normally
hidden by your operating system.
x Select Show THM files to show thumbnail files.
x Select Show XMP files to show the XMP sidecar files that Adobe creates for RAW
formats.
4. Click OK.
Grouping files
If you have to browse a lot of images in the File List you should consider using Group By to
organize images into different groups. You may find it easier to find images when they are
organized into groups. For example, if you use more than one camera, you can quickly
organize your images according to the camera you used to capture the images. Similarly, if you
save your images into different file formats you can quickly organize your images according to
their file format.
Group By only works in the Thumbs, Thumbs + Details, Details, Tiles, and Icons
view modes.
To group files in the File List:
1. Browse to the folder or folders containing your files.
2. Do one of the following:
x Click View | Group By and select a group option.
x Click the Group By button on the File List pane toolbar and select a group option.
Navigating through groups in the File List
To expand and collapse specific groups:
Click the Expand
or Collapse arrows, on the left side of the group header.
To expand and collapse all groups:
Right-click a group header, and then select either Open All Groups or Close All Groups.
To display a preview of the images in a closed group:
Hover your mouse cursor over the group header.
To scroll through multiple groups:
Click the Next Group
and Previous Group buttons at the bottom of the File List scroll
bar.