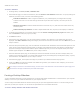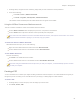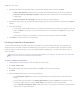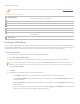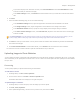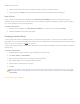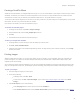User guide
ACDSee Pro 6 User Guide
To create a slideshow:
1. In Manage mode, click Tools | Create | Slideshow File.
2. On the Welcome page, to create a new slideshow, select the Create a new slideshow radio button. To specify what type of
slideshow you want to create, select one of the following options:
Standalone slideshow: Creates a single executable file (.exe) containing all of your images and everything
needed to view them. You can share this type of file with anyone who has a computer, even if they do not own
ACDSee.
Windows screensaver: Creates a standard Windows screensaver file (.scr) that can be stored and used on any
Windows system.
Adobe Flash Player® slideshow: Creates a compact Adobe Flash file (.swf) that you can display on a Web site.
3. To edit an existing slideshow or screensaver project, select the Load an existing slideshow project radio button, and
then click Browse to locate your project (.asw file).
4. Click Next to continue.
5. On the Choose your images page, you can view the images included in your slideshow, in the default order they will be
displayed. Click Add or Remove to change the images, and use the arrow buttons to reorder them. Click Next when you are
ready to continue.
6. On the Set file specific options page, click the underlined words beside each thumbnail to set the individual options for each
image. These include transitions between photos, the duration of the transition and slide, text captions, and audio files to
play when the image is displayed. Note that the options available depend on your choice of output file format, and not all
formats support all options. Click Next when you are ready to continue.
7. On the Set slideshow options page, set the timing for each slide to automatic or manual, the order to display slides, and
whether or not to hide the controls. You can also add audio files to play in the background, and adjust the quality, or speed,
of the transitions. Click Next when you are ready to continue.
8. On the following pages, set the options for image size, location of your slideshow file and the project file.
9. Finally, click Next, and wait a few moments while ACDSee Pro generates your slideshow. When complete, you can launch
your slideshow and exit the wizard.
If you assign an audio file to an individual image, as well as to the whole slideshow on the Set slideshow options page, then
both audio files will play simultaneously when that slide displays.
Creating a Desktop Slideshow
You can use ACDSee Showroom to create a slideshow of your photos and display that slideshow in a small window on your computer
desktop. You can run up to 16 different slideshows on your computer at once.
You can configure the ACDSee Showroom window to always stay on top of other application windows. You can also configure it to
open when you start your computer. You do not have to open ACDSee Pro to use ACDSee Showroom.
To create a desktop slideshow with ACDSee Showroom: