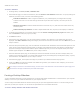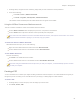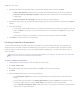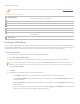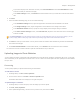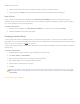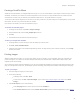User guide
ACDSee Pro 6 User Guide
3. On the Welcome page of the Create PDF Wizard, select one of the following options, and then click Next:
Create a PDF slideshow: Combines all of your images into a single PDF file that you can view as a slideshow.
Create one PDF file containing all images: Combines all of the selected images into a single PDF file with
multiple pages.
Create one PDF file for each image: Converts each image into a separate PDF file.
4. On the Choose images page, you can change the selected images, and use the arrow buttons to reorder them. Click Next to
continue.
5. Do one of the following:
If you selected to create a PDF slideshow, set or change the transition options by clicking the hyperlink next to each
image. Click Next to set the order, color, and file name options for your slideshow. Click Next when you are ready
to continue.
If you selected to create one or more PDF files, specify a file name and location, and then click Next.
6. Click Finish to close the wizard and return to ACDSee.
Creating a PowerPoint Presentation
You can create a PowerPoint presentation quickly from inside ACDSee Pro using the Create PPT Wizard. The wizard walks you
through the process of creating or editing a presentation using your photos. You can set slide duration, the location of the file,
number of images per slide and whether or not to use a design template as a background. You can also add captions, a title, or
notes to each slide.
This feature only works if you have Microsoft PowerPoint® installed on your computer. The feature does not support RAW
files, so you will need to convert RAW files to another format.
To create a PowerPoint presentation:
1. In Manage mode, in the File List pane, select the images you want to share.
2. Click Tools | Create | PPT.
3. On the Choose images page of the Create PPT Wizard, click Add if you want to add more images.
4. Click Next.
5. On the Presentation Options page, do one or all of the following:
In the Presentation Options area, if this is a new presentation, set the duration that you want each slide to
display.
If you are editing a presentation, select Existing presentation to activate the Path field, and browse to your
presentation. Select whether you want to Insert slides at the beginning or end of the presentation.
Select the Number of images per slide from the drop-down list. (If you select more than one, the Title and Notes
options on the next page do not appear.)