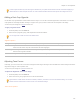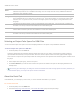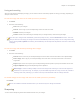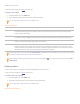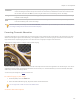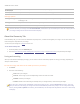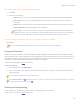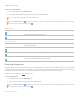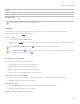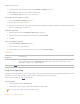User guide
Chapter 5: Develop Mode
Saving and canceling
When you have finished developing an image, you can choose from one of the many options for saving your image, depending on
what you want to do next.
To save the image and return to the mode you were in previously:
1. Click Done.
2. Select one of the following:
Save: Save your changes.
Save as: Save a copy of your developed image with a new name or format.
Discard: Discard your changes.
Cancel: Remain on the same image in Develop with your changes intact, without saving the image.
If you want your changes saved automatically (without the prompt to save), select the Auto Save check box. Then next
time you switch to a new image your changes will be saved automatically without the prompt. You can change this setting
back by clicking Tools | Options and selecting the Automatically save Develop Mode adjustments check box on the Develop
Mode page.
To save the image and continue processing other images:
1. Click Save.
2. Select one of the following:
Save As: Save a version of your developed image with a new name or format and switch to the updated image.
Save a Copy: Save a copy of your developed image with a new name or format, and continue to work on the
original file.
Export: Export one or more copies of your developed image with the option to specify a format and size for each.
Copy to Clipboard: Copy the developed image to the clipboard.
Save a Copy is useful for making multiple versions of an image while continuing to work from the original file
instead of a new processed copy. For example, if you take a RAW image and save a copy of it as a JPG, instead of
switching to this lossy JPG image, you remain on the unprocessed RAW file with the settings still intact.
To discard changes to the image and return to the mode you were in previously:
Click Cancel.
Save is not available for RAW file formats because you cannot directly save changes to a RAW file.
Sharpening
You can use the Sharpening tool to define details and fine-tune your images.
195