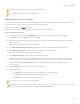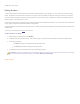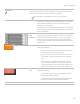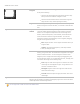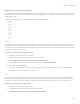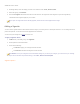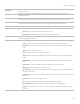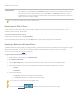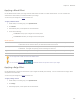User guide
ACDSee Pro 6 User Guide
Adding Drawings to Your Image
You can use the Drawing Tools in Edit mode to add lines and shapes, such as squares, circles and arrows to your image. You can
also adjust the width, feathering and blending of your brush, which is useful for creating subtle and dramatic drawings.
You can save your settings as a preset for future use.
To draw on your image:
1. In Edit mode, select Drawing Tools found under the Add group.
2. Select from the following tools:
Tool Instructions
Pencil
Drag over the image to draw a free-flowing line. Scroll with your mouse wheel to adjust the brush
size, or press the SHIFT key as you scroll to adjust feathering.
Rectangle
Drag over the image to create rectangle. Press the SHIFT key as you draw to create a square.
Ellipse
Drag over the image to create an ellipse. Press the SHIFT key as you draw to create a circle.
Line
Drag over the image to draw a straight line. Press the SHIFT key as you draw to create a vertical
or horizontal line.
Arrow
Drag over the image to create an arrow. Press the SHIFT key as you draw to create a vertical or
horizontal arrow.
Curve
Drag over the image then release. Next, move your mouse to create the curve and click to set.
Polygon
Click to set the corner points of a polygon, then double-click to connect the start and end points
to complete the polygon.
3. Select from one or more of the following options (Note: options vary depending on the tool selected):
Option Instructions
Color
Select a color by clicking the drop-down arrow to display gradients of colors, or click the color
box to display a dialog of swatches to choose from.
Fill
Select the Fill check box and select a color by clicking the drop-down arrow to display gradients
of colors, or click the color box to display a dialog of swatches to choose from.
Nib Width
Drag the Nib Width slider to set the diameter of the brush measured in pixels.
Feathering
Drag the Feathering slider to set the blurring radius of the brush.
Select a blending option from the Blending drop-down menu to affect how your brush strokes blend with your
image as you draw.
4. Drag over the image to draw.
5. Do one of the following:
Click Done to add the drawing to your image, and leave the tool.
Click Cancel to discard your changes and leave the tool.