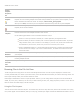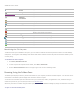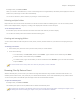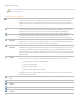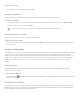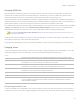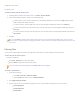User guide
ACDSee Pro 6 User Guide
If you are using the Photo Calendar, you only see thumbnails if there are photos on a particular day in that month. Days that
have no photo, are blank.
Calendar pane view options
Events View
Switches the Calendar pane to Events view. In the Events view you see only those months during
which images or media files are available. Next to the month you see the number of dates on which
images or media files are available. Expand the month to see the dates and the number of pictures
available for those dates. You can add a description and a thumbnail image to help you remember the
event.
Year View
Switches the Calendar pane to Year view. In Year view you see a series of tables. Each table
represents a specific year. Next to the year you see how many images or media files are associated
with that year. The months during which images or media files are available are highlighted.
Month View
Switches the Calendar pane to Month view. In Month view you see a series of tables. Each table
represents a specific month. Next to the month you see how many images or media files are
associated with that month. The dates on which images or media files are available are highlighted.
Day View
Switches the Calendar pane to Day view. In Day view you see a series of tables. Each table represents
a specific day. Next to the date you see how many images or media files are associated with that date.
The time at which the images or media files are available are highlighted.
Photo
Calendar
Switches the Calendar pane to the Photo Calendar. In the Photo Calendar, you see a single month with
thumbnails for any day that contains photos. A pop-up of the first four images opens if you hover your
cursor over a thumbnail. Click on a thumbnail and all the pictures for that date display in the File List.
The total number of photos belonging to that month is in the top right corner of the calendar. Drag the
title bar to float this pane onto another monitor and drag a corner to resize it and make the thumbnails
bigger or smaller.
Options
Use the Calendar pane options to specify which date you want to use to organize your files. For
example, you can quickly change the setting so that the photos are displayed by the following:
Date the ACDSee Pro database cataloged the file
Date the image was taken
Date the file was modified
Date the file was loaded to your computer
Select Options to open the Calendar dialog, where you can set filter options, choose the day to start
the week, and set clock formats.
Previous
Item
Selects, and moves to, the closest previous date that has photos.
Next Item
Selects, and moves to, the next closest date that has photos.
Previous
Group
Scrolls to the previous group.
Next Group
Scrolls to the next group.
Table of
Contents
Opens a list of event dates.